教程步骤如下
1.先准备一个分区来安装ubuntu。在win7中打开磁盘管理。如下图所示:
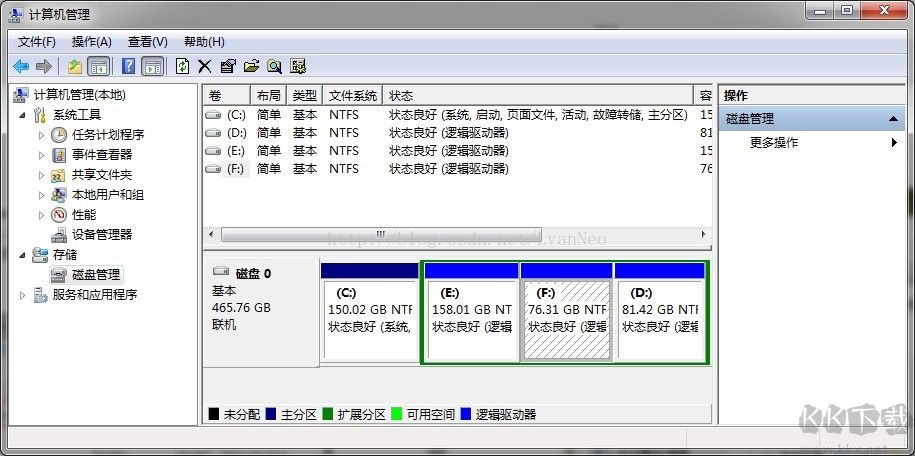
2.假如要将F盘所在分区用来安装ubuntu,则把该分区从win7中移除。如下图所示:
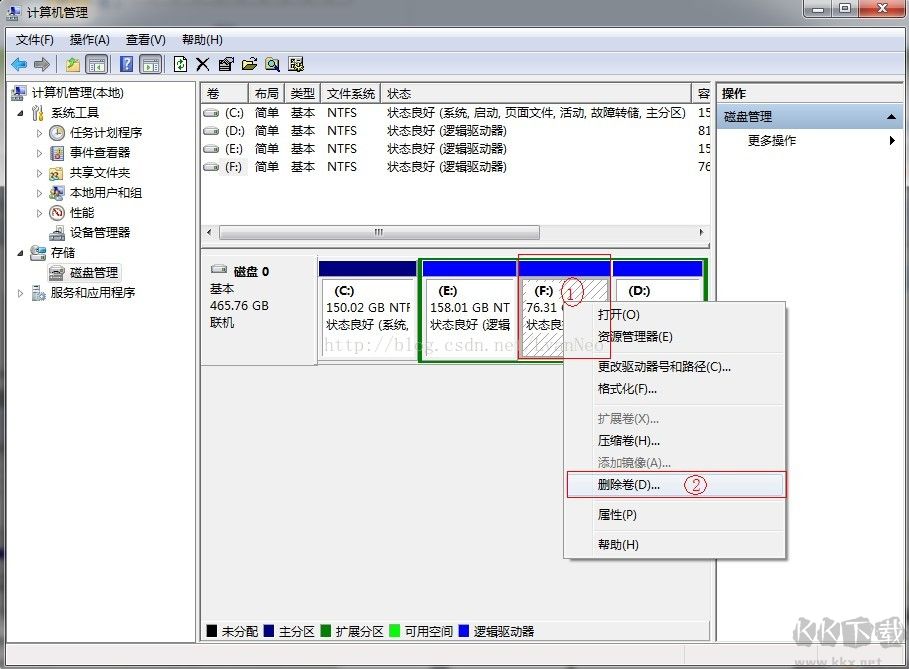
2.将ubuntu-16.04.4-desktop-amd64.iso放到C盘根目录,镜像文件里面有个casper文件夹,将文件vmlinuz.efi 、initrd.lz也拷贝到C盘根目录下。注意C盘要是FAT32格式的,否则安装时候会出现Error 17 :Cannot mount selected partition 错误。我的电脑C盘文件系统是NTFS格式的,所以需要转换格式。在磁盘管理里将C盘执行压缩卷,然后把压缩后的空闲空间格式化成FAT32类型。压缩后的5G空间盘符变成F盘了,需要将开头拷贝的3个文件都移到F盘。

3.注意64位系统安装Ubuntu需要将vmlinuz.efi 改名为vmlinuz,不然安装的时候提示找不到文件。如下图所示:
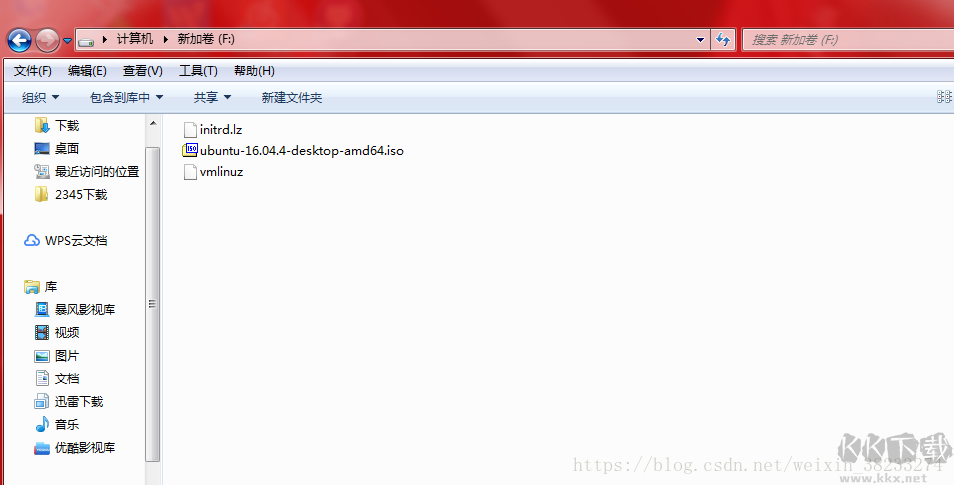
4.运行EasyBCD,“添加新条目”->“NeoGrub”->“安装”。如下图:
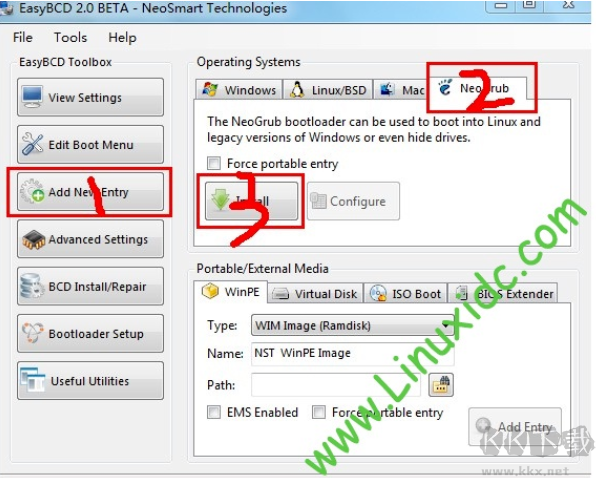
5.然后点击configure 会弹出一个txt文件 好的,现在我们要往里面写命令了
添加如下代码:
title Install Ubuntu16.04
root (hd0,1) (注意,(hd0,x) 里x就是你放置Ubuntu系统镜像的盘 )
kernel (hd0,1)/vmlinuz boot=casper iso-scan/filename=/ubuntu-16.04.4-desktop-amd64.iso ro quiet splash locale=zh_CN.UTF-8
initrd (hd0,1)/initrd.lz
下图是别人的,对应看懂就好。
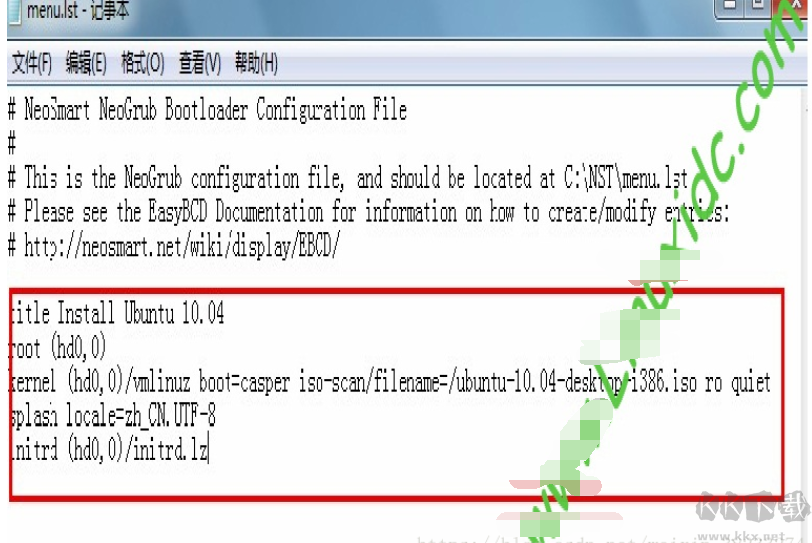
6.如果win7 再重新启动过程中,由于界面一闪而过,没有时间选择所进入的选项,那么还要再进一次Easybcd 设置一下。我们在这里先设置好,点击Edit Boot Menu 在右边下方会有设置延时选项的随便一个时间,比如10秒都可以……
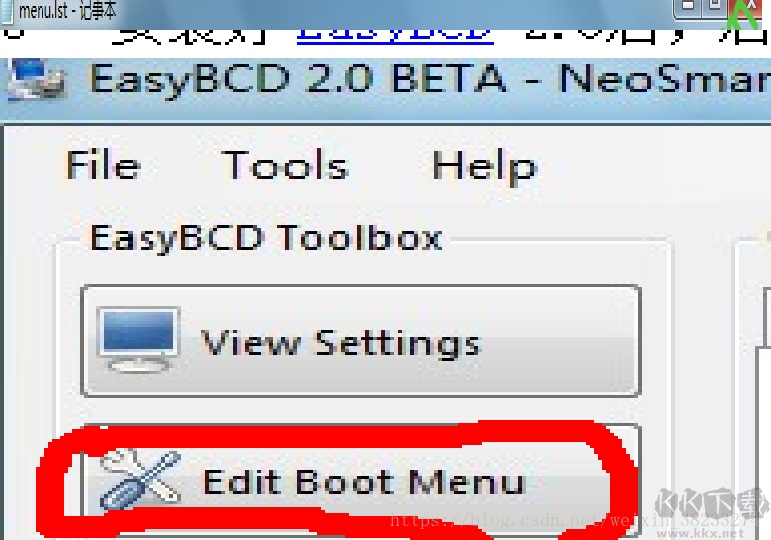
7.重启计算机,重启系统选择NeoGrub。选择你要安装的镜像文件。如果出现ERROR,如 file not found 或者 cannot mount selected partition 等,可按提示点击" e "按钮进行编辑,在编辑 " root (hd0, " 时,点击TAB,系统会自动提示所有的磁盘,记住FAT格式磁盘的编号(假如为N),把(hd0,x)修改为(hd0,N) ,这个 N 代表的盘就是你把镜像文件放置的盘,必须是FAT32 格式的。
8.在安装之前打开终端(Ctrl+Alt+T),输入 sudo umount –l /isodevice,注意空格,可多执行一次,以确保将挂载的镜像移除,否则将无法进行安装。
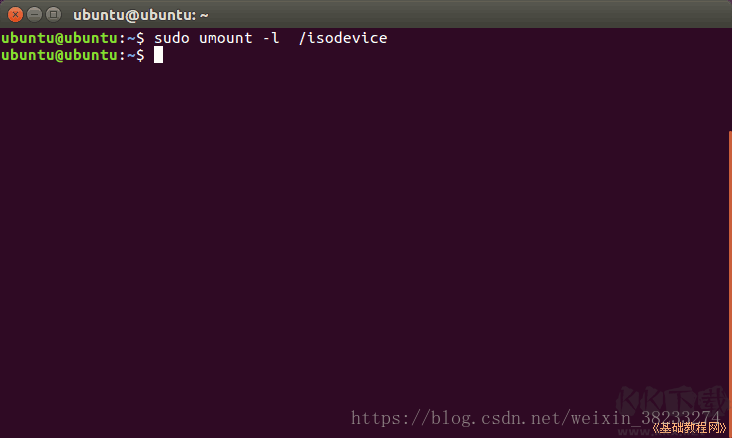
9.双击桌面“安装Ubuntu16.04 LTS”图标,稍等出来一个“欢迎”面板,检查一下左侧栏要选中了“中文(简体)”,如果不是就在左边选中它,然后点右下角“继续”按钮;
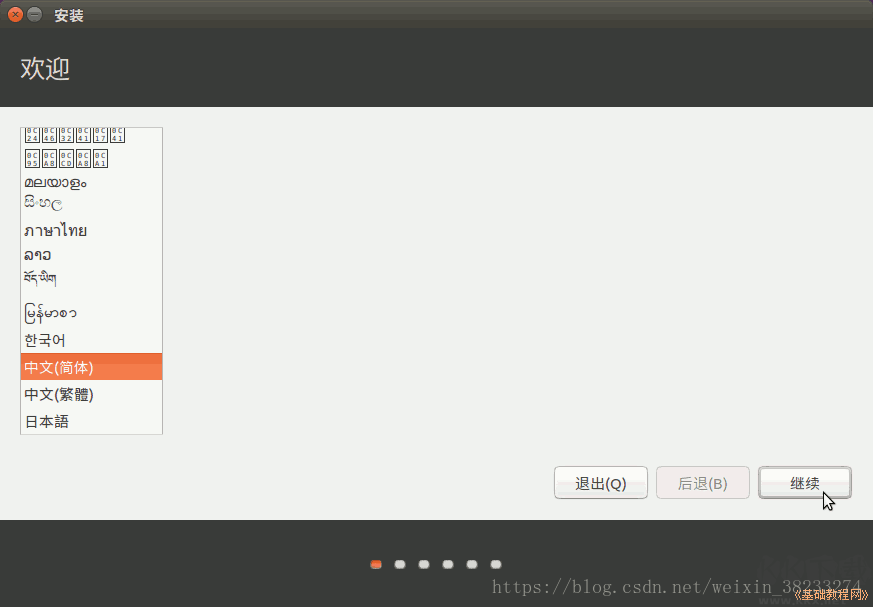
10.第2步是检查准备情况,要求磁盘空间足够,不要连接网络,一般不勾选更新和第三方软件,直接点“继续”按钮
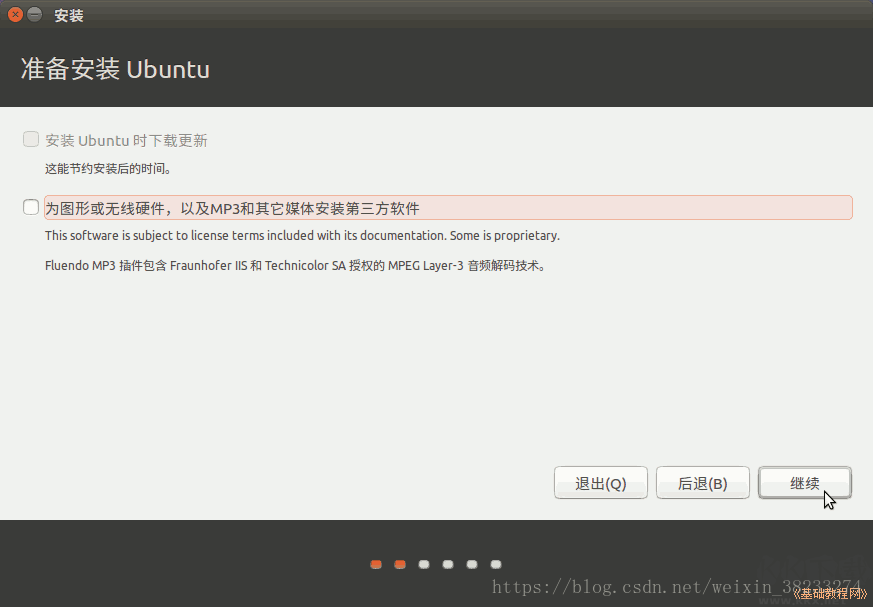
11.接下来第3步是询问安装到哪个分区,选择最下边的“其他选项”,点“继续”按钮
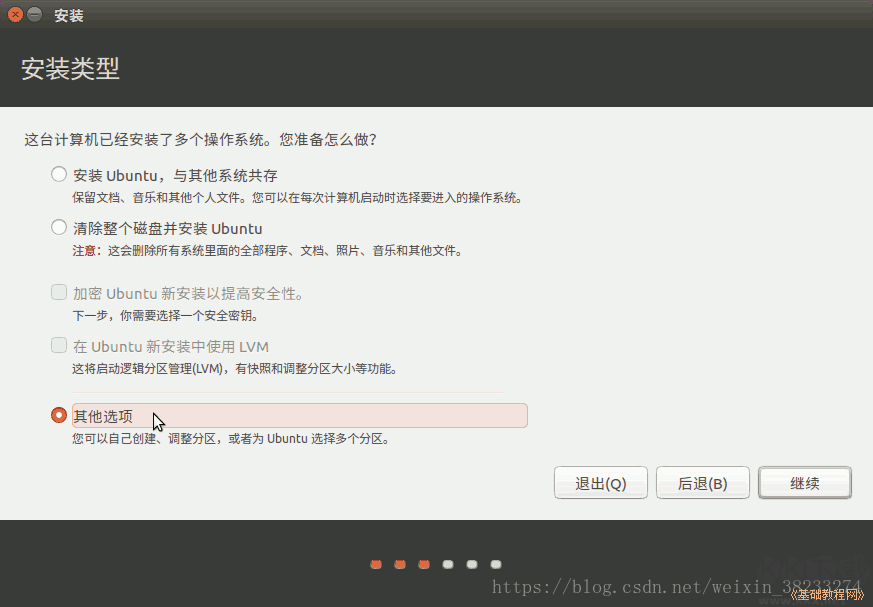
12.接下来出来磁盘分区情况,free space 就是我们开始删除的那个卷,也就是Ubuntu要安装的硬盘。
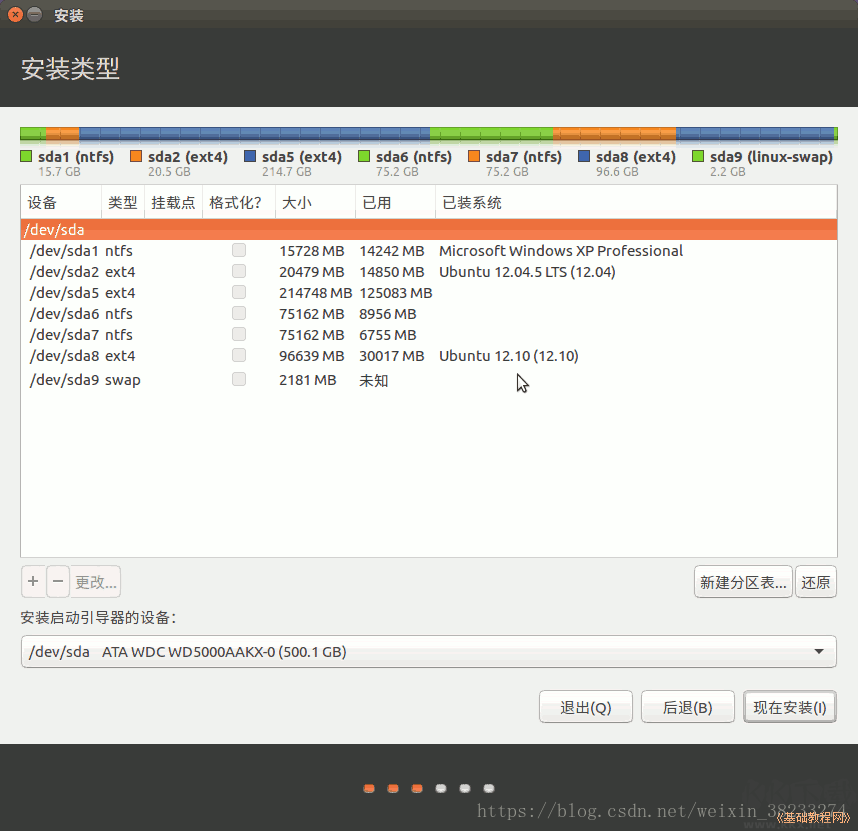
13.点击选中计划要安装的分区,可以根据分区类型和大小来确定,我是 220G的空间,\boot 200M swap 3G (交换空间,跟运存大小一样即可) \home 15G 和 \ 是15G 左右 (当然,如果空间富裕,可以多分一下,/boot 1G 就可以, swap 跟随系统内存,系统内存多大就多大就好。/我分了15G,剩下空间都分给了/home。分区时候,/boot和/ 选择 ‘主分区’ ,其他选择 ‘逻辑分区’。
14.在出来的对话框中,设定用于分区的格式Ext4,打勾“格式化”,在“挂载点”右边点一下,选 “/”,点“确定”。注意,格式化会删除这个分区上的所有文件,请提前备份重要数据; 只有 swap 是用于“交换空间” ,其它都是 用于“Ext4”。
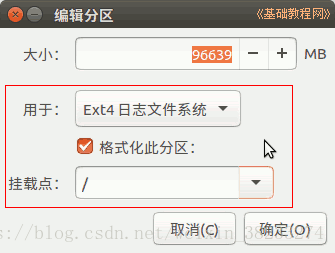
分区分好之后,点击确定(注意,启动引导器(grub)选择安装到 \ 或者 \ boot ,因为这样当Windows系统重装时,并不会影响Ubuntu系统 )继续安装就可以了。
15.安装Ubuntu完毕后,重启进入Windows系统,打开EasyBCD。
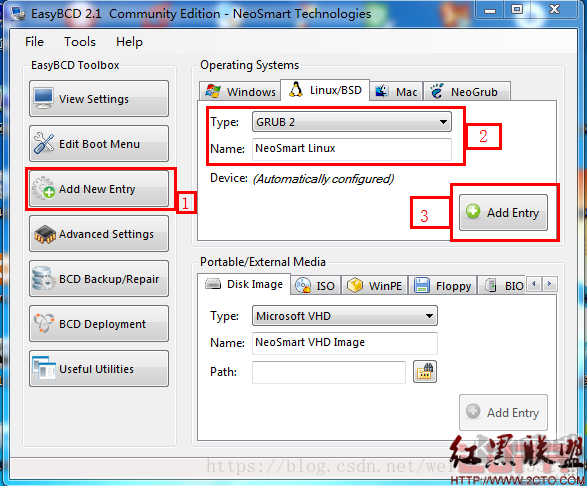
点击“1”,然后在“2”中选择“grub 2”,下面随便填一个你喜欢的名字,点击“3”按钮。
OK,重启windows,这时你会发现windows启动管理器中多了一项(名字在“2”处填写的),选中该项回车,这就进入了我们熟悉的grub启动管理器中。
因为grub是安装到ubuntu中,如果 windows出现问题重新安装,我们仅仅用easybcd添加下启动项即可。如果要升级ubuntu的话比较恶心了,这个东西会将grub写入mbr中,如果升级ubuntu的话必须得重新安装。我曾经从某个版本的ubuntu升级到另一个版本,发现升级的和直接安装的有区别,所以每次都是重新安装系统。
点击“1”,然后在“2”中选择“grub 2”,下面随便填一个你喜欢的名字,点击“3”按钮
OK,重启windows,这时你会发现windows启动管理器中多了一项(名字在“2”处填写的),选中该项回车,这就进入了我们熟悉的grub启动管理器中。
因为grub是安装到ubuntu中,如果 windows出现问题重新安装,我们仅仅用easybcd添加下启动项即可。如果要升级ubuntu的话比较恶心了,这个东西会将grub写入mbr中,如果升级ubuntu的话必须得重新安装。我曾经从某个版本的ubuntu升级到另一个版本,发现升级的和直接安装的有区别,所以每次都是重新安装系统。
16.安装完成之后,每次启动就会发现都会有linux安装的选项,一不小心就会点进去,就会重新安装。那么如何删除安装引导选项呢?还是那个EasyBCD软件,进入一开始配置文件的那个位置,点击 remove 即可 ,重新启动就不会有引导安装的选项了。如果重新启动,等待时间很长才能自动进入windows ,那么在进入 edit boot menu 将时间改的小一点 茹一秒或者为零也可以。就不会等待了。
如果你想使用U盘安装Ubuntu,那么可以参考:







