Ubuntu安装教程步骤一:制作U盘启动盘
1)安装制作工具:UltraISO(点我下载),下载完成后安装
2)插入用来做启动盘的U盘(最好是usb3.0接口,16GB或以上),并清空里面的文件
3)打开安装好的UltraISO,点击继续试用按钮工作界面
4)进入工作界面后,点击菜单栏文件(F),在弹出的选项卡里点击打开
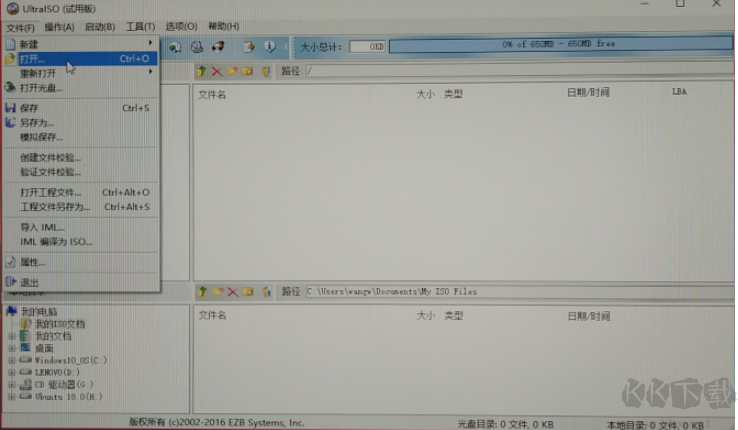
5)在弹出的文件选择对话框中找到下载好的 Ubuntu18.04.1 LTS 镜像文件,打开后如下图所示:
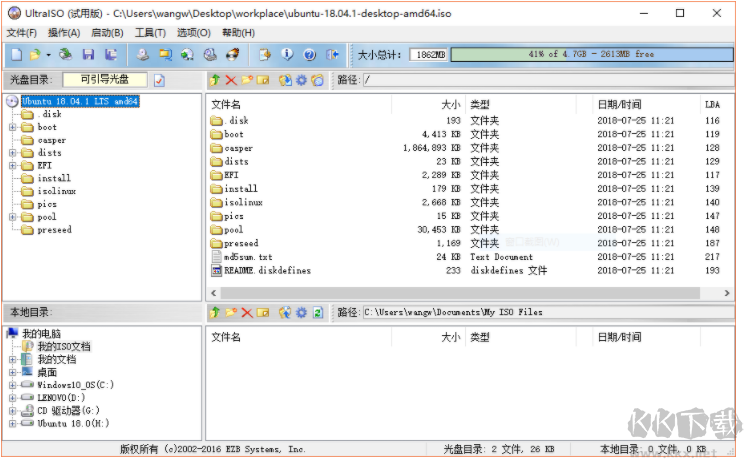
6)点击菜单栏上的启动,在弹出的选项卡里点击写入硬盘映像
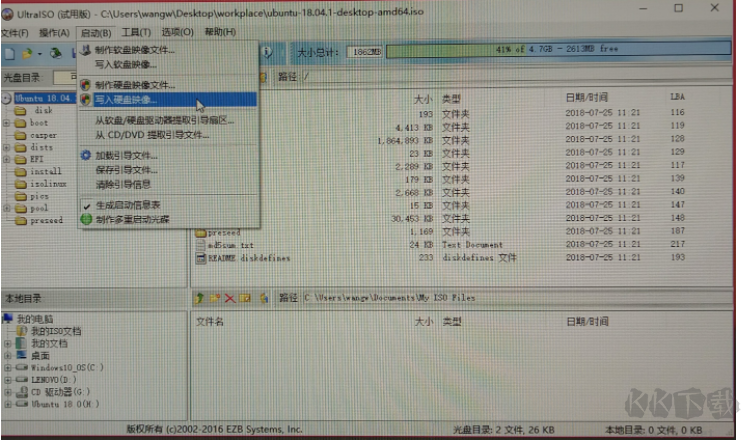
7)在弹出的新窗口中,
硬盘驱动器:选择刚刚插入的U盘
写入方式:设置为USB-HDD+
其余需要勾选的不管,采用默认的设置就行
然后可以格式化一下
最后点击最下面一栏的写入按钮
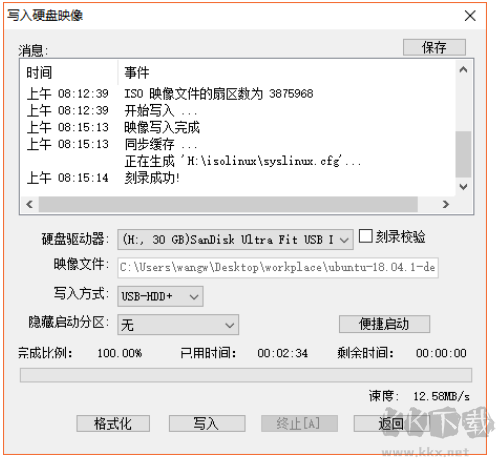
8)写入过程大概会持续4~5分钟,完成后界面如下图所示,接着点击返回按钮。至此,启动盘制作完成!,插入到目标电脑,U盘启动后可开始安装。
Ubuntu安装教程步骤二:U盘启动
打开要安装UOS系统的PC,选择U盘启动。【此处的电脑是敲击F12进入Boot Menu的】不同的电脑启动快捷键不同,所以大家要网上查一下自己的电脑是按什么键的。
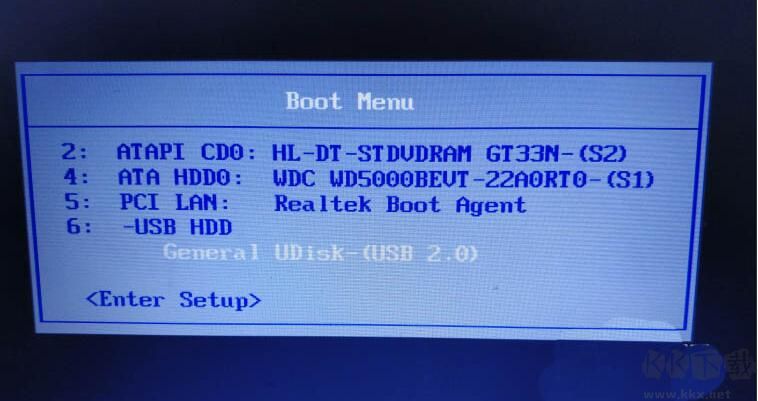
Ubuntu安装教程步骤三:安装
稍等出来一个“欢迎”面板,检查一下左侧栏要选中了“中文(简体)”,如果不是就在左边选中它,然后点右下角“继续”按钮;
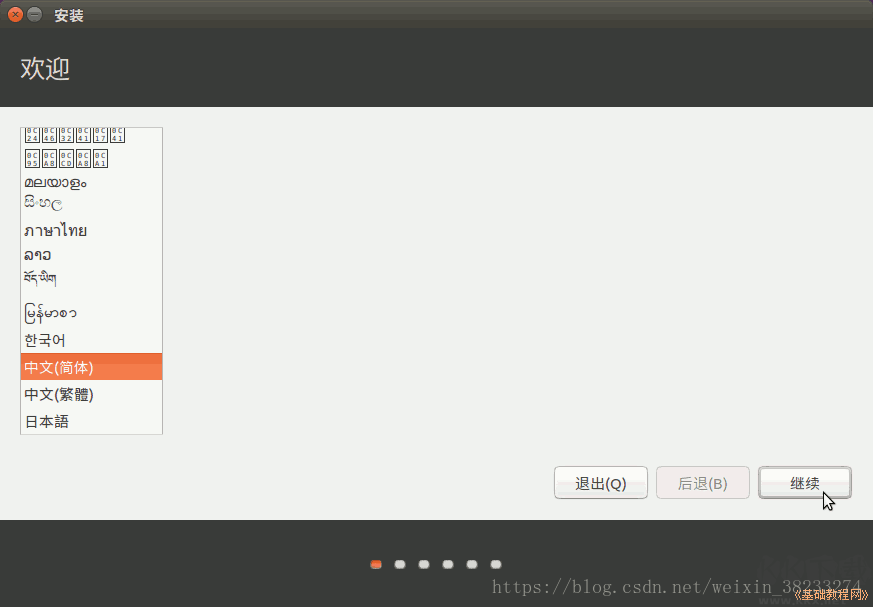
2、第2步是检查准备情况,要求磁盘空间足够,不要连接网络,一般不勾选更新和第三方软件,直接点“继续”按钮
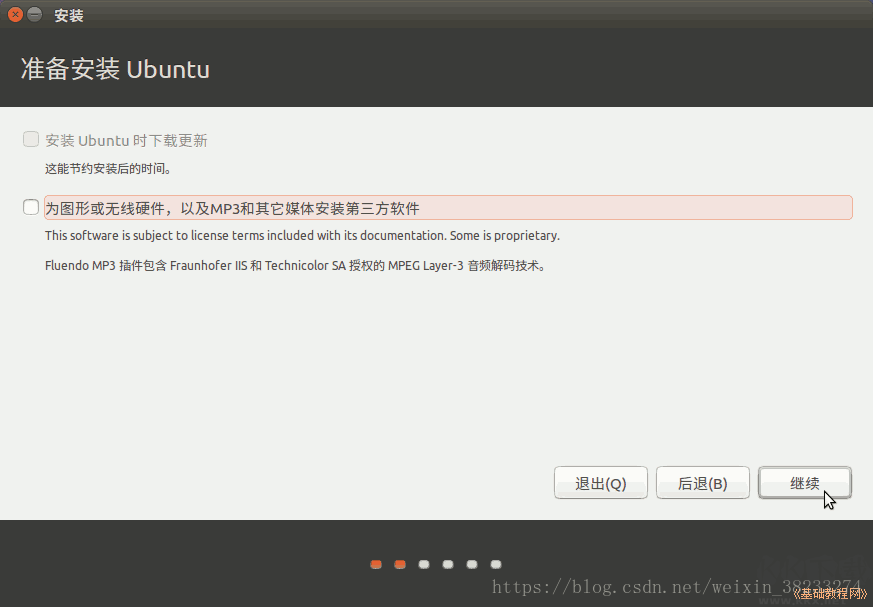
3、接下来第3步是询问安装到哪个分区,这里大家可以选择第一个或是第二个选项,看自己需要吧!如果要自己创建分区看下面
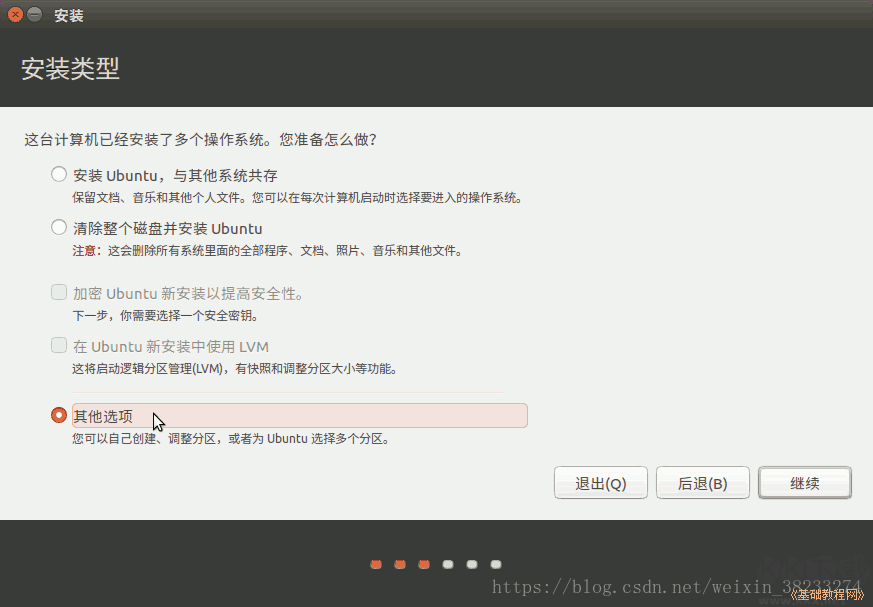
4、接下来出来磁盘分区情况,free space 就是我们开始删除的那个卷,也就是Ubuntu要安装的硬盘。
下图中的sd+字母+number, 其中字母表示磁盘的编号,bumber表示分区的编号
例如:sda3 表示磁盘 a 的第三个分区,sdc1 表示磁盘 c 的第一个分区
前面我们给在磁盘1给 Ubuntu18.04.1 预留了 256GB 的磁盘空间,对应于下图的 /dev/sdc下的 空闲区
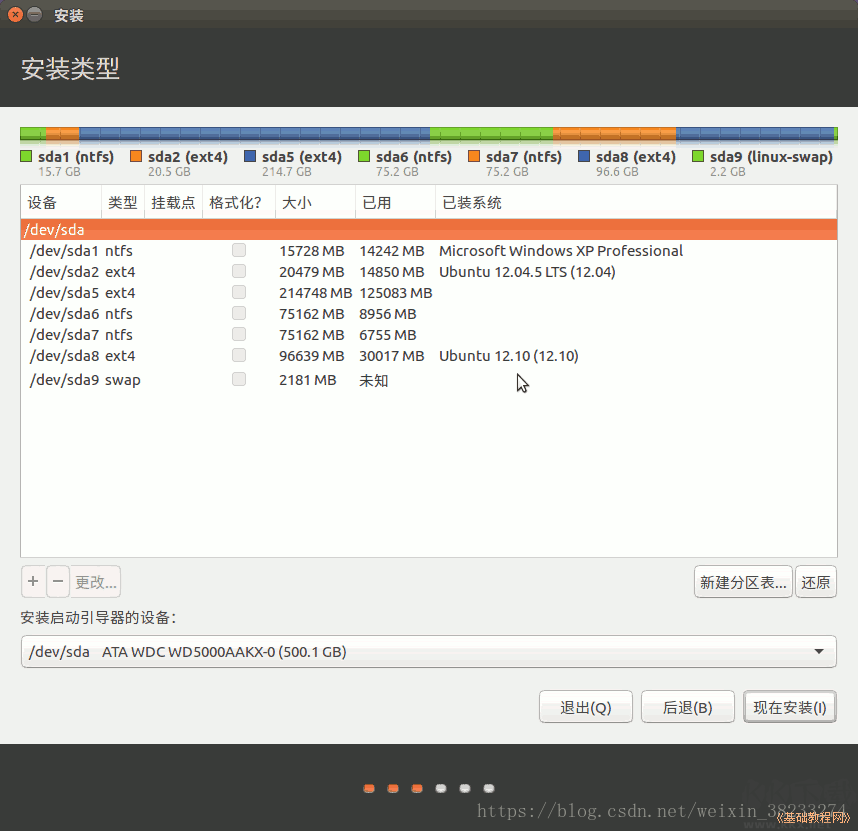
点击选中计划要安装的分区,可以根据分区类型和大小来确定,我是 220G的空间,\boot 200M swap 3G (交换空间,跟运存大小一样即可) \home 15G 和 \ 是15G 左右 (当然,如果空间富裕,可以多分一下,/boot 1G 就可以, swap 跟随系统内存,系统内存多大就多大就好。/我分了15G,剩下空间都分给了/home。分区时候,/boot和/ 选择 ‘主分区’ ,其他选择 ‘逻辑分区’。
4、按照上面的分区表分完区后,每个区的信息如下图所示,这时还需要注意到最下面一栏 安装启动引导器的设备,你在哪个磁盘上安装的 ubuntu(在哪个磁盘上分区),就选择那一个磁盘。然后点击右下角 现在安装 按钮,在弹出来的对话框中点击 继续 按钮。
![Ubuntu安装教程[U盘安装Ubuntu详细教程]](http://www.kkx.net/uploadfile/2021/0220/20210220085600760.png)
5、选择时区,比较简单了。
![Ubuntu安装教程[U盘安装Ubuntu详细教程]](http://www.kkx.net/uploadfile/2021/0220/20210220085632563.png)
6、创建用户名密码什么的。
![Ubuntu安装教程[U盘安装Ubuntu详细教程]](http://www.kkx.net/uploadfile/2021/0220/20210220085657772.png)
7、直到安装完成,大家再安装一些常用的软件,就可以正常使用了。
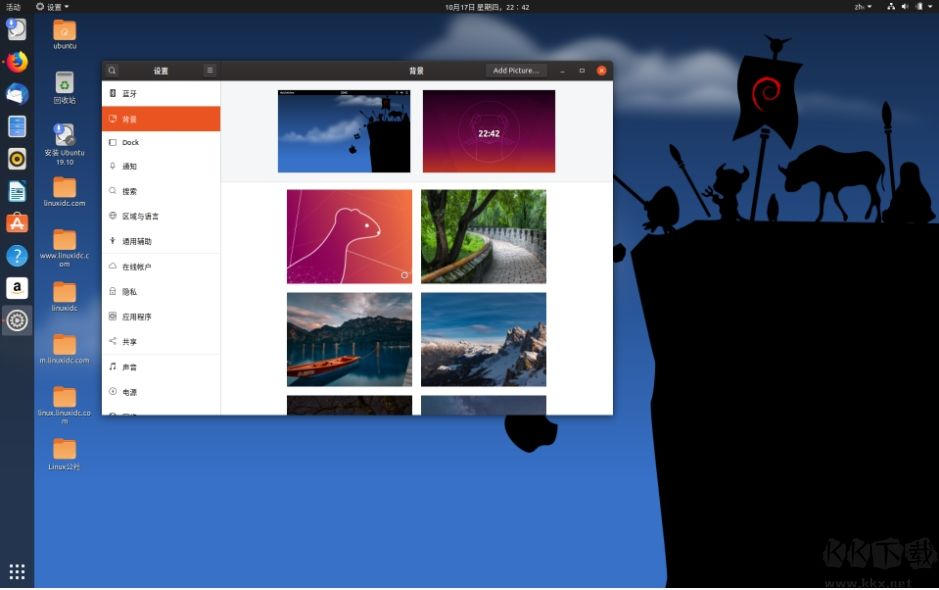
到这里教程就完成了,按步骤操作,你就可以顺利的完成U盘安装Ubuntu







