新购买的蓝牙鼠标如何添加到电脑上
1、首先确认你电脑有蓝牙,一般点击右下角就会看到一个小蓝牙图标;
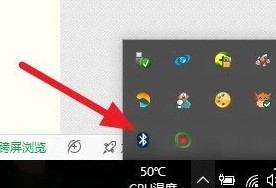
2、鼠标移到上方,右击鼠标,出现菜单,添加设备就是我们要添加一个或几个蓝牙设备,比如蓝牙鼠标就是一个设备,显示蓝牙设备,就是显示当前和电脑配对的蓝牙设备,加入个人局域网,这个是通过蓝牙连接手机上网的,一般用不到,设置是对电脑蓝牙进行设置,这里不做详细介绍!
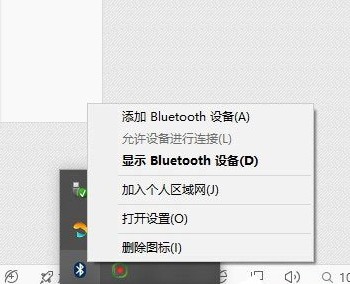
3、点击添加设备;
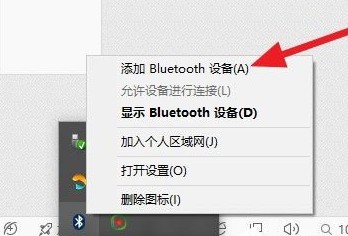
4、跳转到系统添加页面;
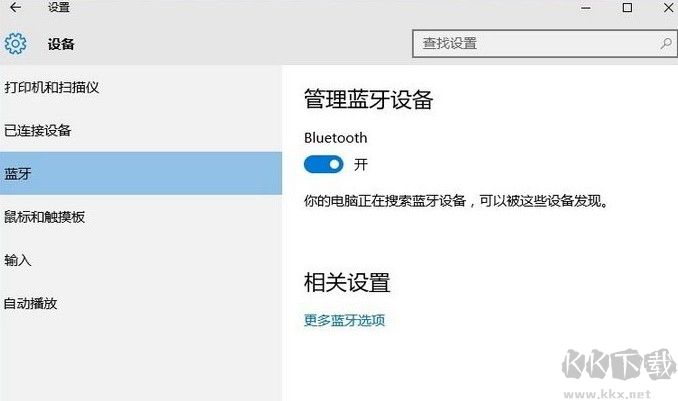
5、此时系统开始自动搜索周围打开的可见蓝牙设备,这时我们把蓝牙鼠标的右键左键中键(就是滚轮)同时按下5s以上;

6、几十秒左右系统就会出现鼠标设备,表明已经搜索到鼠标,如图;
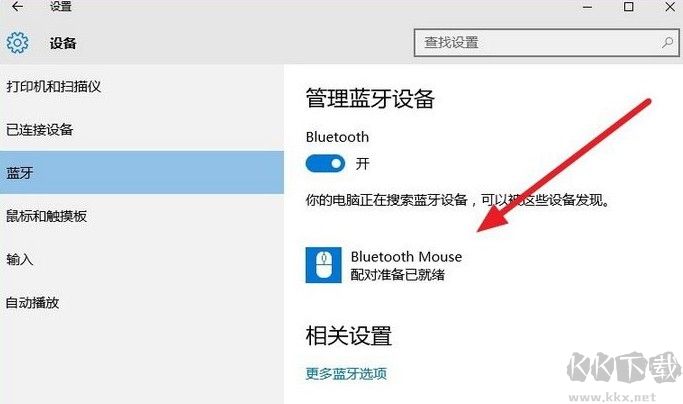
7、点击鼠标,右边出现配对字样,点击配对;
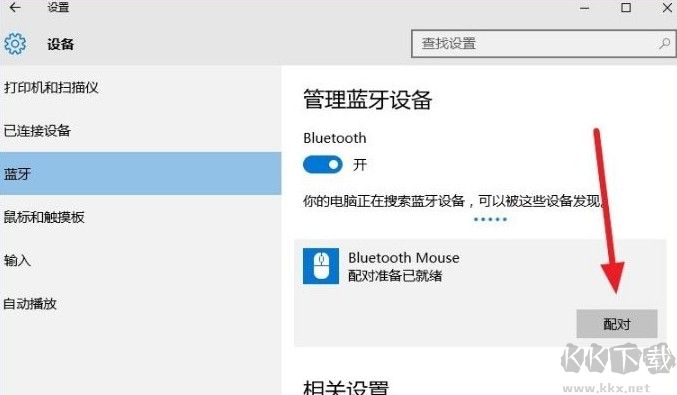
8、出现需要输入配对码;
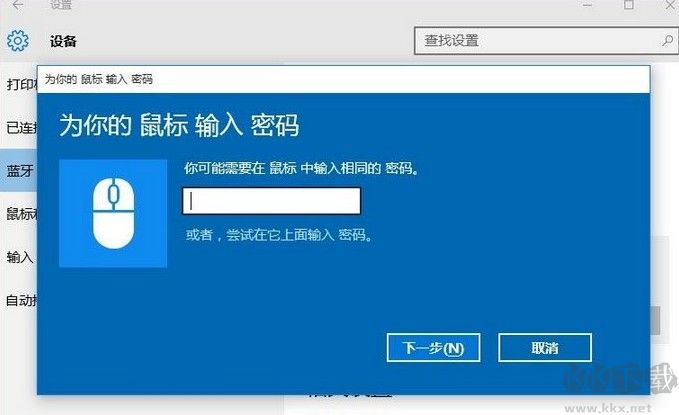
9、默认0000;
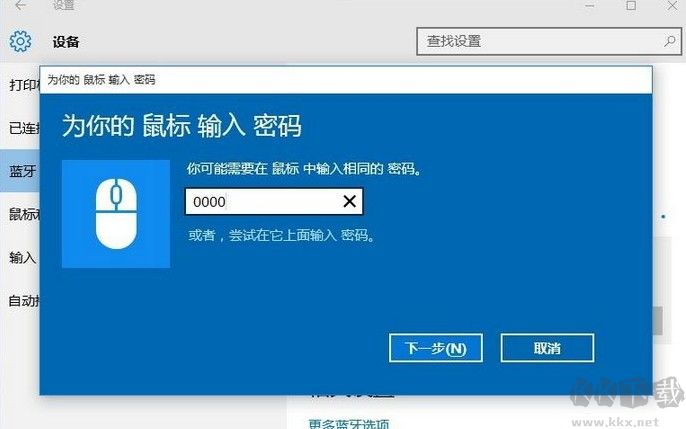
10、配对中;
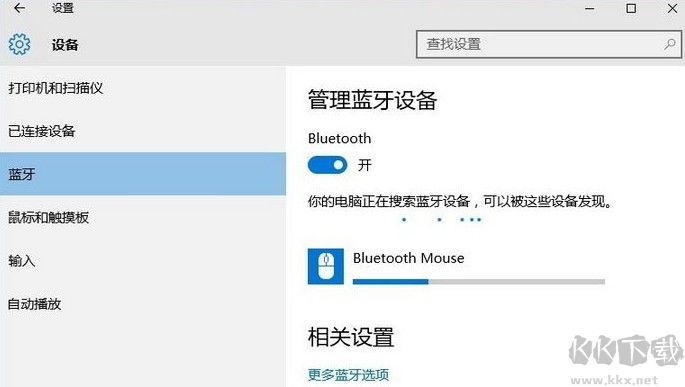
11、配对完成,显示已连接,恭喜你,蓝牙鼠标可以使用了!
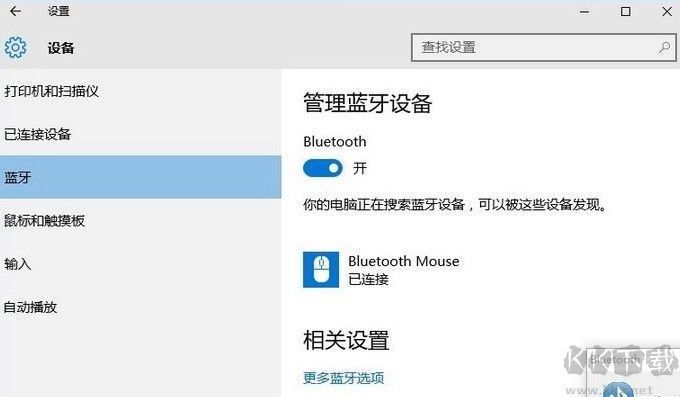
以上就是新win10系统添加蓝牙鼠标的操作方法,大家在新购买蓝牙鼠标之后,可以参考上面的方法将蓝牙鼠标与电脑进行匹配和连接哦!







