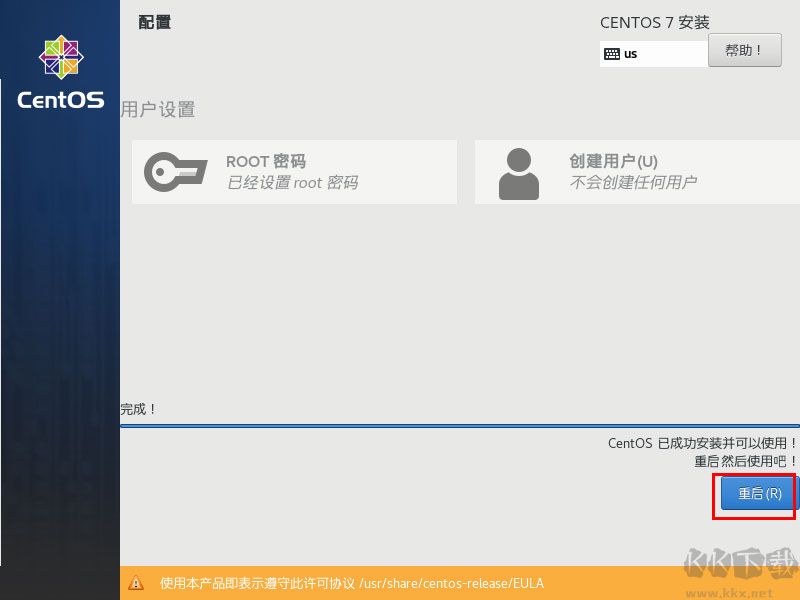CentOS7安装教程:
步骤一:centos7制作u盘启动盘(CentOS7下载CentOS7系统镜像(64位))
1、使用UltraISO软件,在下面选中我们需要安装的CentOS的镜像,双击打开。)
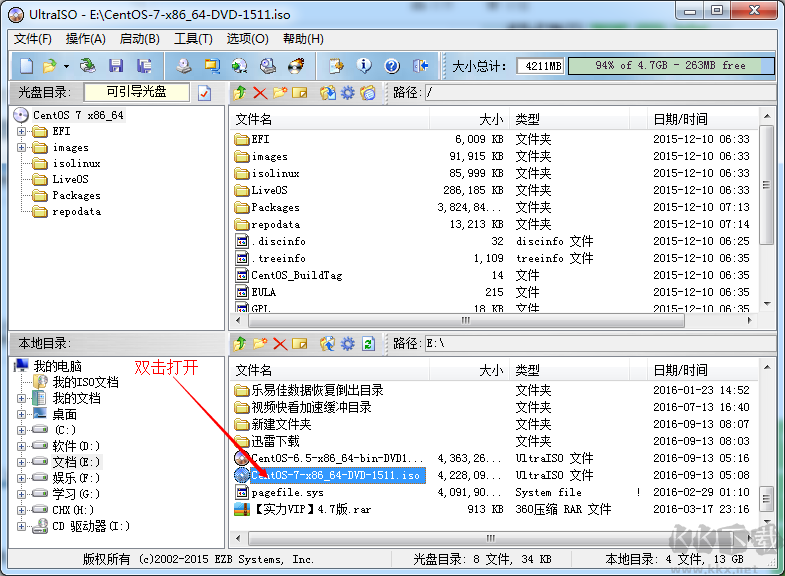
2、点击启动—>写入硬盘映像…
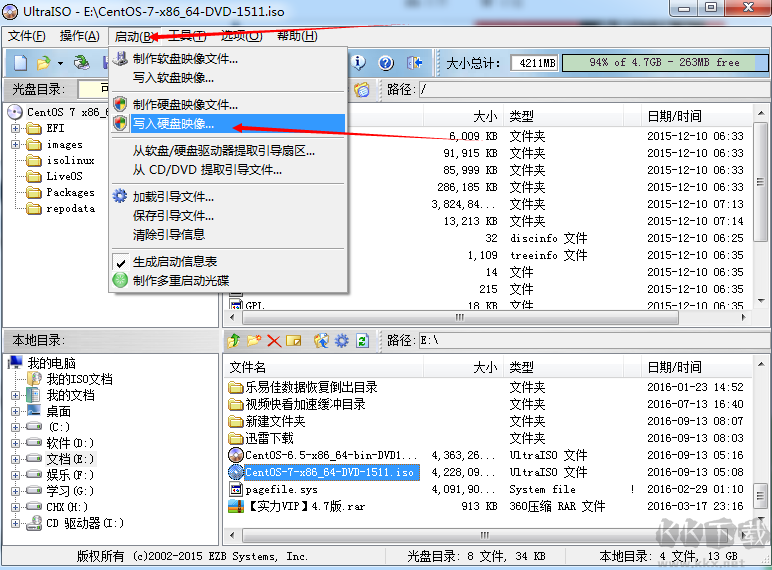
3、硬盘驱动器:选择将要写入的U盘。
写入方式 : USB-HDD+
刻录校验:最好选上
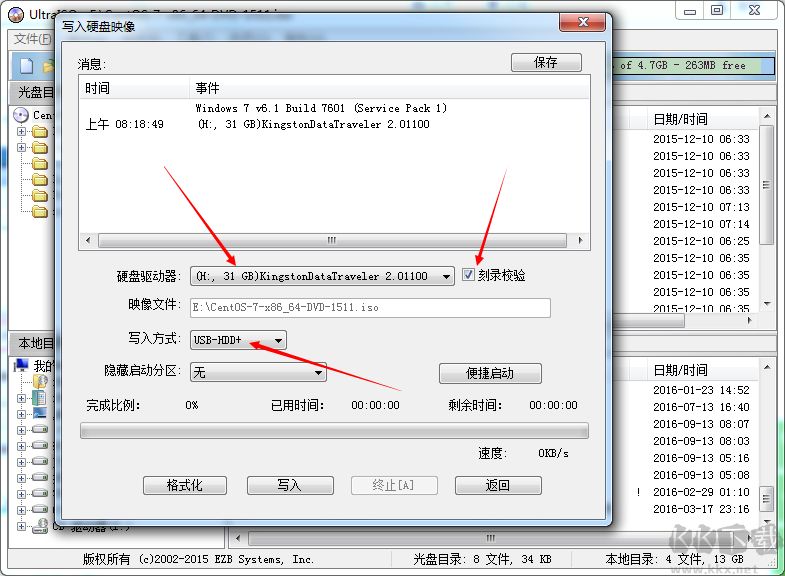
4、然后点写入。点是之前确保U盘中的内容已经备份好哦、
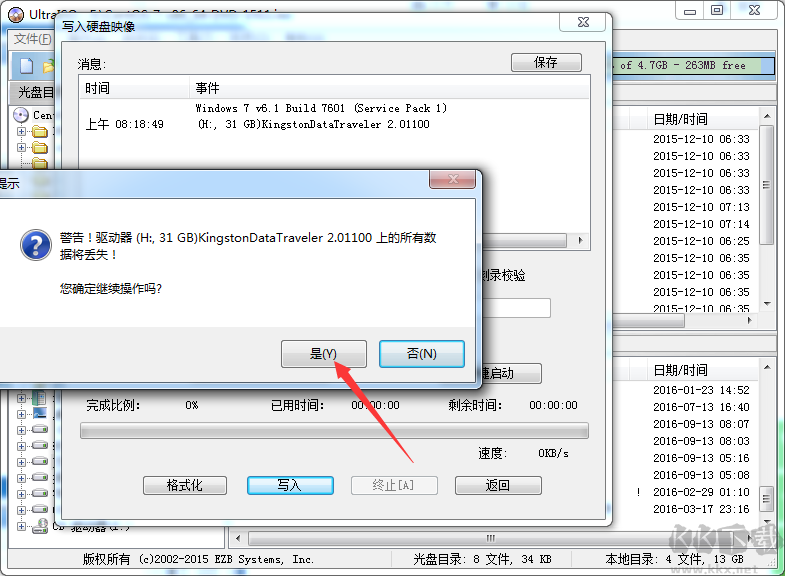
5、开始写入硬盘映像,可能需要几分钟,耐心等待哦。
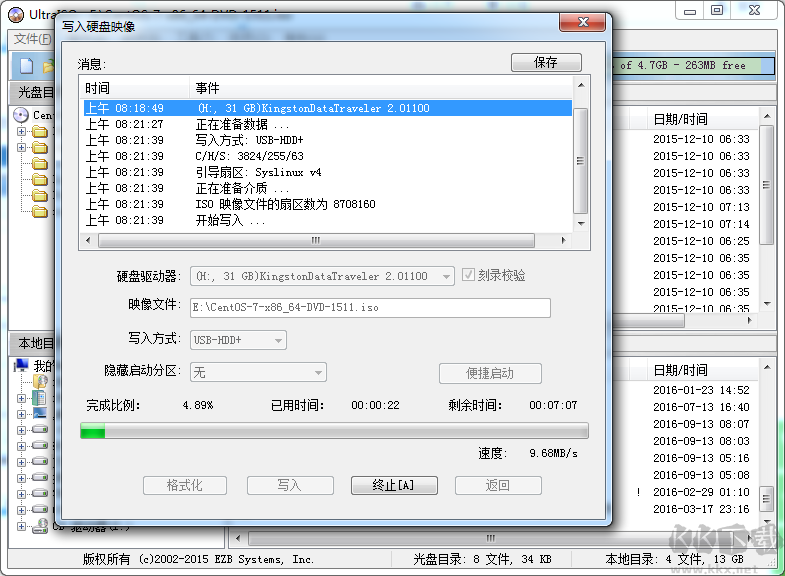
6、出现刻录成功之后,到这一步就是成功了,点返回。
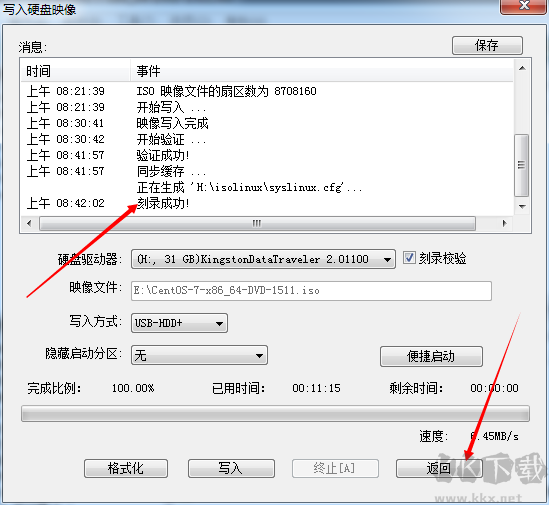
这样就成功了,注意,如果想要以后U盘还想用这个系统安装盘。就不要去删刚刚做好了之后U盘中的任何东西哦。
当然存储与删除其他文件是没问题的。
步骤二:安装CentOS 7
把U盘插入到电脑,然后开机时按启动项选择热键,一般为F12 F11 F9等,不同的电脑大家需要百度一下。
1、出现启动界面选择第一个“Install CentOS 7”进行CentOS安装;(在安装前大家先要制作一个系统安装盘,不懂的可以百度)
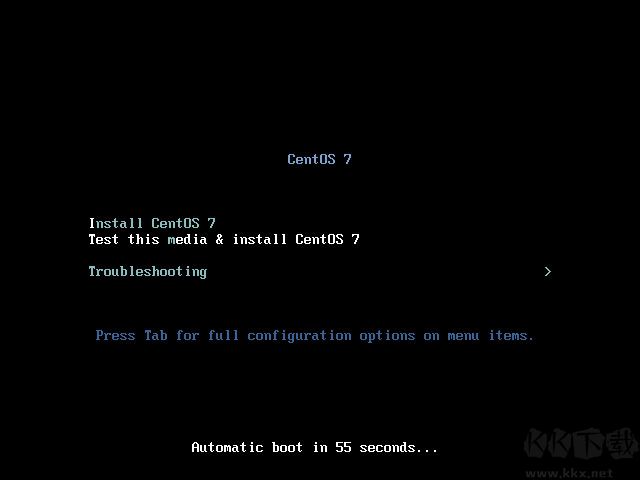
2、进入安装设置阶段,为了更明白如何使用小编选择了中文语言;
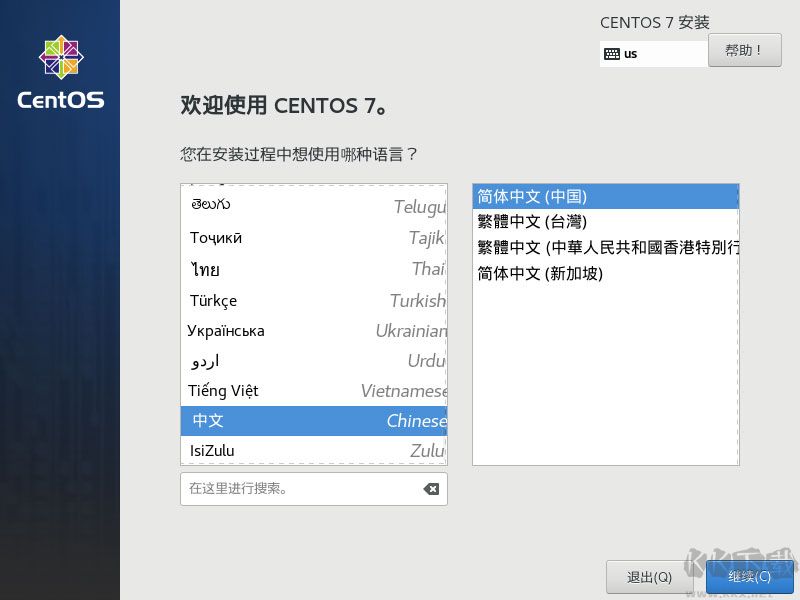
3、进入安装信息摘要,系统此时是无法安装的,我们先选择“软件安装”;
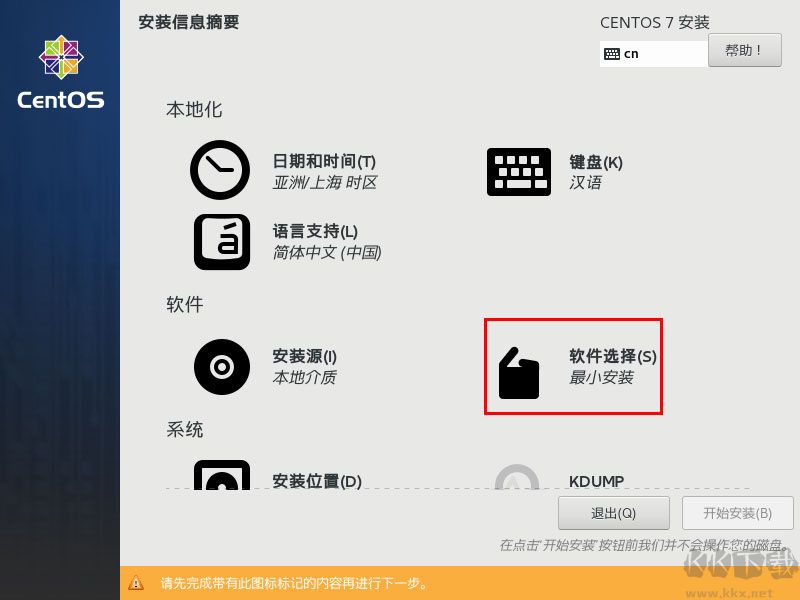
4、在软件安装中选择“GNOME 桌面”否则安装的系统就没有图形界面了,如果有其他需求则可以选择其他安装选项;
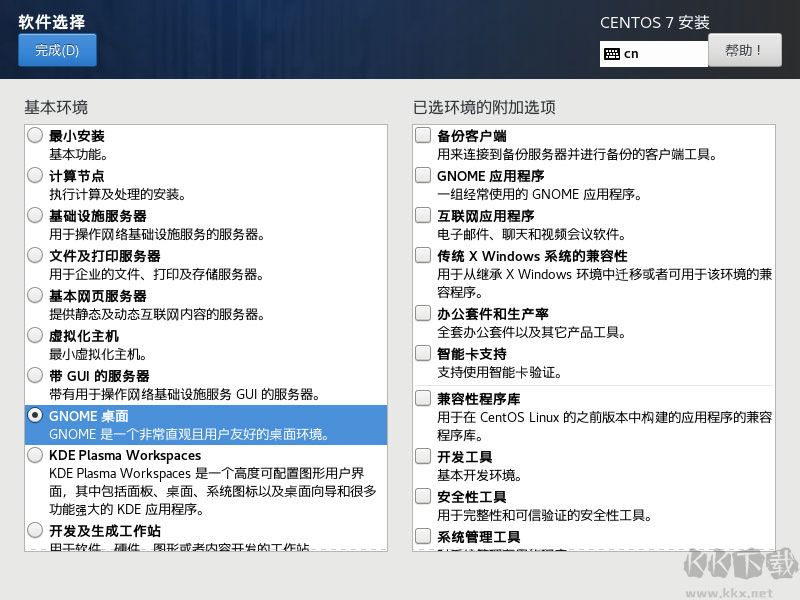
5、返回安装信息摘要,系统依然无法安装,这主要是硬盘尚未进行分配,选择“安装位置”;
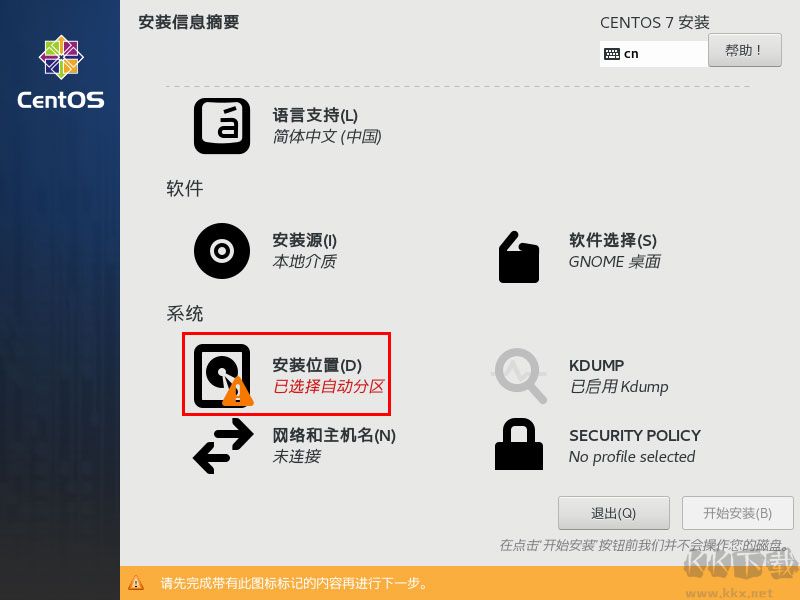
6、如果不想多麻烦则可以直接选择“自动分配分区”若有需求则选择“我要配置分区”,操作完毕即可点击完成继续安装;
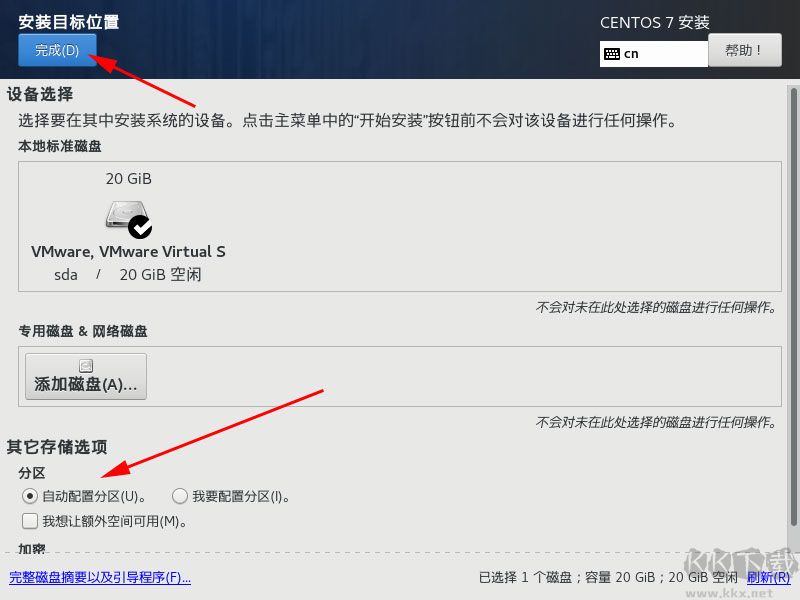
7、返回安装摘要就能看到开始按钮出现,点击即可开始安装;
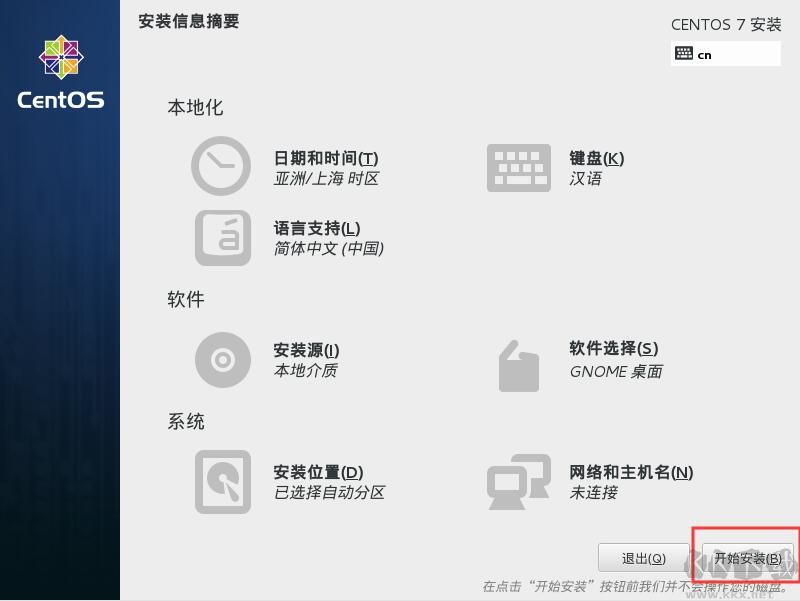
8、在安装的同时可以设定“ROOT”用户密码,此密码为超级用户密码务必记住;
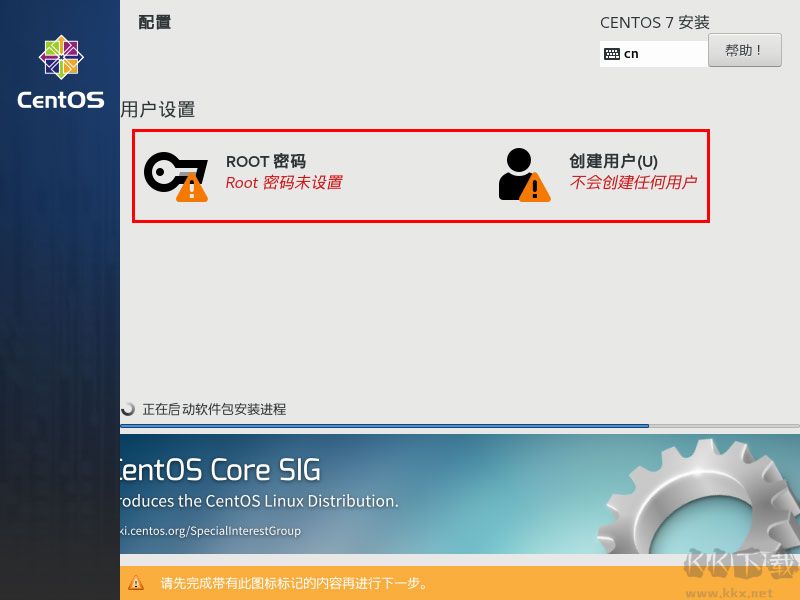
9、重启进入系统,CentOS安装完毕。