Win10安装打印机驱动方法:
1、右键点击开始菜单,然后选择设置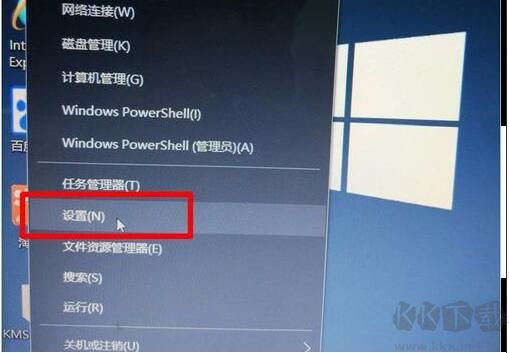
2、接下来点击设备(蓝牙、打印机、鼠标)
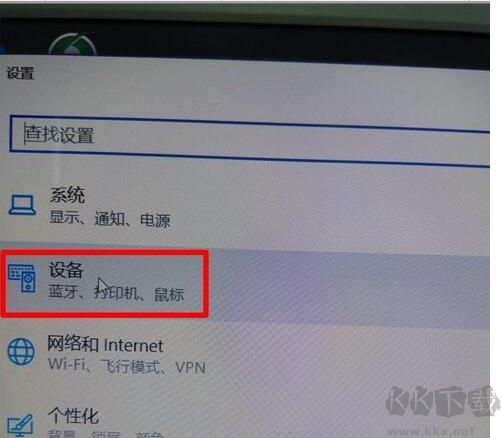
3、选择打印机之后,右侧点击添加打印机或扫描仪;kkx.net分享

4、.单击“添加打印机”,选择“我需要的打印机不在列表中”。
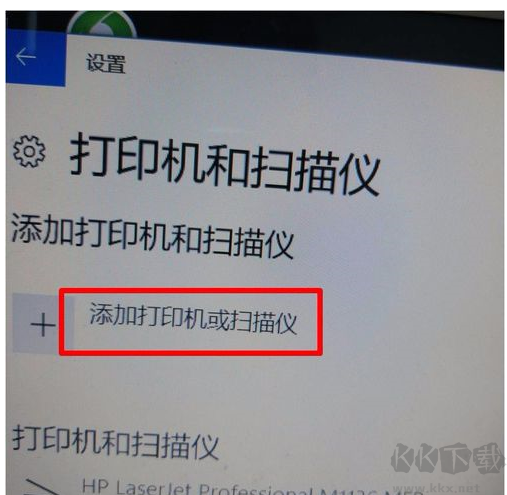
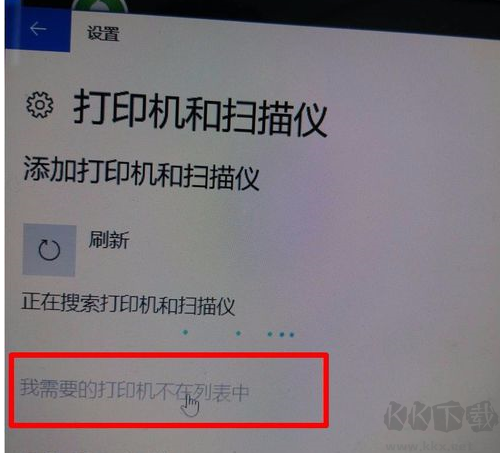
5、.在弹出的添加打印机窗口选择“通过手动设置添加本地打印机或网络打印机”。
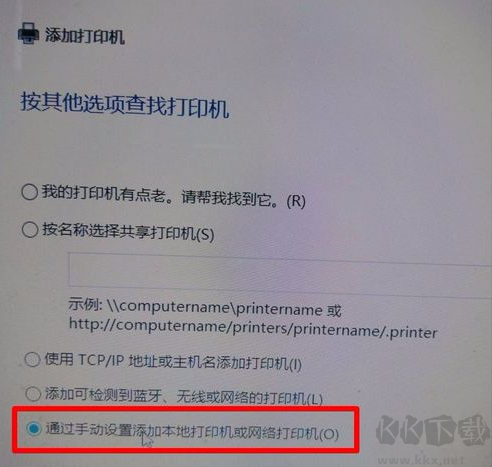
6、选择使用现有的端口,然后选择“usb虚拟打印机端口”,单击下一步。
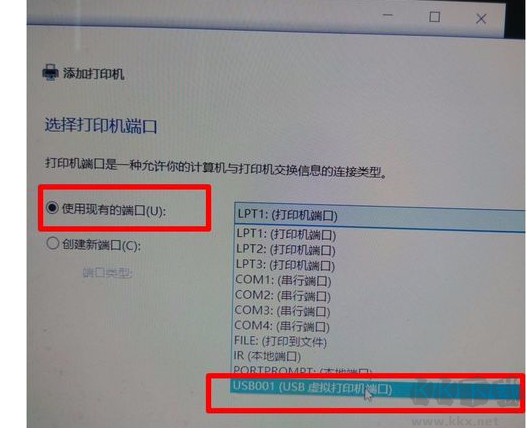
7、弹出的驱动程序窗口选择“从磁盘安装”按钮。
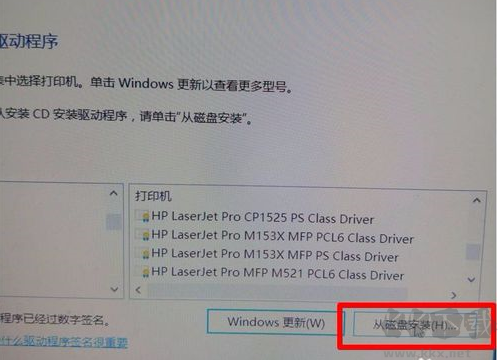
8、在弹出的对话框中单击“浏览”按钮,找到你的驱动路径(注意驱动要已经解压出来哦,选择inf文件)
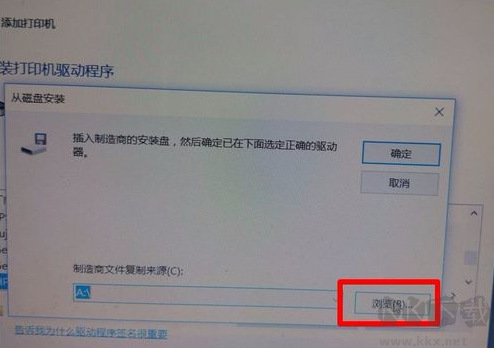
9、接下来会列出inf驱动文件中所包含的打印机驱动,通常会有多个相似的版本,选择你要安装的打印机型号。如hp m1136
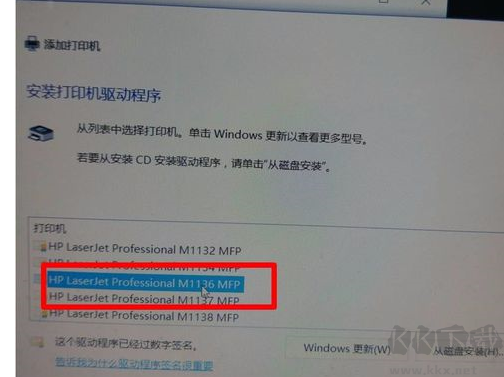
10、设置一个打印机名称或保持默认。也可以默认。单击“下一步”。
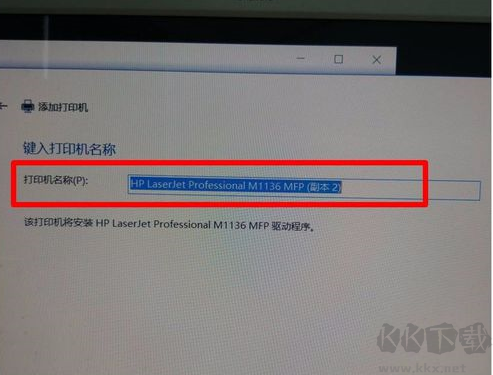
11、接下来就安装完成了,你可以共享或不共享你的打印机,之后进行打印测试,打印机到这里安装完成。
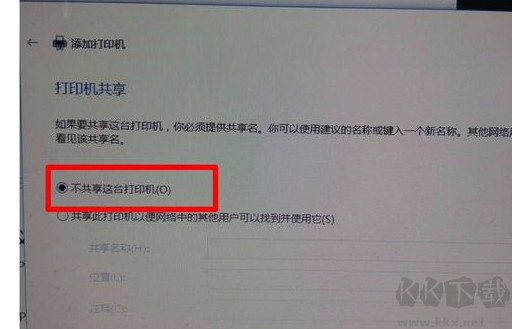
到这里Win10下安装打印机驱动的教程就完成了,上面除了驱动不同,步骤都是一样的,如果安装的是网络打印机在开始选择那里选择“选择TCP/IP”打印机即可。







