Win10关闭自动更新驱动两步骤:
步骤一:在设备安装设置里关闭
1、右键“此电脑”打开系统属性——》高级系统设置;
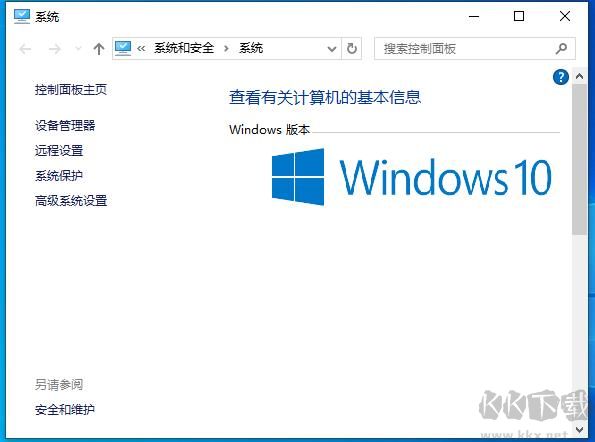
2、在系统属性-硬件-设备安装设置-是否要自动下载适合你设备的制造商应用和自定义图标,选择 否 确认。
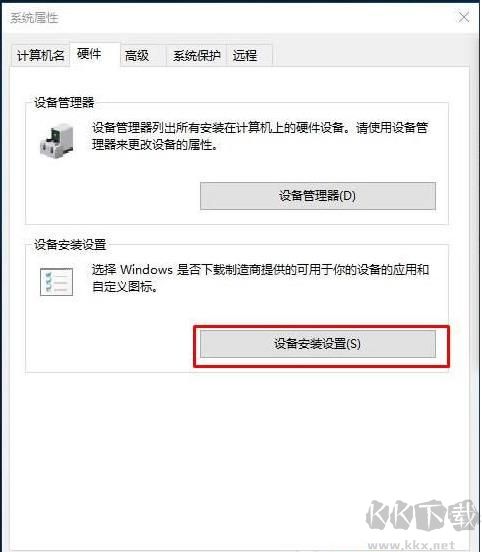
3、如下图,选择不要下载合适的设备驱动!
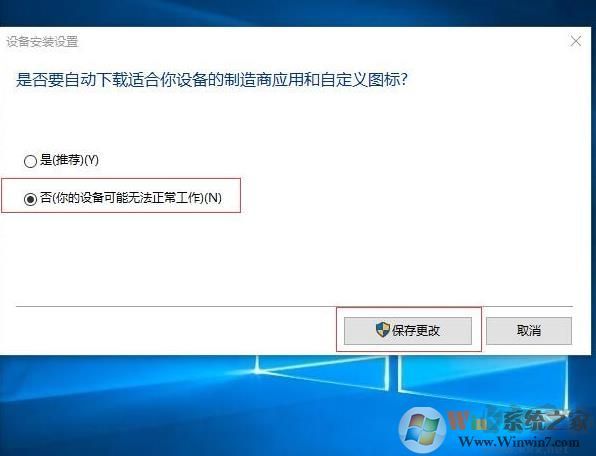
步骤二:组策略中禁用
1、键盘上按下Win+R,输入gpedit.msc打开“组策略”
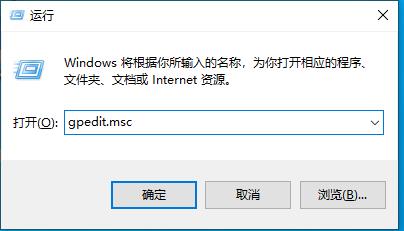
2、找到计算机配置-管理模板-Windows 组件-Windows 更新-Windows 更新不包括驱动程序;。
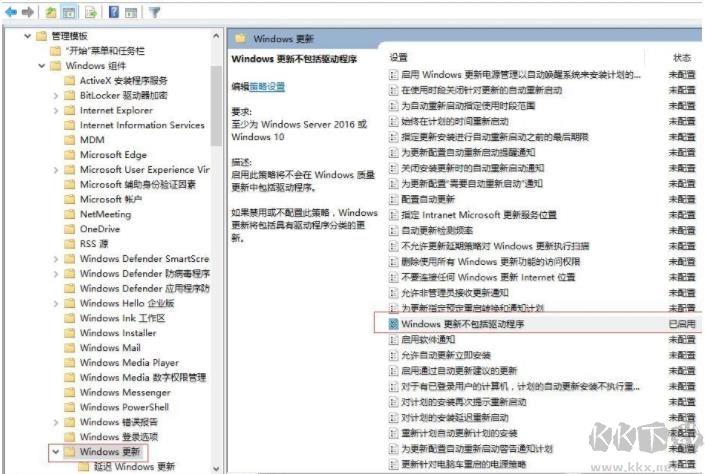
3、Windows更新不包括驱动程序设置为“已启用”;
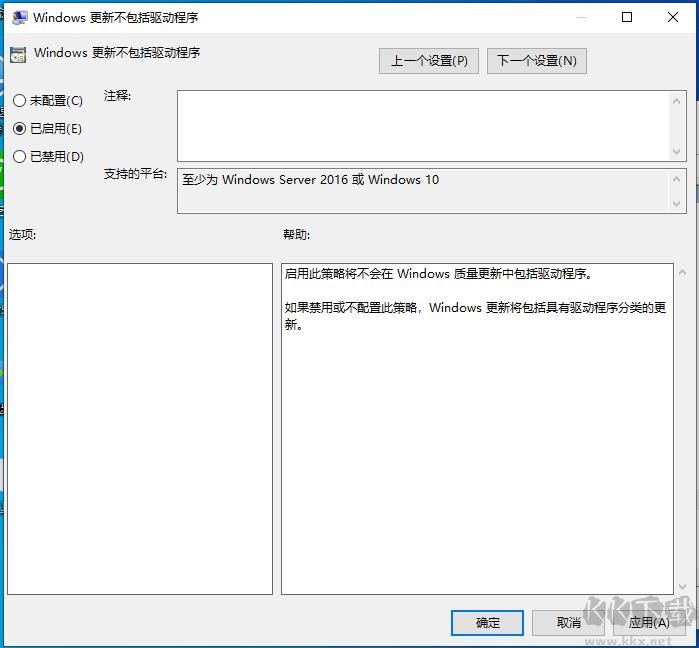
设置完成保存一下,最好重新启动一下电脑,这样就可以阻止Windows10频繁反复为系统设备安装升级不合适的驱动了,一般来说驱动安装一次能用就差不多了,影响性能的显卡驱动大家可以自手动更新。







