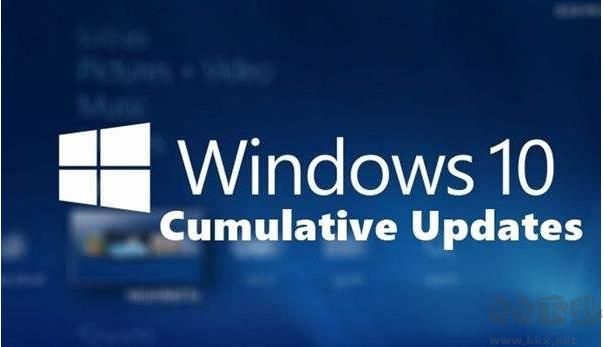
Win10禁用自动更新方法如下:
1、首先打开本地服务(Win+R Services.msc 回车)这里就不贴图了
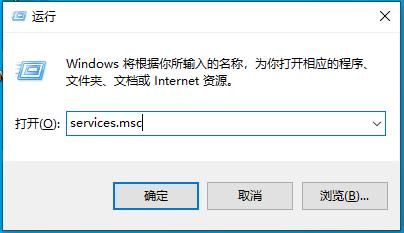
2、然后我们先找到Windows Update服务后,点击鼠标右键:在“属性-常规”栏中,将"启动类型"改为"禁用",点击“应用”;还没完不要关闭。
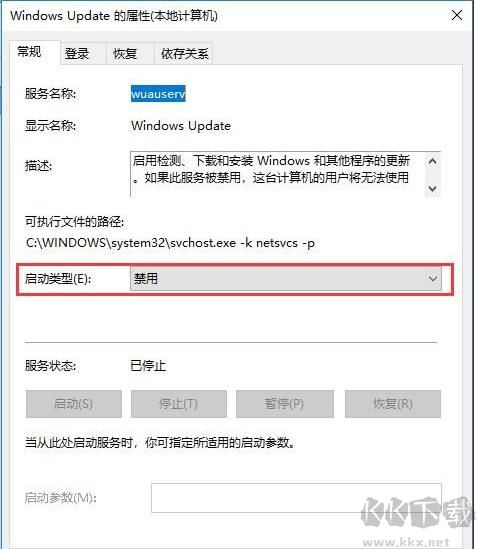
3、切换到恢复选项卡,在“恢复”栏中,将“第一次失败”“第二次失败”“后续失败”后的下拉选项框均改为“无操作”,点击“确定”。(这项不改的话,这个服务会自动修复启动的哦。)
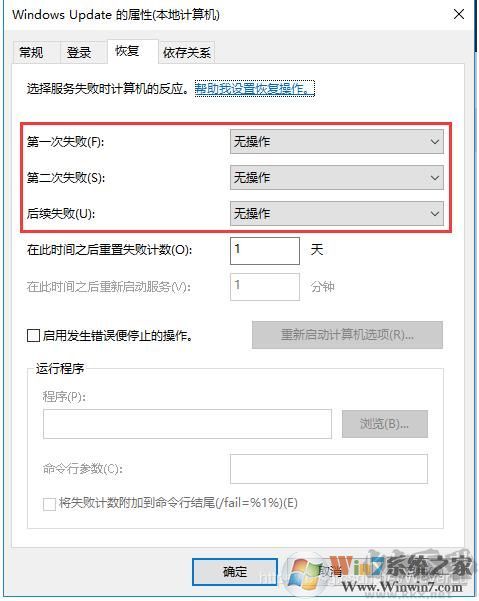
4、接下来我们要禁用一个Windows Update Medic Service服务,这个服务是新版win10为了防止Widnows update服务被禁用或干扰创建的一个保护服务。在服务里是没办法改启动类型的!会显示拒绝操作
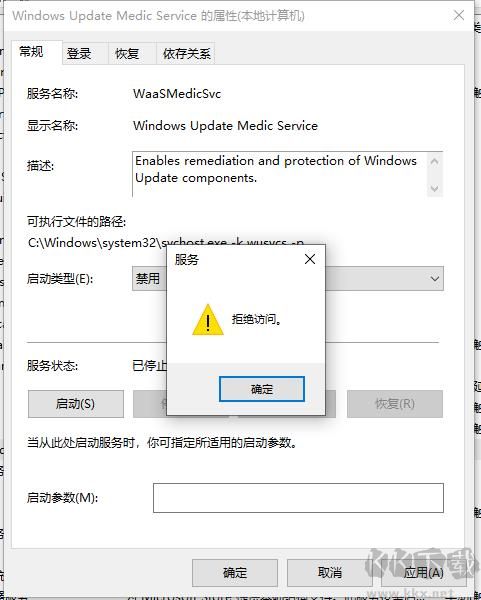
5、这时我们打开注册表编辑器,在打开的注册表编辑器中,定位到 “HKEY_LOCAL_MACHINE\SYSTEM\CurrentControlSet\Services\WaaSMedicSvc”,
单击:右侧找到“Start”键,右键点击“修改”,将数值改为“4”;
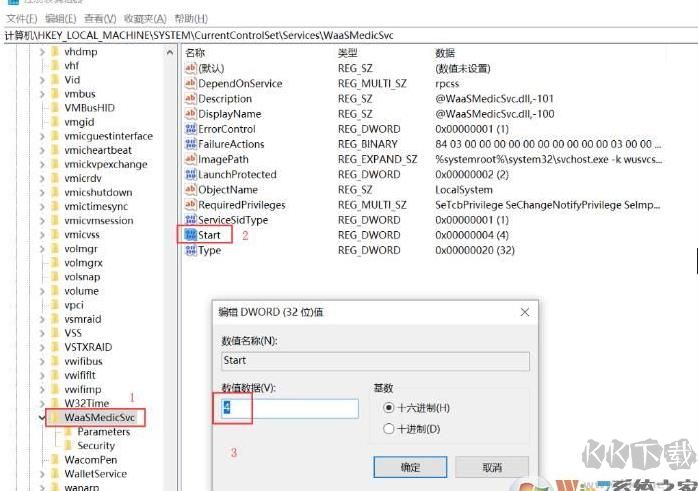
6、再找到“FailureActions”键,右键点击“修改”,修改该键的二进制数据,分别将“0010”和“0018”行的左起第5个数值选中,由原来的“01”改为“00”(选中后直接按小键盘数字0键),修改完成保存关闭。
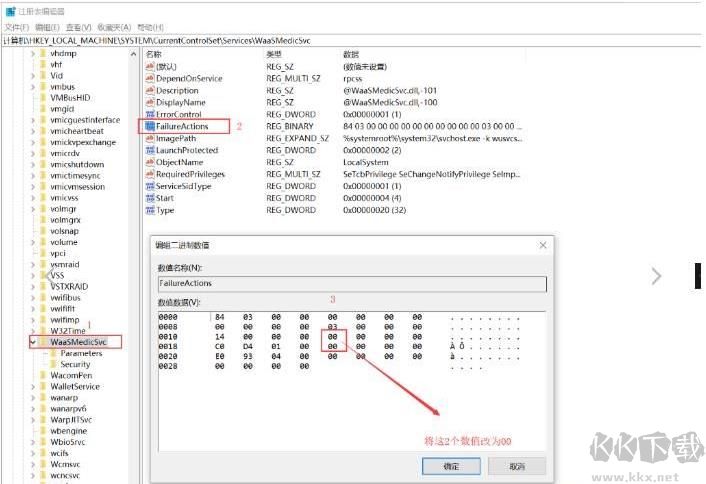
7、改好注册表之后,我们再回到“服务”窗口中找到Windows Update Medic Service服务,点击鼠标右键,在“属性-常规”和“属性-恢复”页签中,分别可以看到该服务已被禁止,且三次失败后的动作皆为“无操作”,这样就算修改完成了!
以上方法完美的禁用了Win10自动更新,不过需要注意的是微软会时不时的发布更新,来修复这些自动更新有关的服务,如果你手动安装了更新,可能又会恢复回去。







