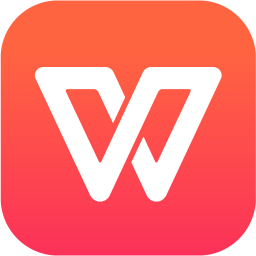
WPS远程控制使用方法
1)在电脑上打开 WPS,在上方的选项卡中找到「特色功能」
2)接着便可找到「远程桌面」,初次使用需下载插件,稍等片刻即可
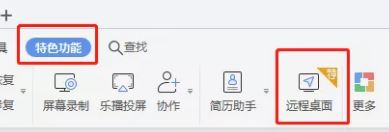
3) 注意事项:
必须保证互联的两台电脑都安装了 WPS,并同时开启「远程桌面」
目前 WPS 远程桌面仅支持 Windows 系统设备互联
如无法在特色功能中找到「远程桌面」,请在下载WPS最新版。
4)预先在两台电脑打开「WPS 远程桌面」;
5)记下该需要被访问电脑的「本机识别码」和「本机访问密码」,如图:
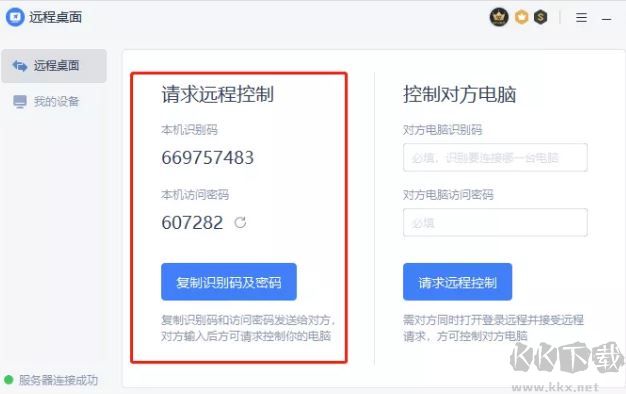
6)在控制端电脑上打开「WPS远程桌面」,输入需要被访问电脑的「本机识别码」和「本机访问密码」,并发出「请求远程控制」。
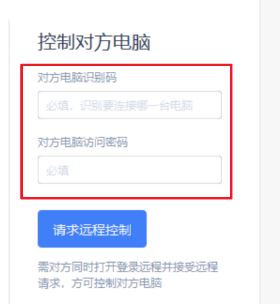
对方电脑确认通过后,即可完成远程连接。
但是如果对方电脑没人怎么办?是大家继续往下看
将个人 WPS 账号与远程桌面进行绑定,方便后续一键远程个人电脑设备。绑定后也可随时解绑更换其他账号。
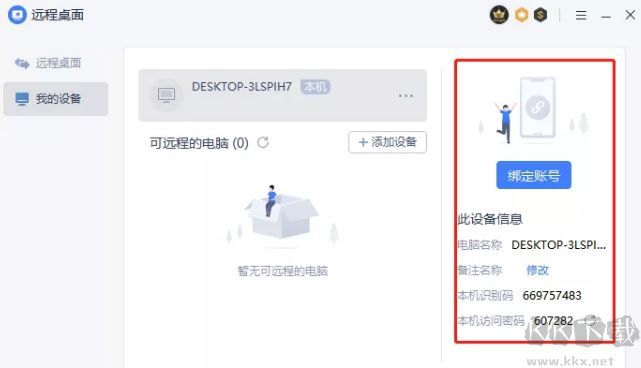
7)右上角设置中完成绑定;
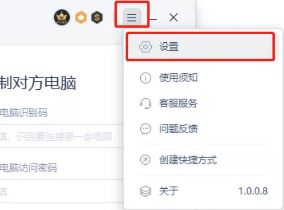
8)需要被访问的电脑完成账号绑定后,接着在控制端电脑登录同一账号,并打开「WPS 远程桌面」;
9)在右侧「我的设备」页面中看到被访问的电脑,通过右上方「桌面控制、远程观看、远程文件」选项即可进行相应的远程操作。
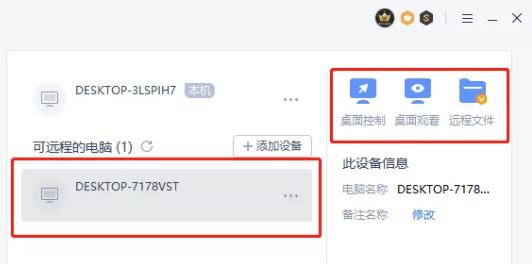
为保证连接的持续性,建议将被控制端的电脑设备取消休眠和锁屏等设置
以上便是kk下载小编给大家分享介绍的WPS远程控制使用方法!







