方法一:使用AutoCAD编辑插入JPG图片
1.使用CAD打开图纸,然后,点击插入—光栅图像参照,
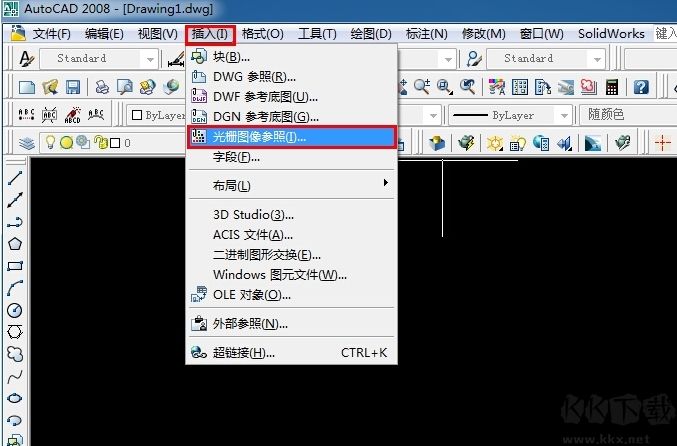
2、或者输入快捷命令来执行操作.在命令输入栏输入iat回车即会弹出对话框,选择自己要插入的图片,单击打开.
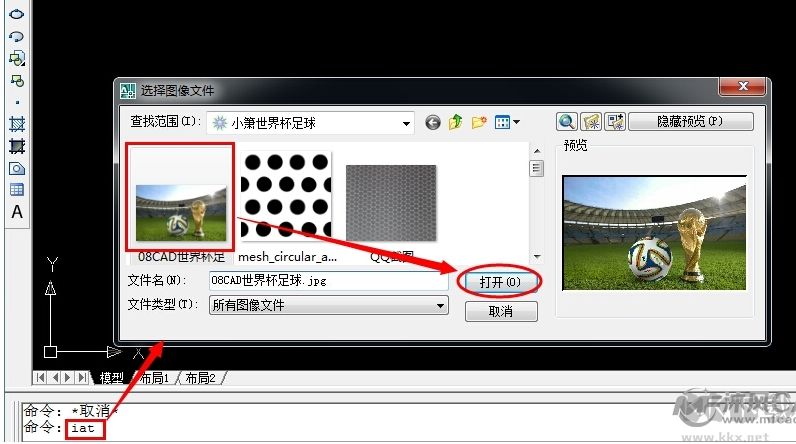
3.一般直接单击确定即可,具体如果有其它要求,可以取消图示的两项前的勾勾,然后设定自己需要的插入点和比例
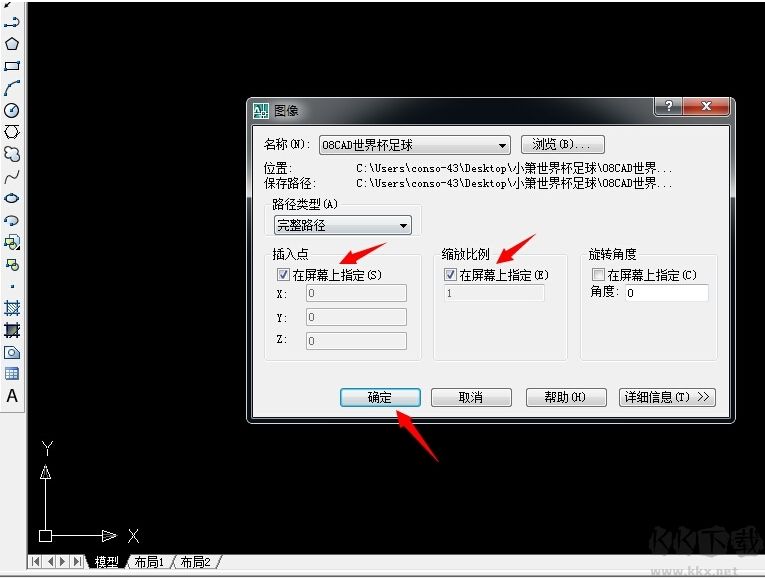
3.插入点在绘图区单击一点,提示输入比例,直接按空格键默认为1即可
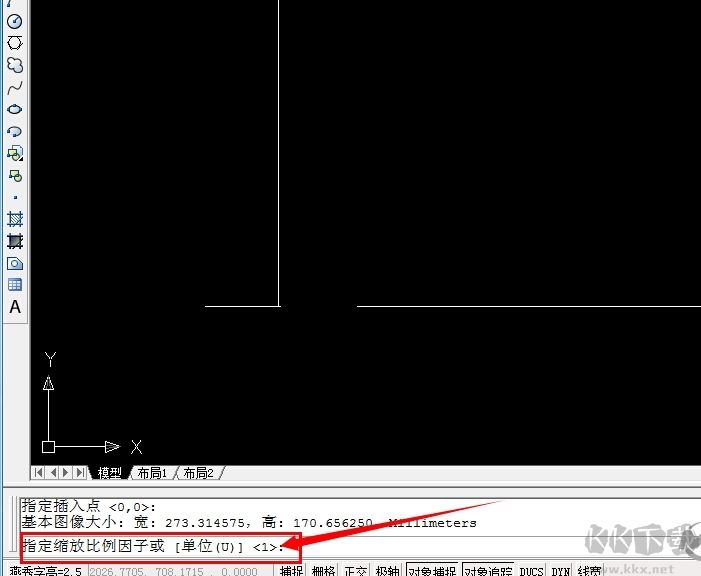
4.插入完成后如下图示
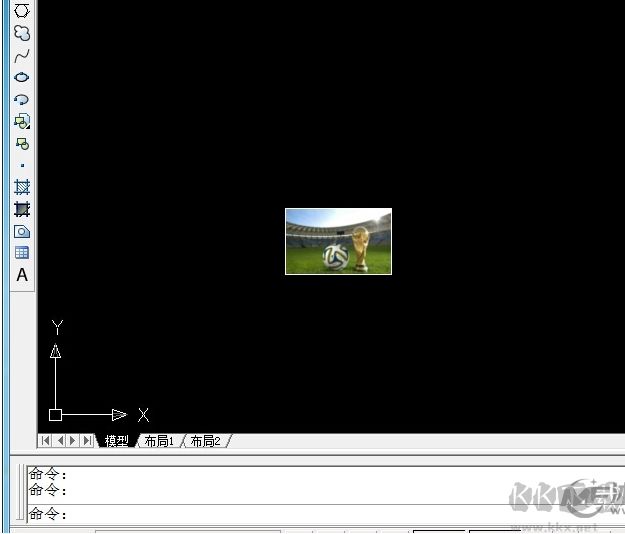
5.如果图片象上一步中,显示不是很大,可以双击鼠标中键来最大化显示如下图
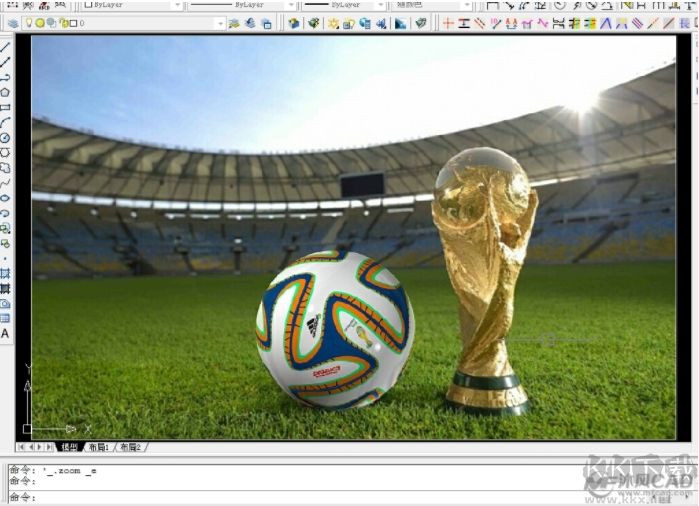
6.导入图片后,我们可以设置比较醒目的线型颜色来在图片上用各种绘图工具进行描线
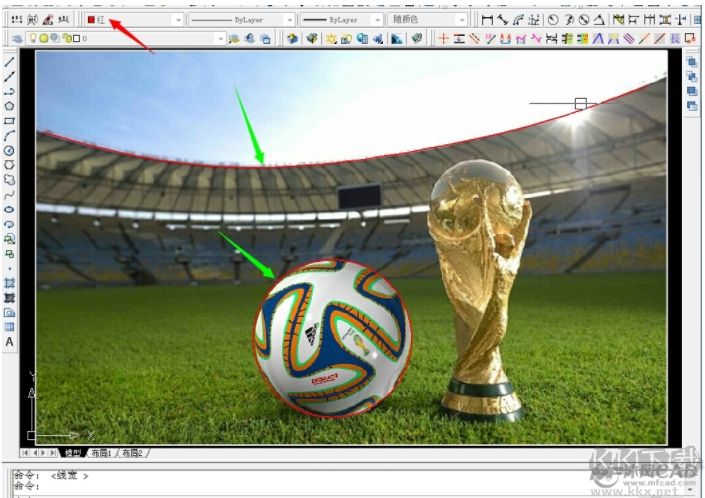
方法二:使用迅捷编辑器插入JPG图片
步骤一:首先我们需要在电脑浏览器中搜索并下载“迅捷CAD编辑器”,这里比较建议在官网中进行下载,以防恶意的软件影响用户体验,软件下载完成之后,请将软件安装在电脑上。
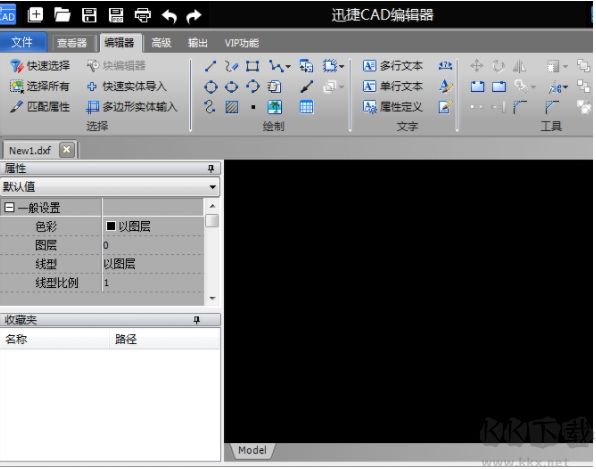
步骤二:运行安装的“迅捷CAD编辑器”,点击左上角的“文件-打开”,打开需要进行添加图片的CAD文件。
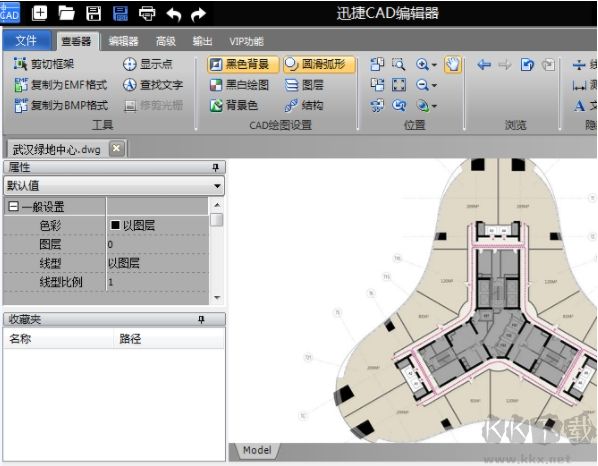
步骤三:打开文件后,选择界面的“编辑器”菜单,在编辑器菜单中选择“图像”工具,点击“图像”即会弹出弹框。
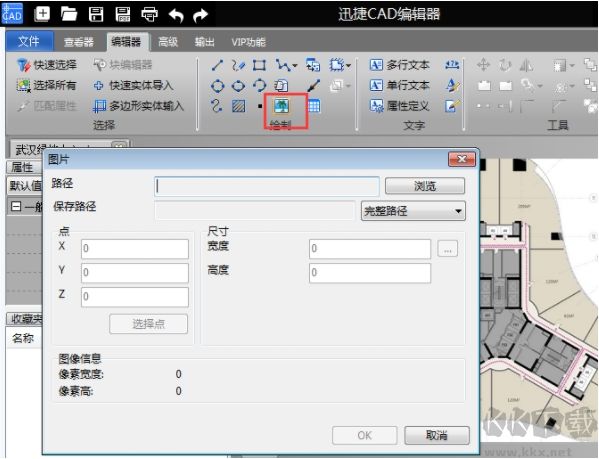
步骤四:在弹出的弹框中,点击界面的浏览按钮,即可选择需要添加的图片文件。接下来可对轴、Y轴、Z轴数值记行填写,来确定图片插入位置,也可对图片的宽高进行尺寸的设置,设置完成后“点击“ok”按钮,图片就可以插入到当前CAD文件中了。
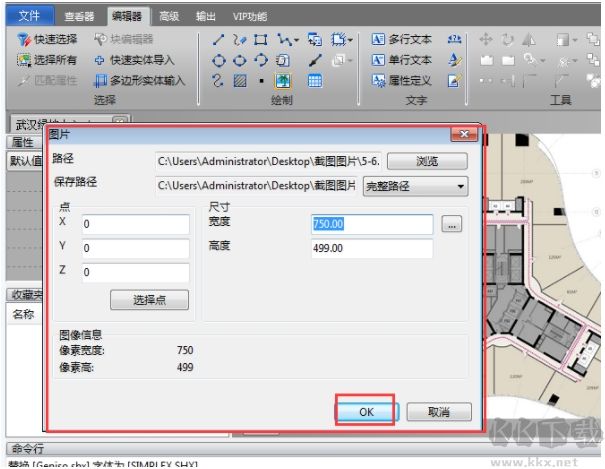
步骤五:图片插入后,选中图片可以在左侧的属性中对图片的宽高透明度等属性进行设置更改。
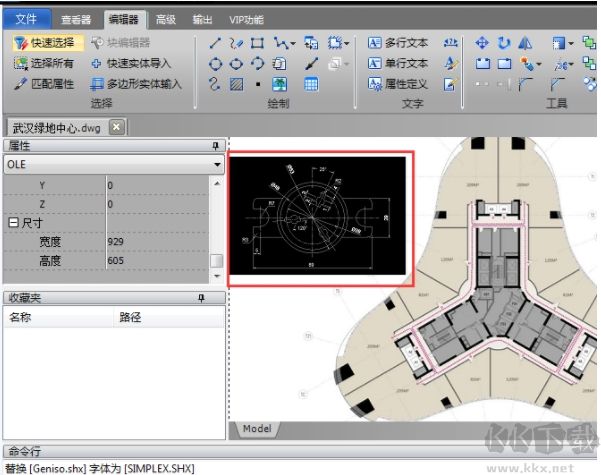
通过以上步骤,就可以完成给CAD文件添加图片了,大家可以试一试,只需下载一个软件在电脑,动动你的手指就可将图片添加到CAD文件中,除此之外还可以对图纸文件进行编辑修改,大家都去试一试吧。
当然可以在CAD图纸中添加JPG图片的方法还有很多,以上分享的两种是比较常用的。







