Win10关闭快速启动步骤:
1、左下角的开始按钮,点击后选择设置;
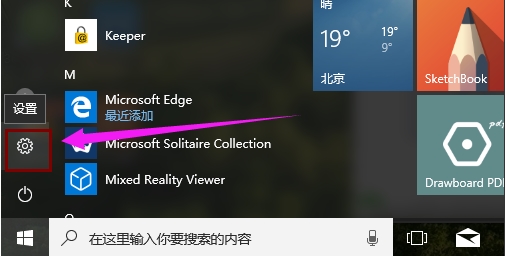
2、Windows设置里点击【系统】;
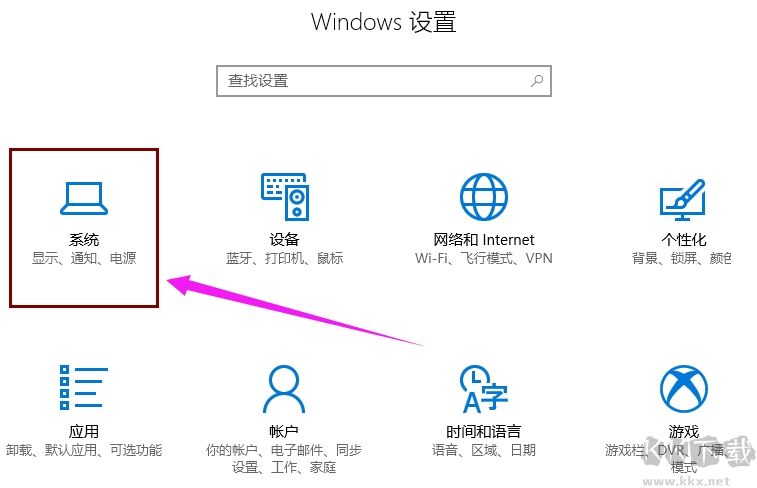
3、左侧先点击“电源和睡眠”,在右侧点击“其他电源设置”
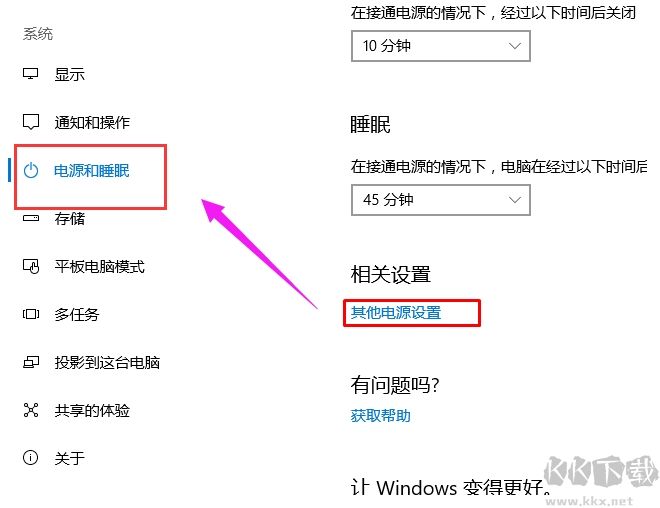
4、接下来左侧,点击“选择电源按钮的功能”具体如下图所示
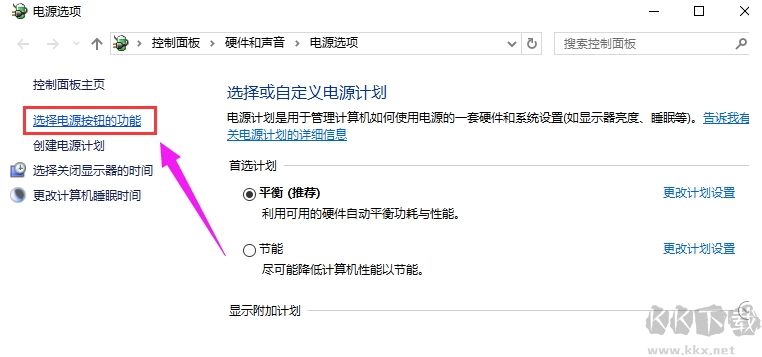
5、点击“更改当前不可用的设置”,不然下面是灰色的无法选择;
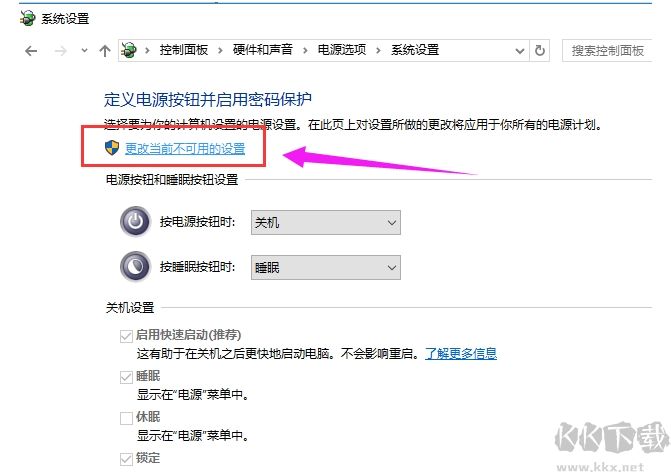
6、将“启用快速启动”取消勾选,最后“保存修改”这样就可以完全关闭Win10的快速启动功能了。
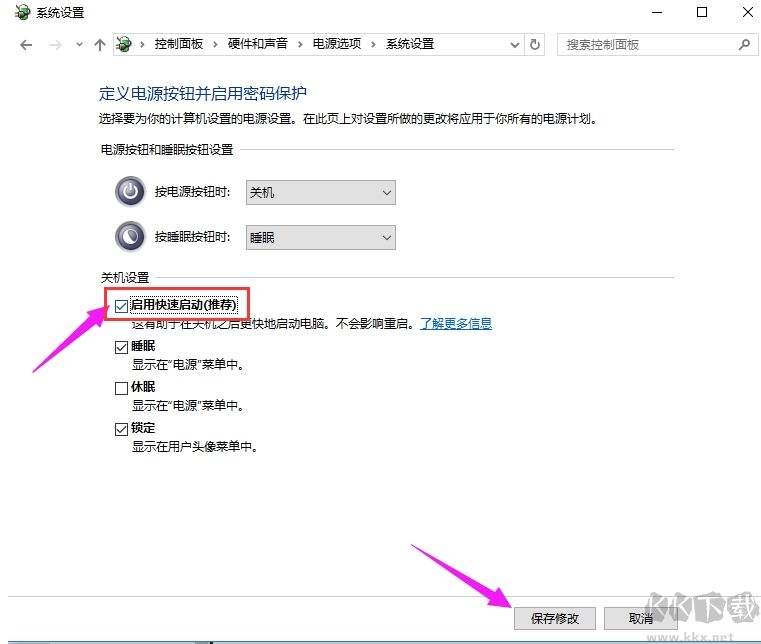
上面KK小编分享的Win10快速启动关闭详解,相信大家都看的懂啦,比较简单的说。
分类
1、左下角的开始按钮,点击后选择设置;
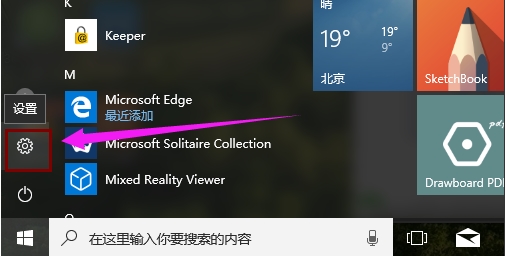
2、Windows设置里点击【系统】;
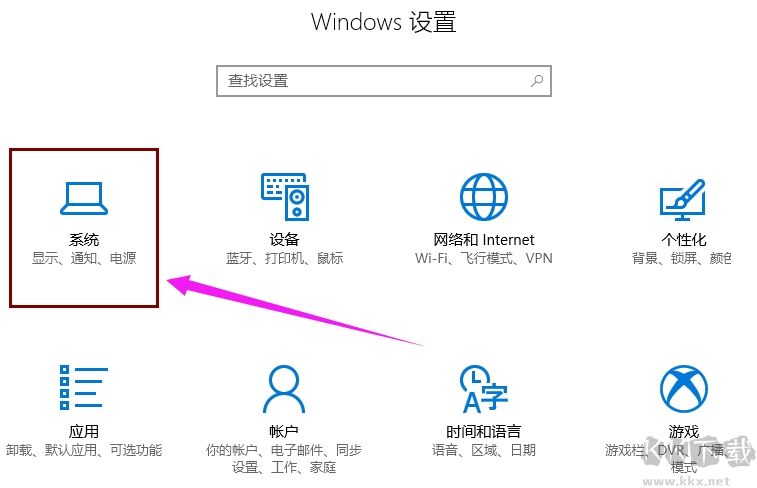
3、左侧先点击“电源和睡眠”,在右侧点击“其他电源设置”
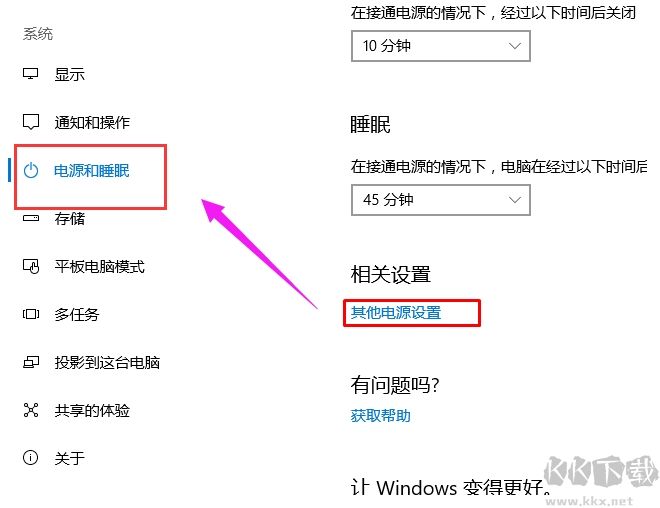
4、接下来左侧,点击“选择电源按钮的功能”具体如下图所示
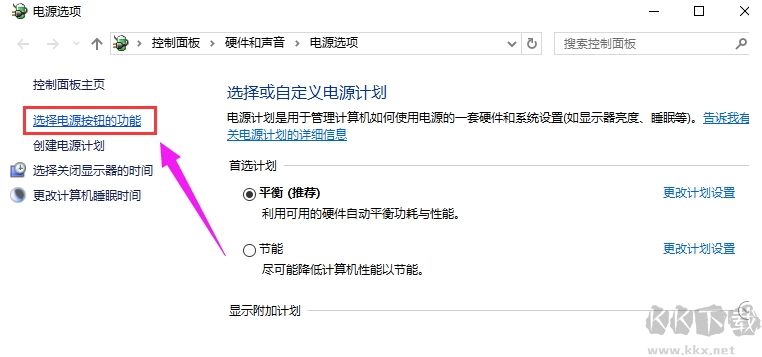
5、点击“更改当前不可用的设置”,不然下面是灰色的无法选择;
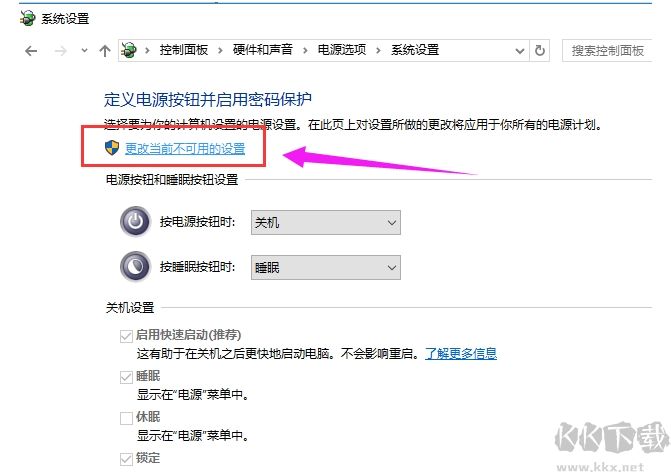
6、将“启用快速启动”取消勾选,最后“保存修改”这样就可以完全关闭Win10的快速启动功能了。
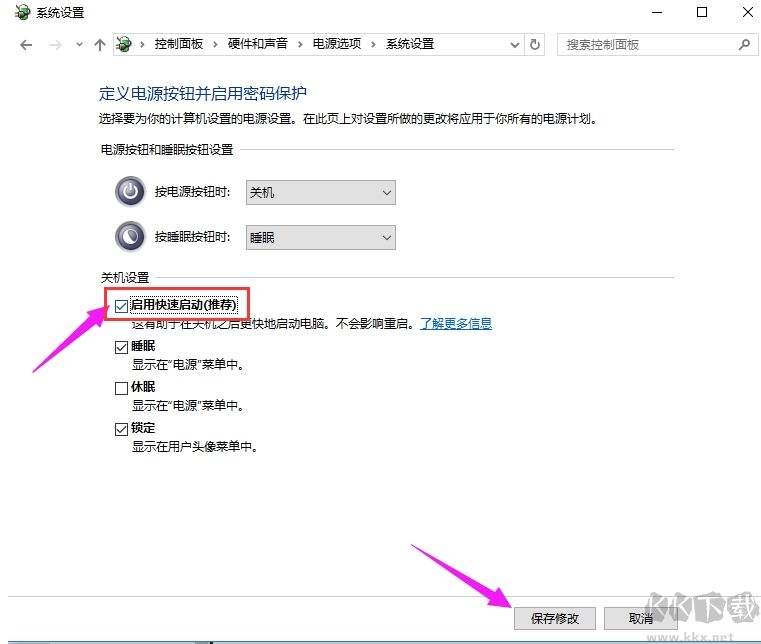
上面KK小编分享的Win10快速启动关闭详解,相信大家都看的懂啦,比较简单的说。
相关文章

网易画加app官方最新版 交友聊天
进入
全能打印机app安卓官方新版本 效率办公
进入
爱剪辑app官网免费版最新 拍摄美化
进入
网易严选app安卓最新版 网络购物
进入
微信输入法正式版 系统工具
进入
高德地图app共存版 地图导航
进入
影音先锋手机版 影音播放
进入
全能影视播放器 影音播放
进入