蓝屏故障图如下:
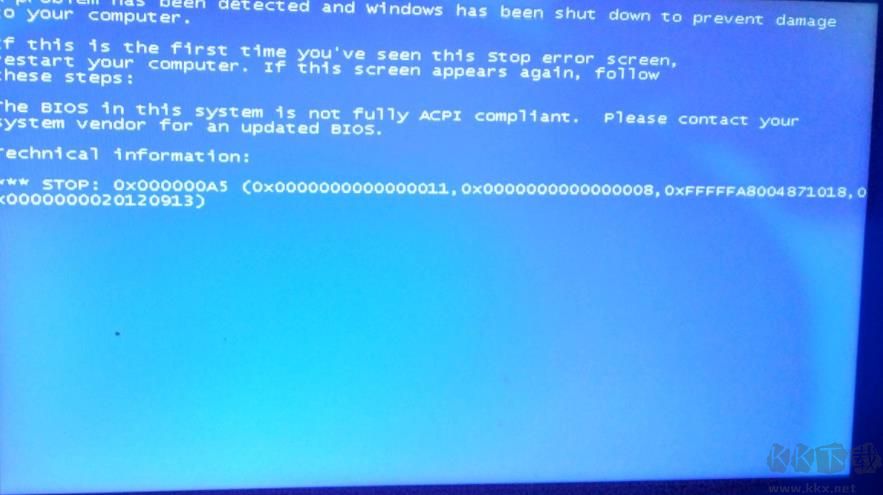
解决方法一:尝试更改BIOS中的硬盘模式和启动方式(传统模式)
以联想笔记本为例:大家都知道intel 7代以上cpu安装win7都得关闭“安装启动”和开启“兼容模式”,下面大家可以按以下方法尝试。
1、开机一直按F2或(FN+F2)进入BIOS,按→方向键切换到Security,选择Secure Boot回车设置成Disabled;
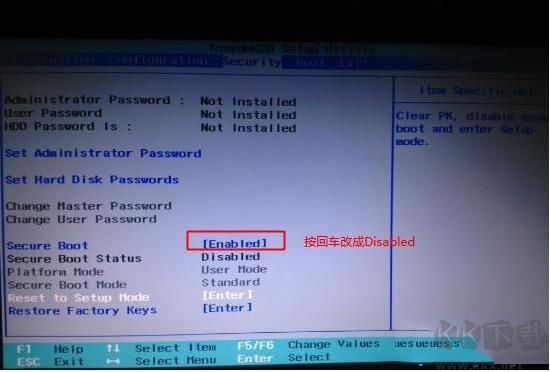
2、转到Exit,把OS Optimized Defaults设置为Disabled或Other OS;
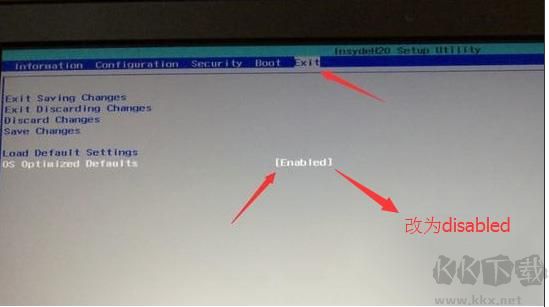
3、选择Load Default Settings回车加载设置,加载默认设置之后,部分机型需要先按F10保存重启再按F2进入BIOS继续下面的设置;
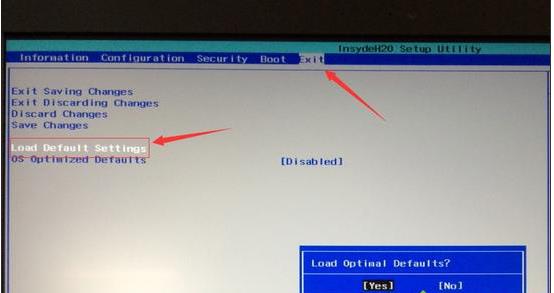
4、切换到Boot,把Boot Mode从UEFI改成Legacy Support;
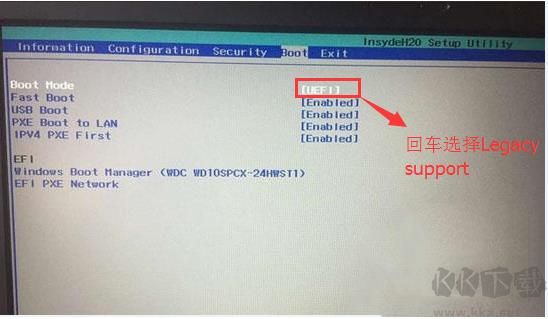
5、再把Boot Priority设置成Legacy First,按F10弹出窗口选择yes回车;
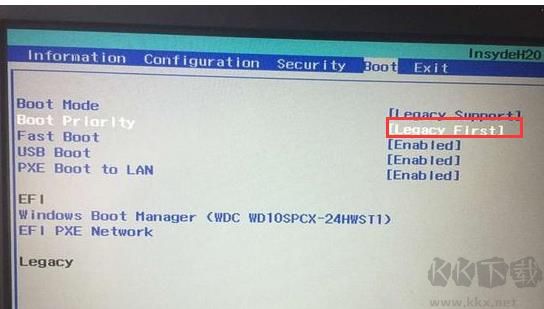
(注:改了legacy传统模式引导后,硬盘分区表要改成MBR格式,大家可以在本站搜索相关教程)
6、插入制作好的U盘启动盘,重启按F12或FN+F12调出启动管理对话框,选择USB HDD识别到U盘启动进入PE,回车进入PE开始重新安装Win7系统。
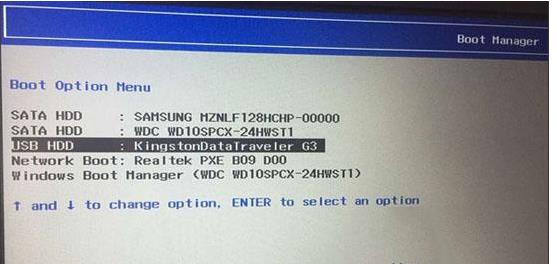
方法二:在BIOS中设置硬盘模式
1、进入serial ATA (SATA)界面后,在sata controller mode option后面有个“compatibility”,我们只需按回车键即可,如下图所示;
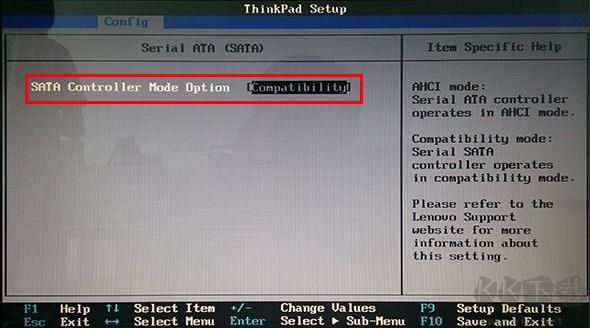
2、随后会弹出硬盘模式更改的选项,在这里我们移动光标选择“AHCI”,并按回车键确认,如下图所示:
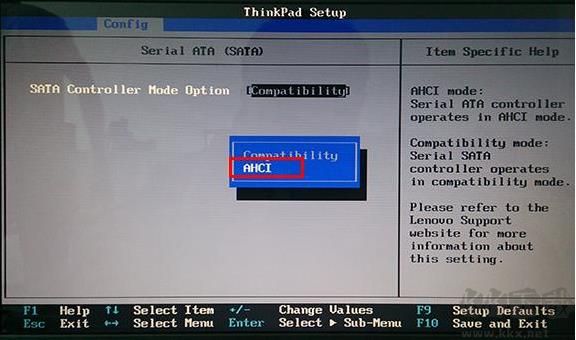
方法三:将BIOS设置为出厂默认值;在BIOS中把电源管理设置中的“ACPI Suspend Type”设置为S1(有些机器显示为STR)或直接关闭ACPI选项。
方法四:如果以上方法都不行的话,建议到主板制造厂商的官方网站或驱动之家搜索有没有更新版本的主板BIOS。如果有的话,请尝试升级主板BIOS到最新版本;如果没有更新版本的主板BIOS,请暂时禁用ACPI高级电源选项。
以上就是笔记本Win10改Win7蓝屏解决方法,注意不同的电脑BIOS设置不同,原因也会有一些差别,这是大家需要注意的,。







