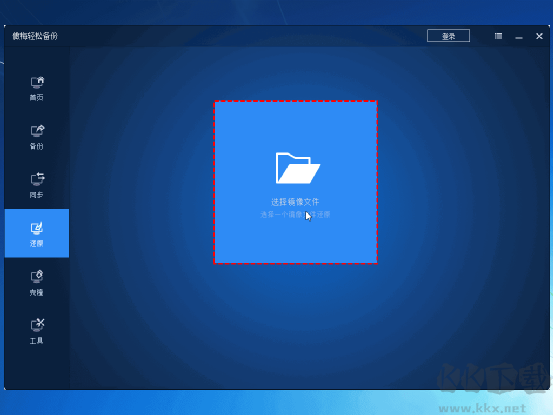用户问题:新手自己用U盘怎么装系统
很多用户对电脑莫名有种小心翼翼的感觉,总担心整崩溃。其实电脑就跟手机差不多,常见的操作不会影响电脑正常运行,而重要的操作几乎都有操作提示或说明,对于用户使用来说它其实没有那么复杂。
即便电脑系统出现故障,只要没有重要数据,只要不是机械损坏,都可以靠重装系统解决问题。担心数据丢失,这也建议用户要定期自动备份电脑数据。下面分享了对于新手怎么制作启动U盘安装系统的详细操作步骤。
怎么制作启动U盘安装系统
使用U盘安装操作系统要求有一个至少8GB的U盘来制作成系统安装盘,如果从零开始安装系统还需要有网络可以下载系统镜像才行(这建议在另一台正常使用的电脑中制作或请在电脑还能正常使用时提前准备一个安装U盘)。继续往下看如何制作Win10启动U盘安装系统,分为两部分:创建启动U盘和安装系统。
创建启动U盘:
1.到微软网站点击“立即下载工具”下载媒体创建工具。双击名为MediaCreationToolxxxx的文件运行它。
2.电脑将提示“正在进行准备工作”,然后转到“声明和许可条款界面”。单击“接受”。
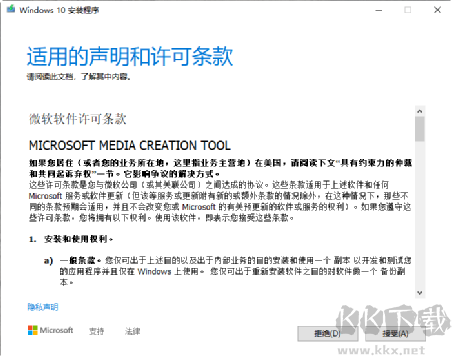
3.继续进行准备工作,然后转到提示“你想要执行什么操作”。选择“为另一台电脑创建安装介质”。
4.选择将要安装的新系统的语言、版本和体系结构等,取消勾选“对这台电脑使用推荐的选项”。
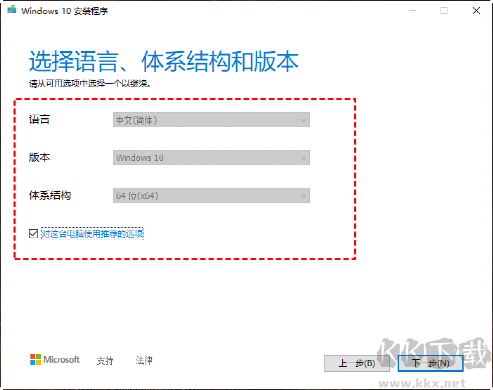
5.选择要使用的介质,可以选择“U盘”。
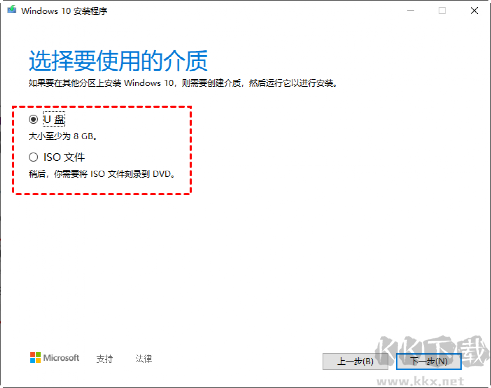
6.选择提前连接好的U盘,然后点击“下一页”。稍等几分钟等待U盘安装系统盘制作完成。然后点击“完成”。
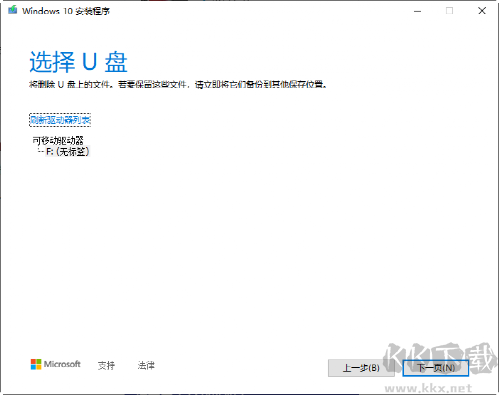
至此怎么制作启动U盘安装系统就完成了前部分:安装U盘制作成功。下面开始安装系统。
安装系统:
1.将安装U盘连接到需要安装系统的电脑中,开机不停按“Del”“Esc”键进入BIOS中,设置从U盘引导电脑:通过+、-符号将Removable Devices移动到顶部。
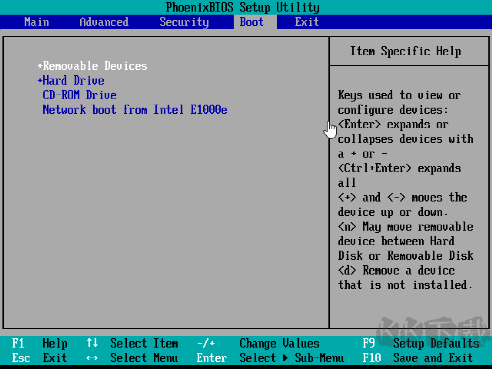
2.从U盘启动后将直接进入安装程序,设置安装的语言、时间货币、输入法。
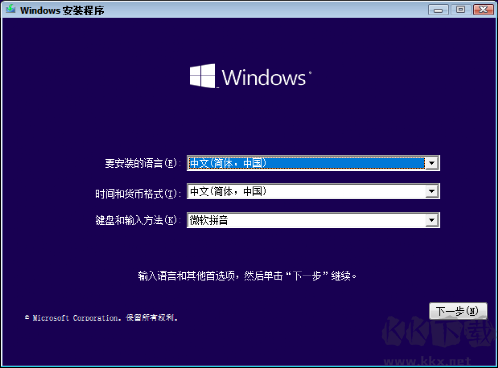
3.点击“现在安装”。
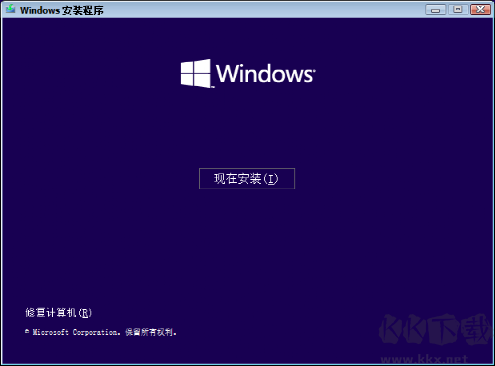
4.若你购买了Windows系统,请输入你的序列号,单击“下一步”;若没有购买,可以选择“我没有产品密钥”。
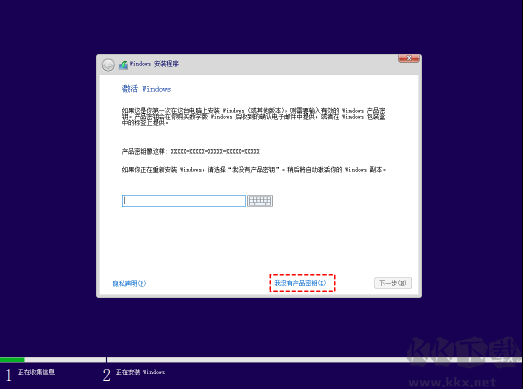
5.选择安装的版本,单击“下一步”,关于几个版本的区别可以自行上网了解。
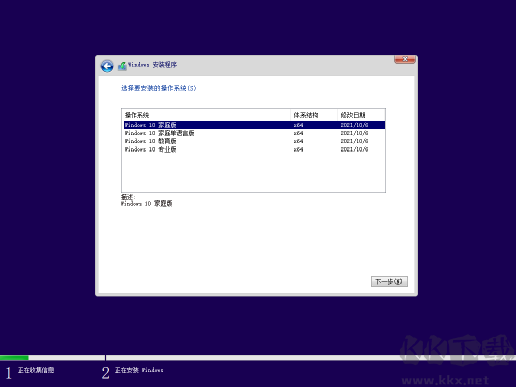
6.在声明和许可条款界面单击“我接受许可条款”,然后单击“下一步”。
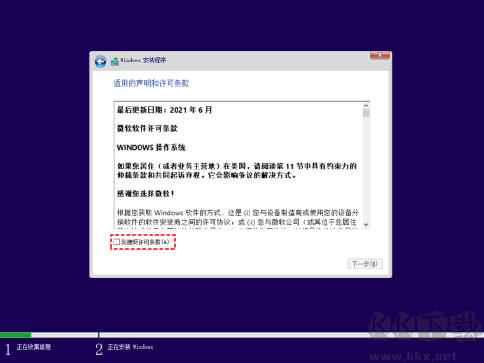
7.选择安装类型,这里选择自定义。
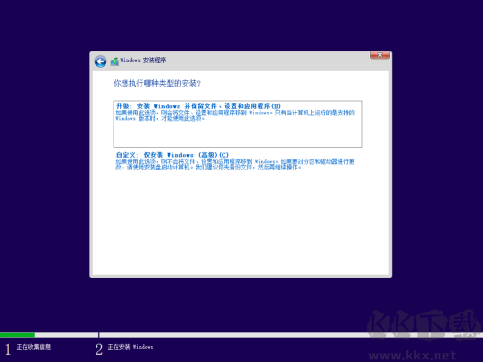
8.选择安装Windows的分区,然后单击“下一步”。若选择分区后不能选择下一步可以格式化后再选择。
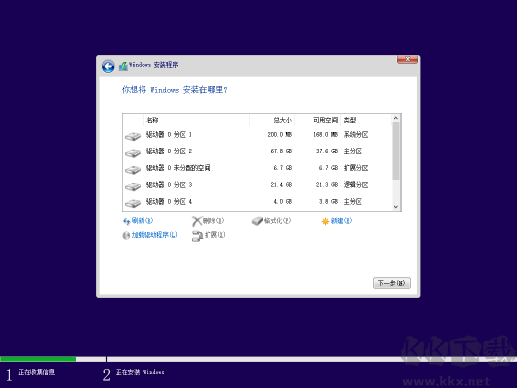
注意:在这里可以对分区进行删除或格式化等操作。
9.进入安装状态,等待安装过程完成,电脑会重启,然后需要进行一些简单的设置。
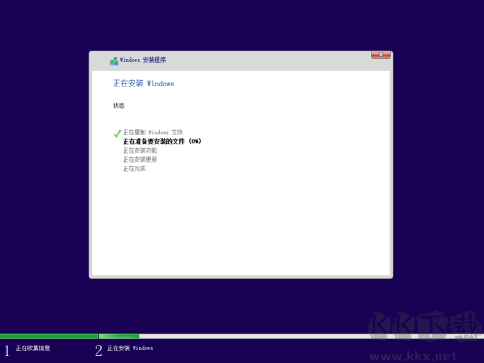
这就是使用微软官方方法怎么制作启动U盘安装系统的整个过程。这种方式安装的系统非常干净,为了更方便自己使用,你可能需要进行一些个性化配置。
此外,除了干净安装,你还可以使用其他工具,例如安装好各种需要的程序和工具以及配置好各种运行环境后,你可以使用系统备份或磁盘备份保留电脑现在的状态。在需要重装的时候通过还原备份实现系统安装。此时还原的系统是已经配置好的状态,您不用重复的进行各种基础设置。具体方法请继续往下看。
傲梅轻松备份创建启动U盘还原系统备份安装系统
傲梅轻松备份是一款专业的备份工具,支持各种Windows操作系统,这更有利于它作为一种通用的系统安装工具。它支持各种备份功能包括系统备份、磁盘备份、文件备份,还支持定时备份功能,允许您将备份镜像存储到各种位置,包括本地硬盘、U盘或网络路径。除了备份还提供了其他强大的功能,如系统克隆、还原、同步等。
提示:如果您想要使用这个工具怎么制作启动U盘安装系统,你需要先使用“工具”选项中的“创建可启动盘”来制作安装U盘。
1.点击“备份”,然后选择“系统备份”,您也可以选择“磁盘备份”功能。
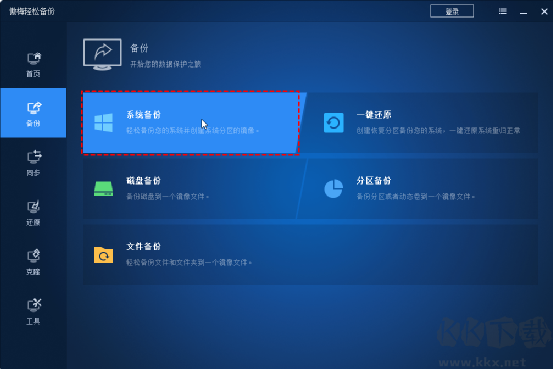
2.软件会自动选择系统分区和有关的引导分区,点击下方设置存储镜像的目标位置。
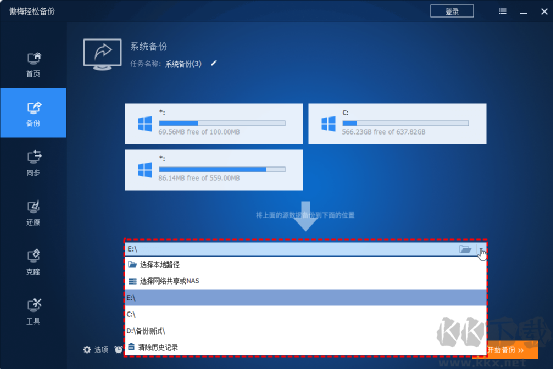
3.点击“开始备份”启动备份任务。
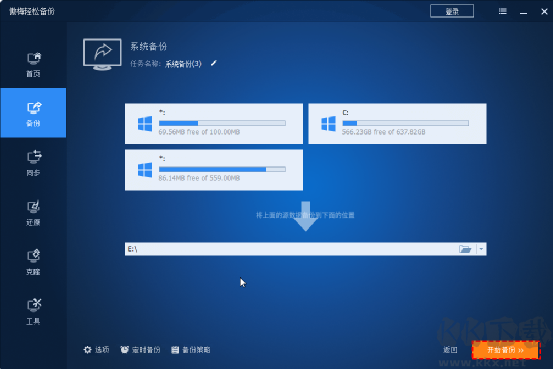
提示:您可以点击左下角的三个功能“选项”、“定时备份”、“备份策略”享受更过设置。
在需要的时候将制作的启动U盘连接电脑引导启动,然后选择“还原”功能,找到备份的镜像文件,然后执行还原操作就可以重新安装回备份时的系统。