
UEFI重装Win7准备工具:
1、支持UEFI模式的硬盘安装器:SGI映像总裁MiNi
2、一款支持新系统的GHOST Win7系统(需要支持USB3.0,8代、9代CPU)
3、把下载的硬盘安装器和系统镜像一起放在D盘;(不要放在U盘里,否则不能安装)
4、注意事项:以上UEFI模式下的安装方法重要的几点就是1、安装器必须是小编推荐的这个,不然没用 2、系统一定要支持USB3.0才可以,不然键盘鼠标不能用、3、BIOS中一定要关闭安全启动才可以。
UEFI重装Win7安装步骤:
第一步:先到BIOS把安全启动关闭
PS:不同的电脑BIOS界面和设置都会有些不同,所以以下仅供参考(建议百度一下或搜索本站,安全启动不关闭Win7将无法启动,所以改不了就不要继续安装了)
1、重启电脑按DEL键,或F2 依电脑或主板型号而定进入到BIOS中。
2、进入BIOS后,然后选择Security 选项,找到 Secure Boot 选项,回车进入;
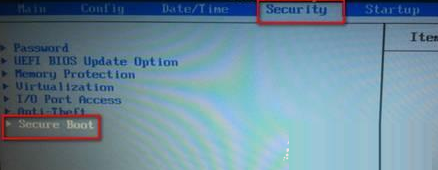
3,最后一步到位—关闭UEFI安全启动,将Secure Boot 改为“Disabled”
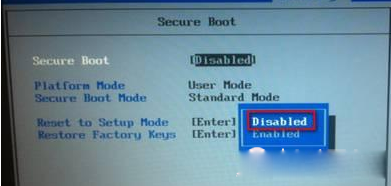
Secure Boot 改为“Disabled”
以上就是大至安全启动的关闭方法了,不过每个电脑BIOS界面可能会有不同,关键的是找到“Secure Boot”然后设置为Disabled 就可以了!
第二步:Win10硬盘重装Win7系统
1、首先我们来看下小编是UEFI+GPT的机子,看磁盘分区就可以看出来
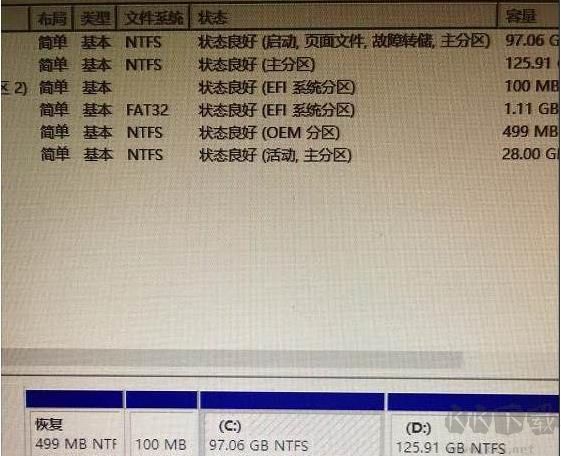
2、然后我们打开硬盘安装器,SGImini.exe,Win10建议右键管理员身份运行(运行前一定要先关闭杀毒软件)
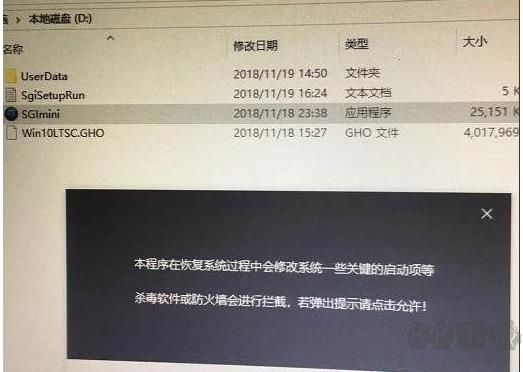
3、点击 一键重装系统选项;
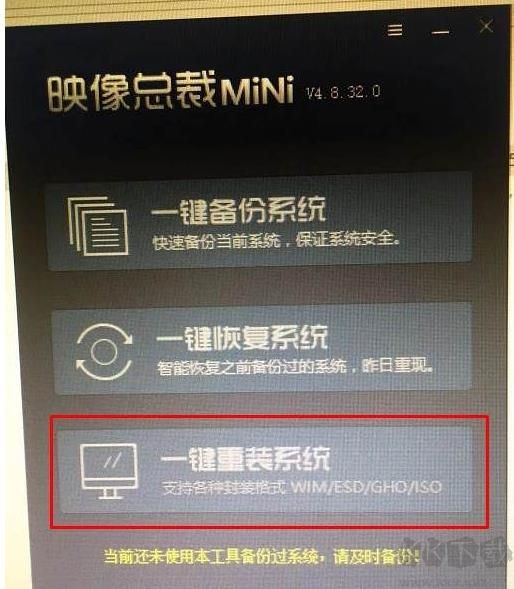
4、选择你的Win7系统GHO镜像文件;
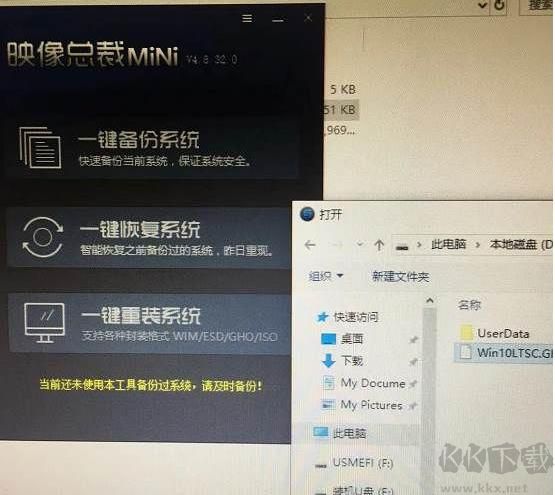
5、由于是UEFI环境,需要联网下载WINRE恢复环境;我们等待一下即可
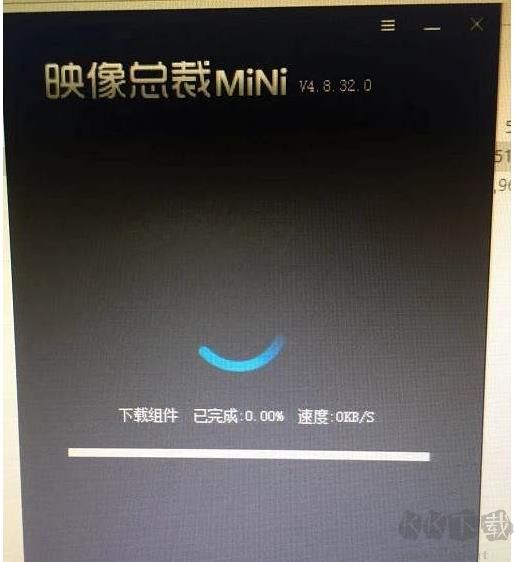
6、下载完成,重启后会开始系统恢复操作;
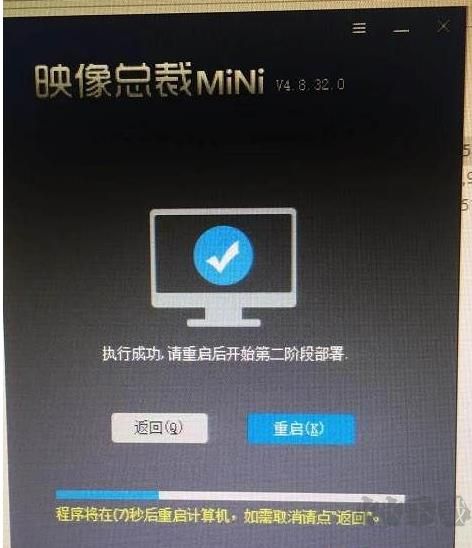 、
、7、重启后系统安装开始
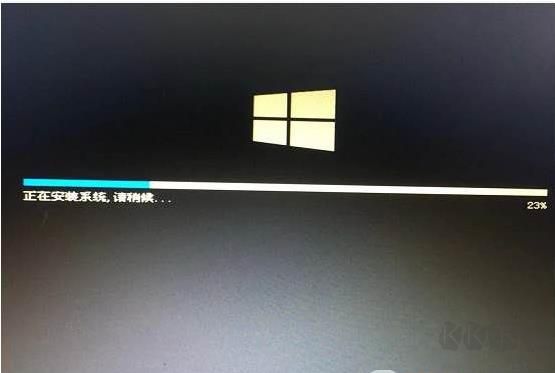
8、再一次重启之后不出意外的话就可以看到Win7系统安装界面了。

9、最后安装完成到达Win7系统桌面,大家再看看鼠标键盘是否可以正常使用了,再看看驱动什么有没有装好就可以了。







