
设置教程如下:
1、首先右键点击桌面,然后选择个性化;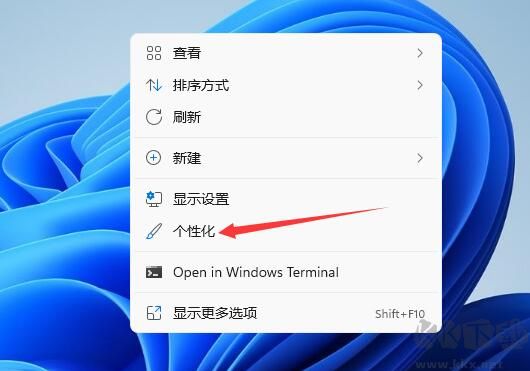
2、选择“主题”选项进入
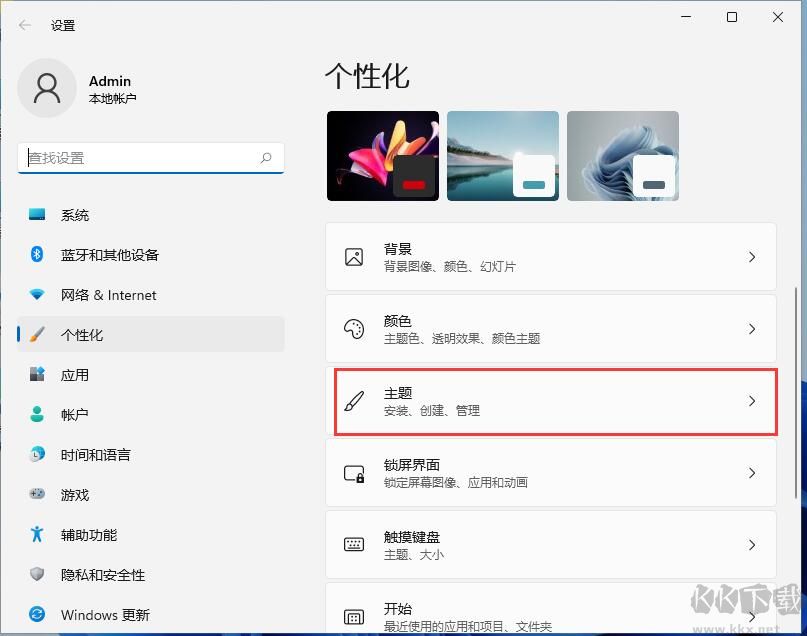
3、这时我们往下拉,找到桌面图标设置,点击进去
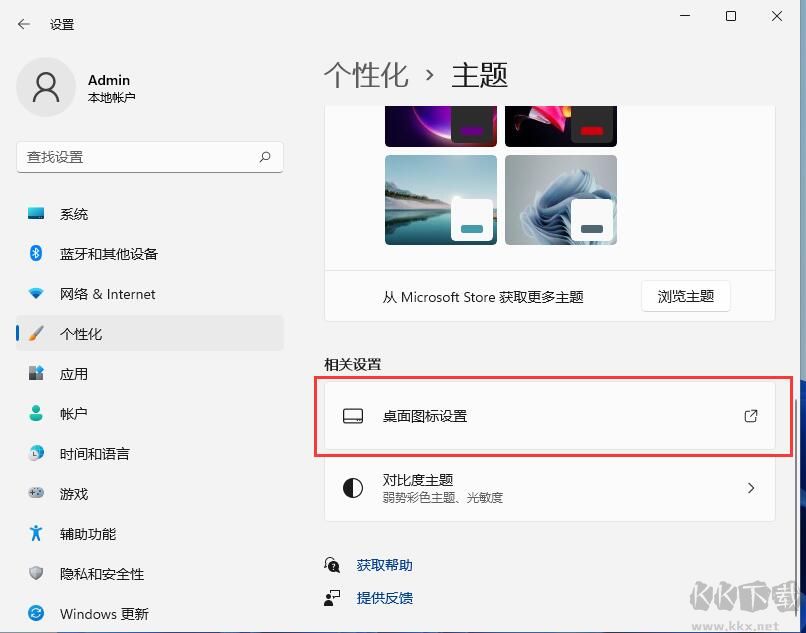
4、这时出现桌面图标设置界面,我们勾选“计算机”,如果需要其它图标也一并勾选,点击确定!
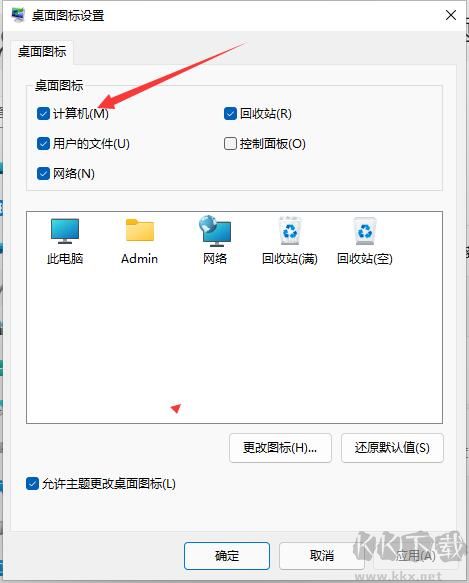
5、这样Win11桌面显示我的电脑的工作就完成了,下次我们打开我的电脑也方便多了。

分类

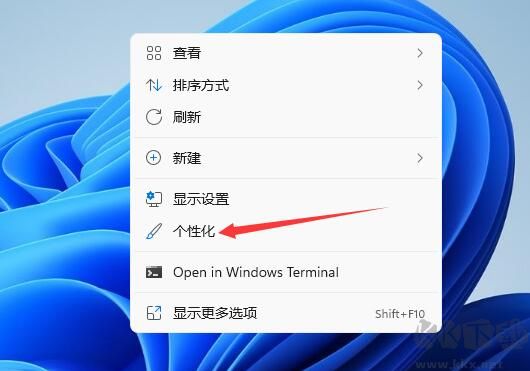
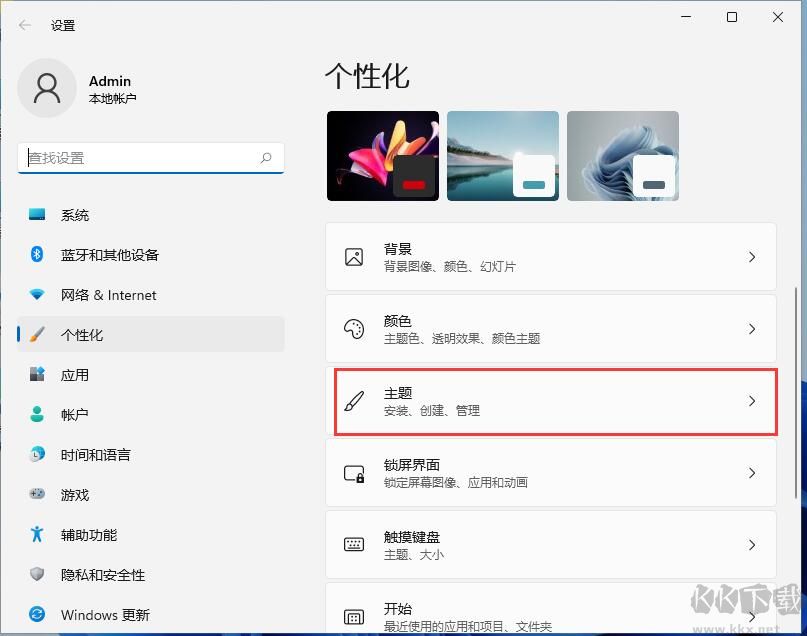
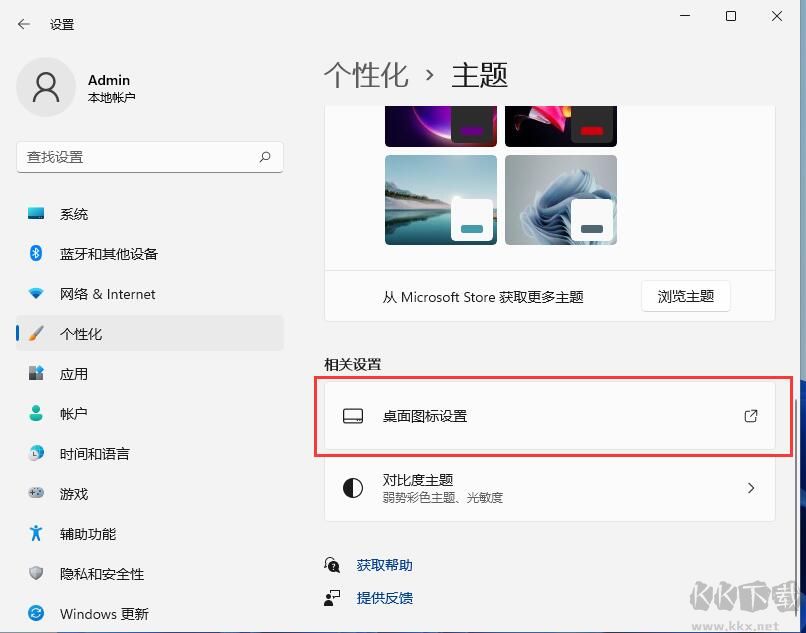
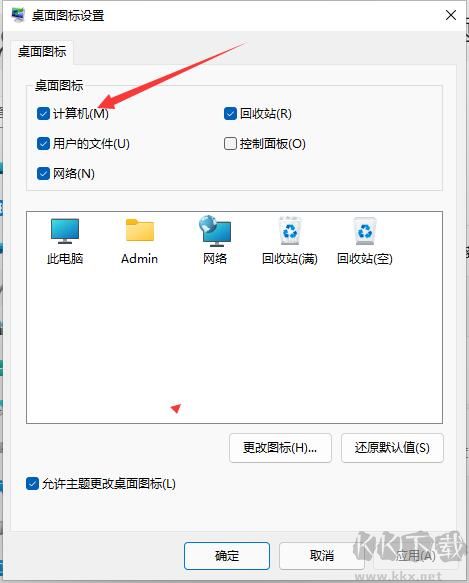

相关文章

网易画加app官方最新版 交友聊天
进入
全能打印机app安卓官方新版本 效率办公
进入
爱剪辑app官网免费版最新 拍摄美化
进入
网易严选app安卓最新版 网络购物
进入
微信输入法正式版 系统工具
进入
高德地图app共存版 地图导航
进入
影音先锋手机版 影音播放
进入
全能影视播放器 影音播放
进入