注意:苹果内的实用工具原BOOT CAMP现在叫启动转换助理
苹果安装Win10具体步骤如下:
1、首先你要下载Win10原版镜像(64位的)ISO文件,下载地址:MSDN Win10 1903简体中文原版镜像
以下图文显示操作流程:
我们先把原版Windows 10 64位ISO镜像文件拷贝到苹果电脑里(以下简称ISO文件)
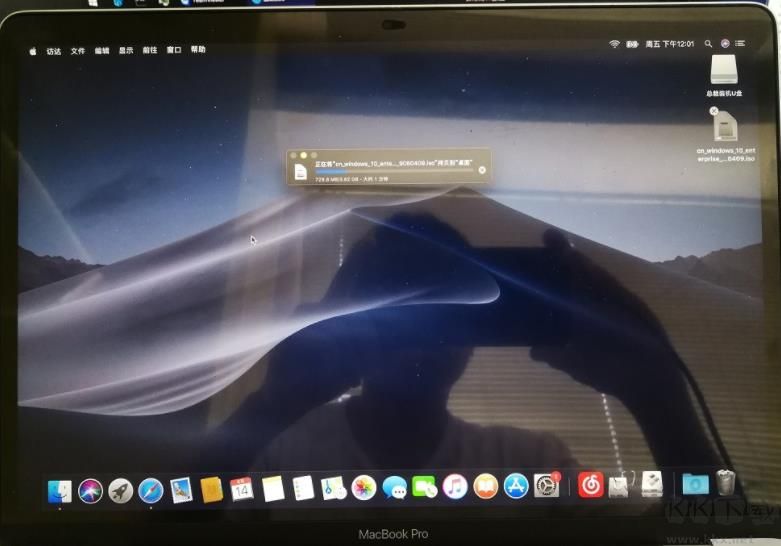
2、点击上面的前往——实用工具,如下图;
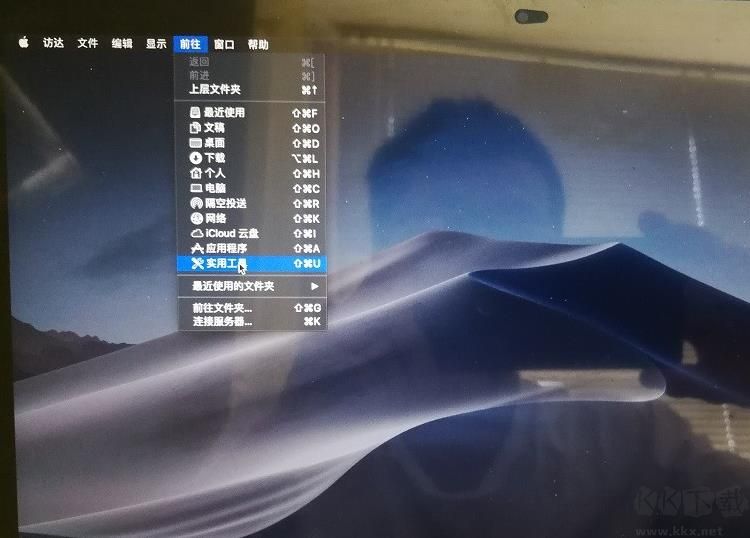
3、找到启动转换助理,也就是BOOT CAMP,如下图,点击进入
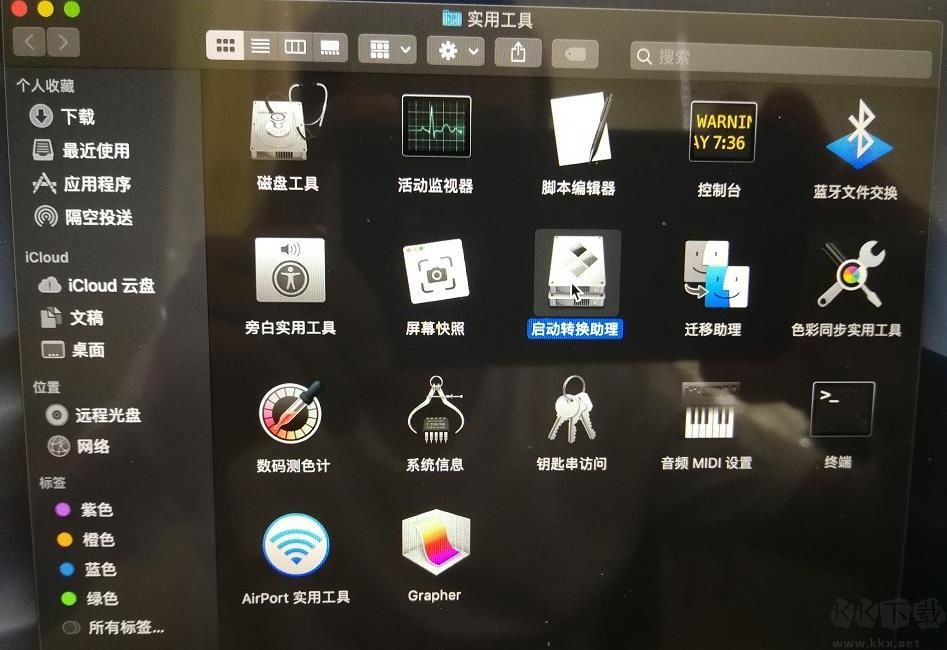
4、然后选中刚复制的ISO文件,可以根据自己的实际需求左右拖动中间的原点来调整MACOS系统和WINDOWS系统的分区大小。分区经过调整之后,一定不要windows系统的磁盘管理里调整分区,否则全部系统都会无法启动。kkx.net
注意:如果是一些老版本的苹果笔记本,你需要准备一个至少8G的空U盘,用来自动制作成Windows系统盘,这个界面会有提示的
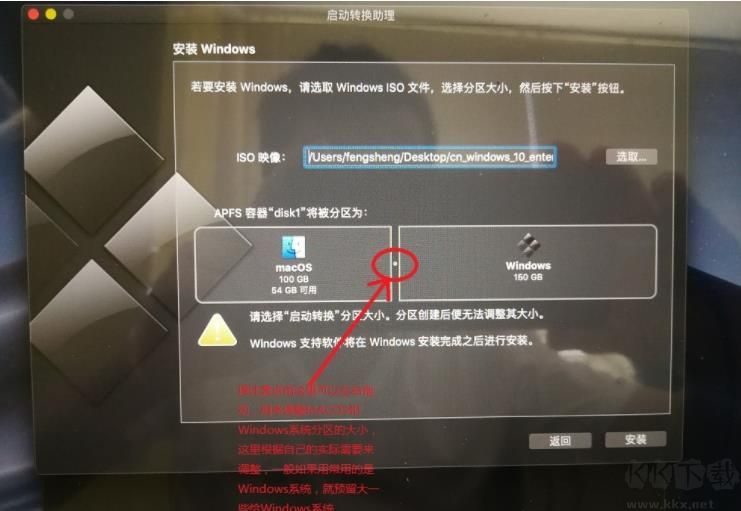
5、然后就开始自动下载一个软件支持和自动调整,此时实际是下载Windows版的BOOTCAMP。如果中途中断出错,可能是因为网络原因,可按提示重试即可。直到下载完成。如果下载不了,请更换更好的网络环境。
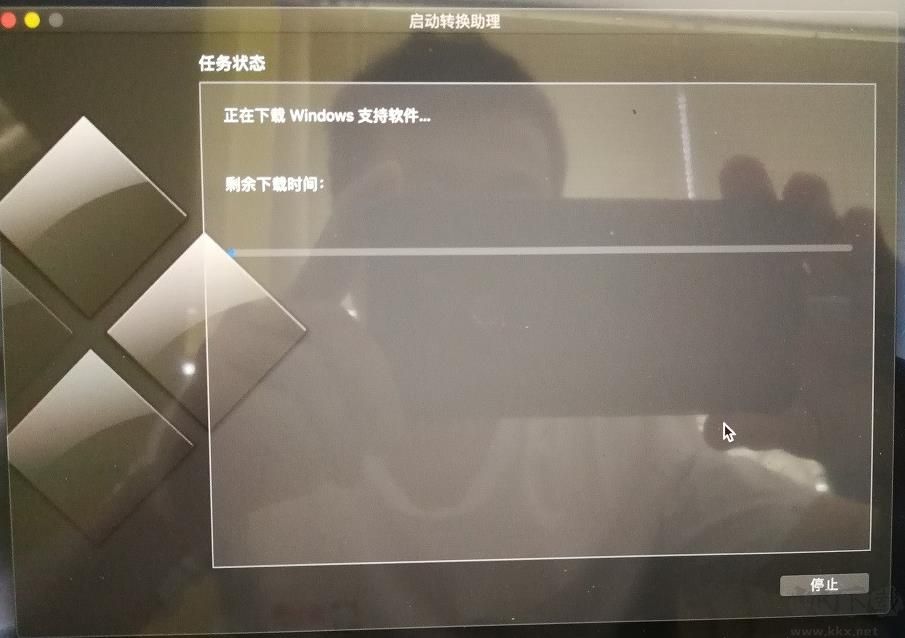
6、完成下载之后,会重启电脑开始Windows的安装。只需要耐心等待即可

7、安装过程中,只需要简单的根据自己的需求做几个简单的设置,和点击接受协议即可。
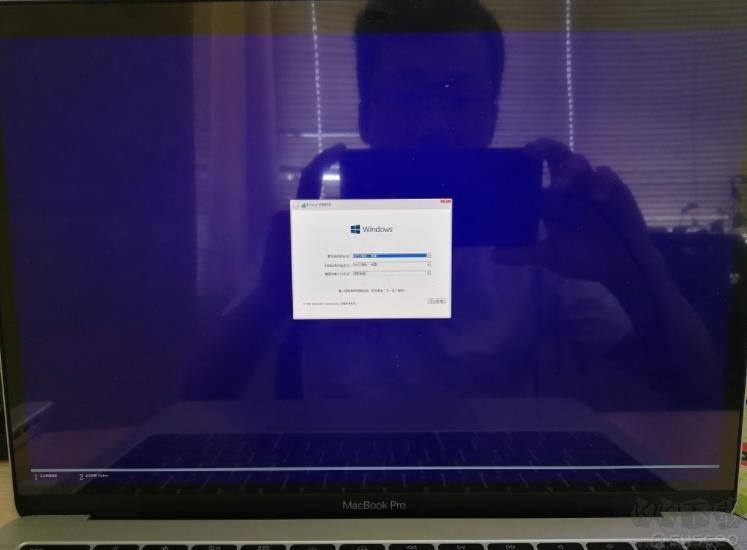
8、然后继续等待复制文件和安装(注意,如果是老版本苹果电脑的,需要选择格式化BOOT CAMP分区,然后选择这个分区安装Win10)
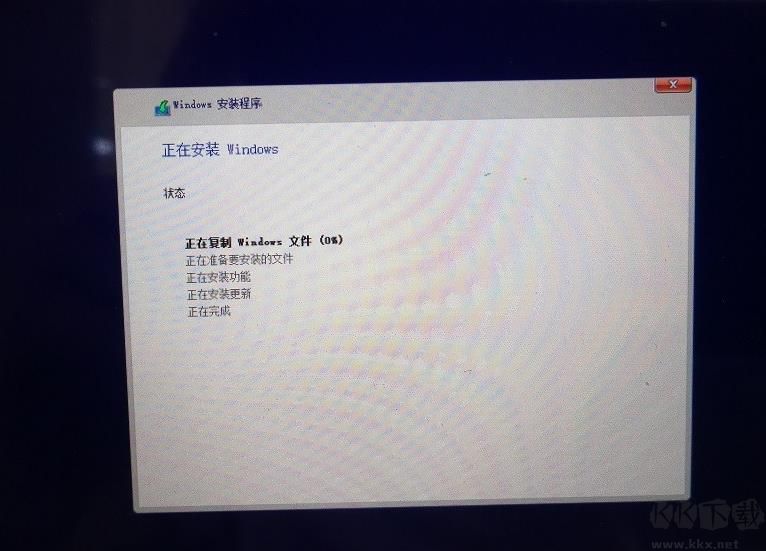
9、再次重启之后,就快安装完成了,需要进入初次使用配置界面。
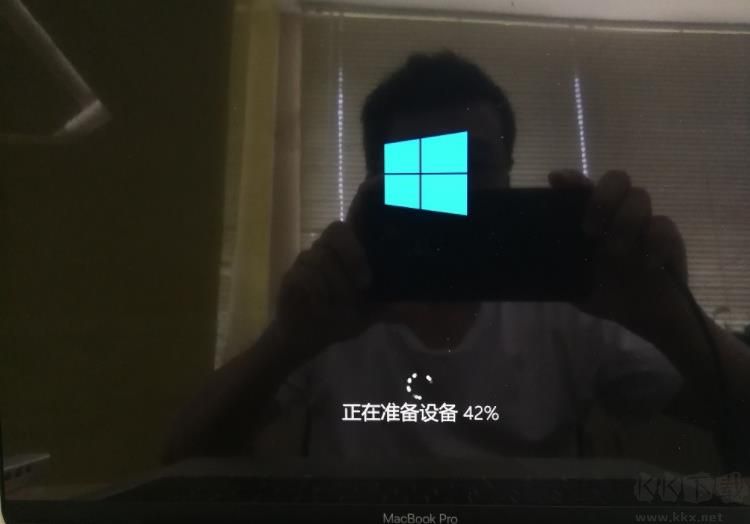
10、选择快速设置,或者根据自己需求选择自定义设置
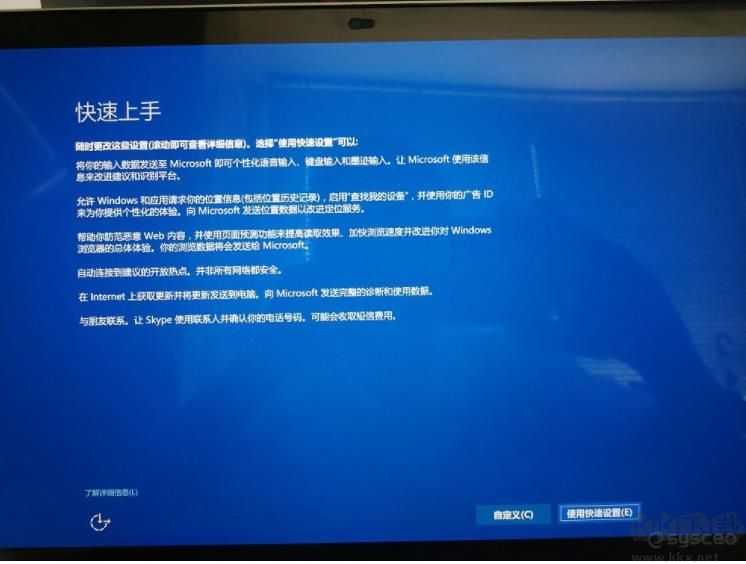
11、如果联网的话,Win10会让你创建微软账户,我们先创建本地账户,这里填一个用户名
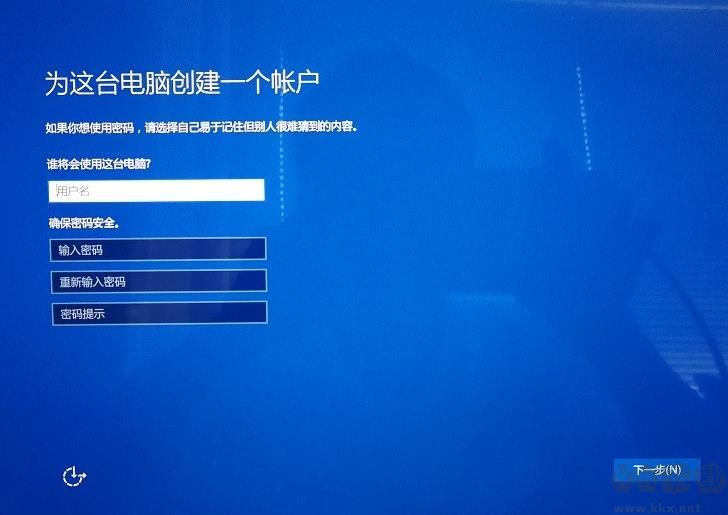
12、熟悉的初始化界面,看看诗也好。

13、进入桌面,安装完成了!

14、安装好了Windows系统,我们需要手动安装一下BOOTCAMP(KK下载站 kkx.net整理)
桌面上默认没有 计算机,需要手动按快捷键command+e组合键打开资源管理器,然后如下图选择
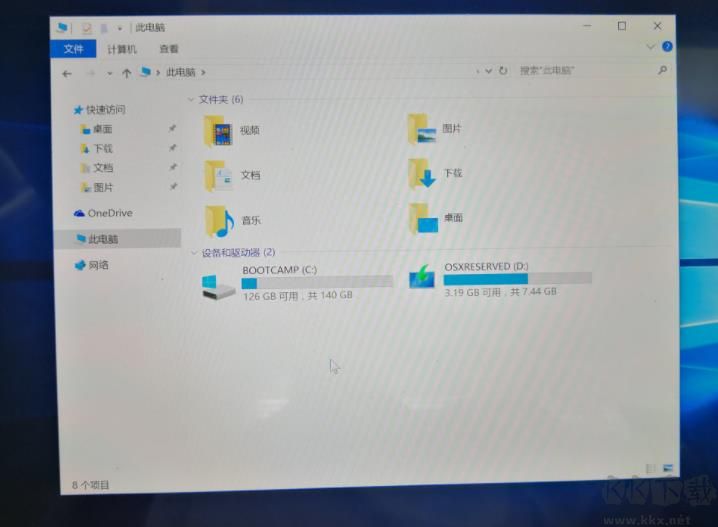
15、一般在D盘可以找到。BootCamp进入。
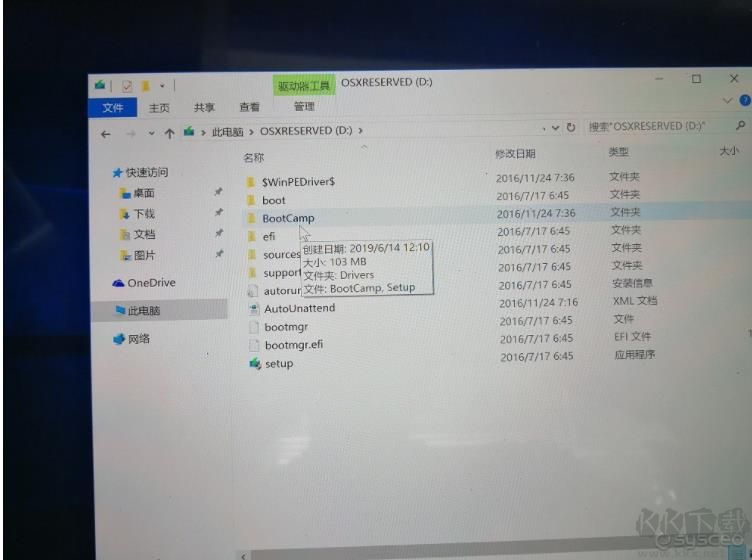
16、运行setup.exe开始安装了。
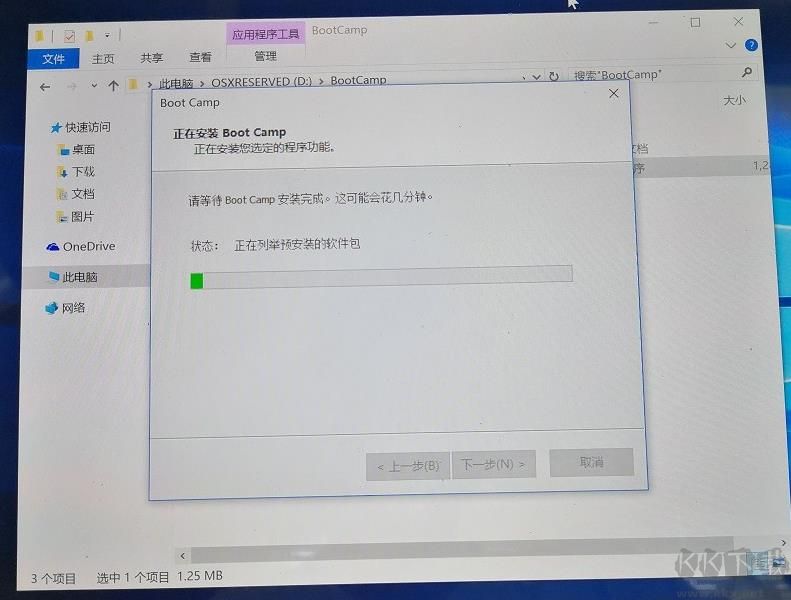
17、 安装完成并重启电脑。
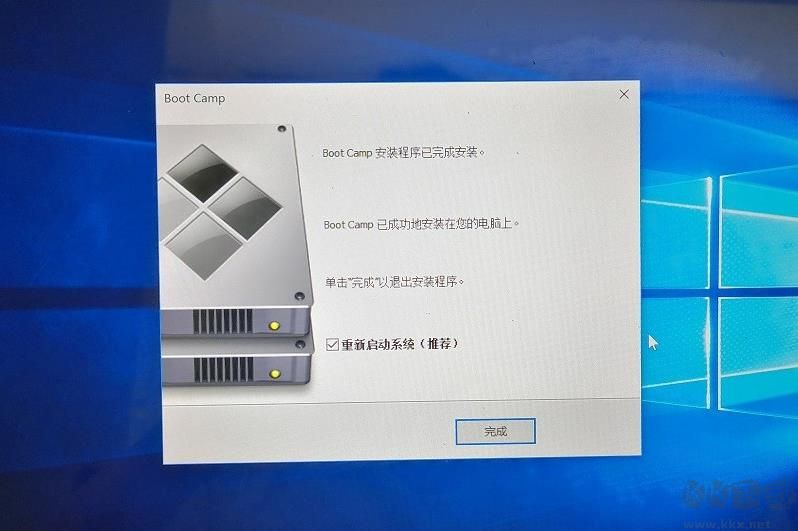
18、最后设置一下键盘和触控板就可以了。
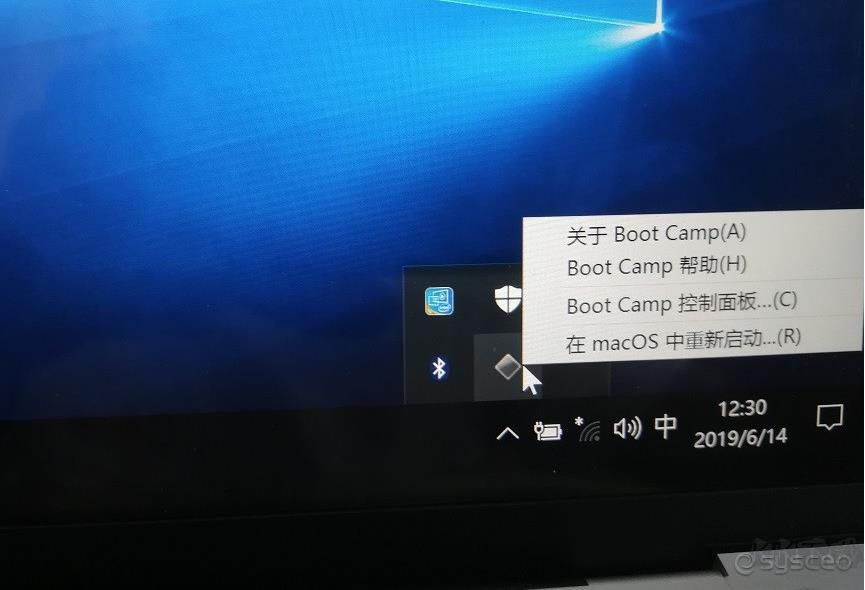
如F1-F12键的设置。
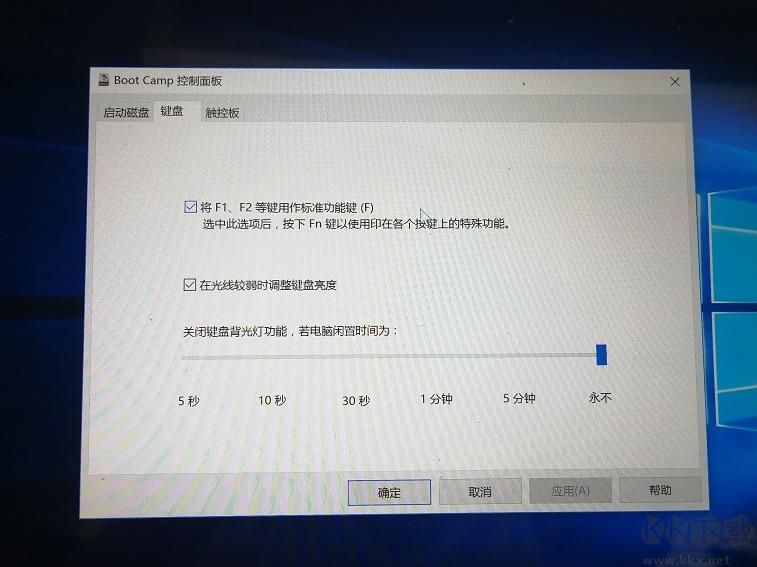
打开轻按单击、辅助单击,右键单击等。
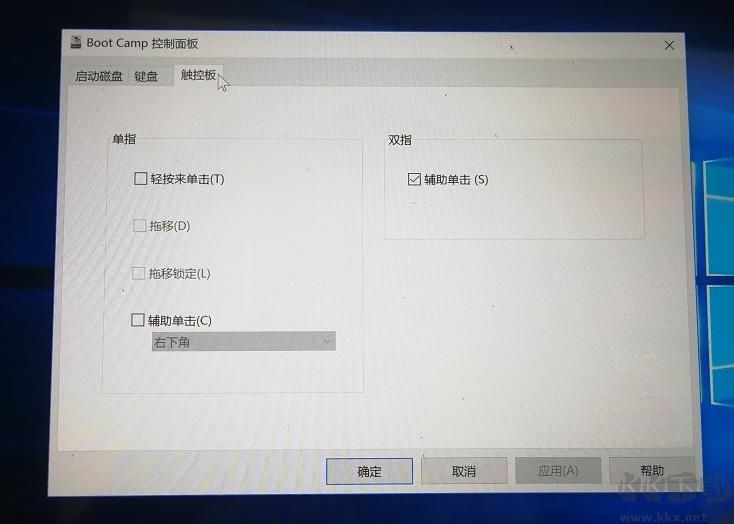
好了,到这里我们就完成了苹果MaBook笔记本电脑安装win10系统的所有过程了,希望对大家有帮助哦。







