word文档怎么求和
1、首先将鼠标定位在要插入公式的单元格中,在word顶部依次点击“布局”-“数据”-“公式”。
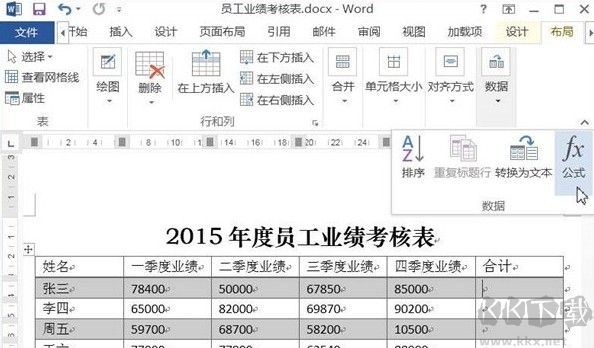
2、在弹出的“公式”对话框中会显示公式“=SUM(LEFT)”,点击“确定”按钮即可进行求和。
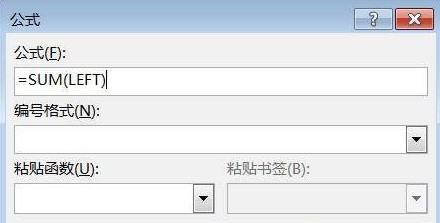
3、此时在选中的单元格中就会自动应用求和公式了。
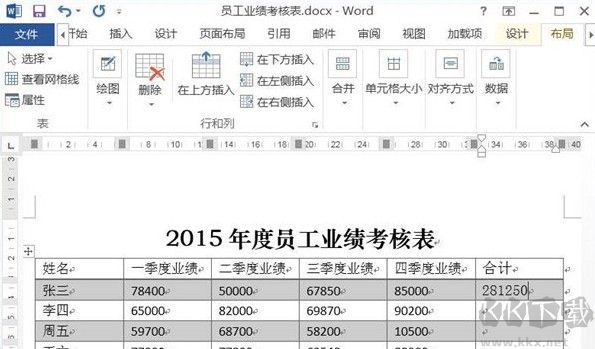
4、将求和公式复制并粘贴到下方的4个单元格中。
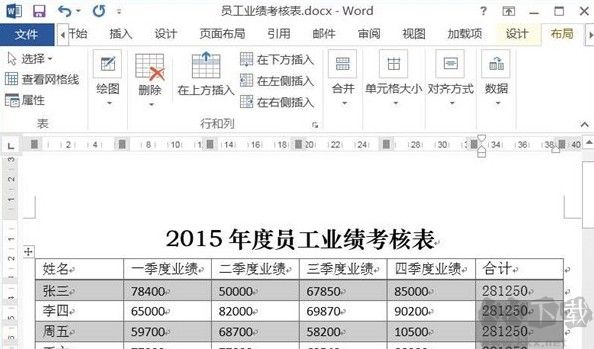
5、按下“Ctrl+A”组合键,选中整篇文档,单击鼠标右键,在弹出的快捷菜单中选择“更新域”命令。
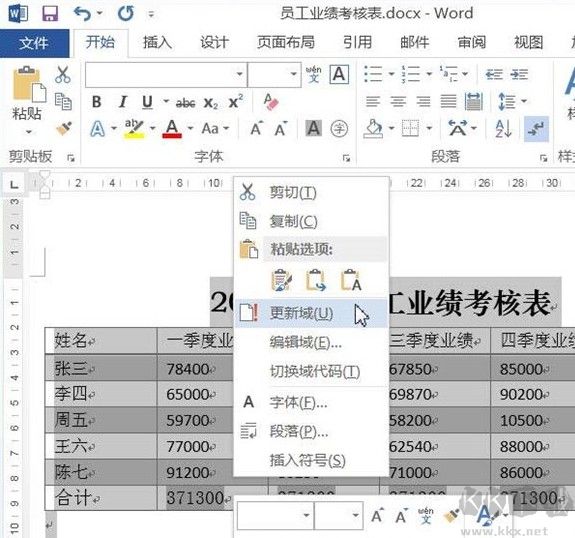
6、此时之前复制并粘贴的数据,就自动更新了,Word中表格中的所有数据就完成求和了。

以上就是关于word文档怎么求和的全部内容,大家只需要按照上面的方法来进行设置,就可以在word表格中进行求和了。







