Word转Excel的详细操作方法
1、首先,我们得使用空格或者逗号、冒号、句号等特殊符号将Word中的文字内容分割开来。
2、这里以学生成绩单为例,我们使用空格将其分割开来。
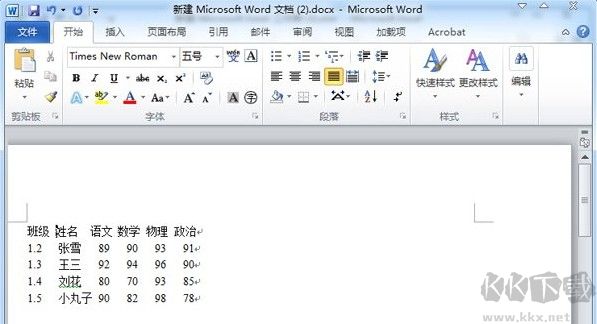
3、之后在左上角点击“文件”按钮,然后在弹出的菜单中点击“另存为”。
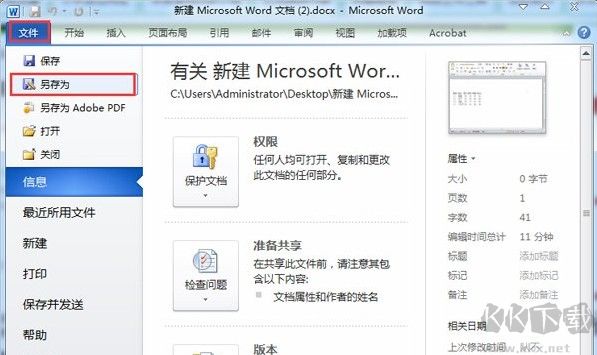
4、在弹出的“另存为”对话框中,我们将“保存类型”设置为“纯文本(*.txt)”。
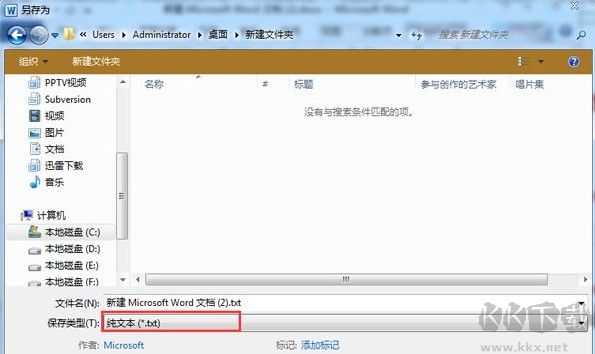
5、在“文件转换”窗口中直接默认的就可以了,单击“确定”按钮。
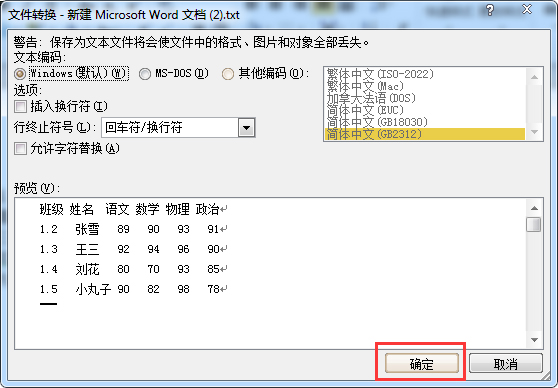
6、打开Excel,然后进入“数据”选项卡,在“获取外部数据”选项组中选择“自文本”。
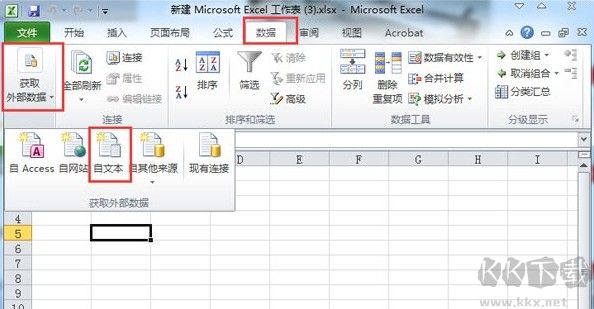
7、在“导入文本文件”对话框中选中刚才保存的.txt文本,然后单击下面的“导入”按钮。
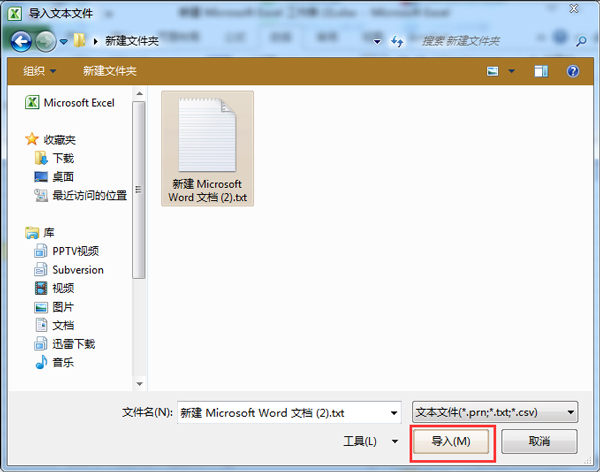
8、在“文本导入向导”直接下一步。
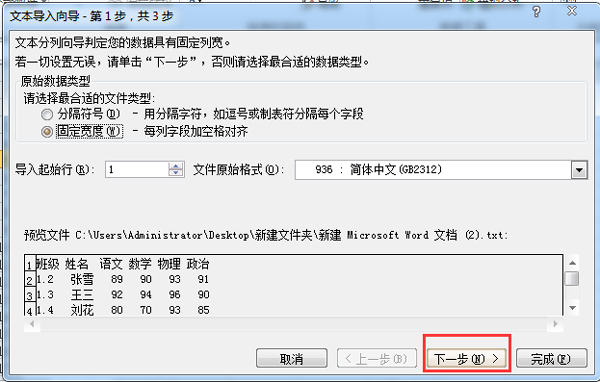
9、继续下一步。
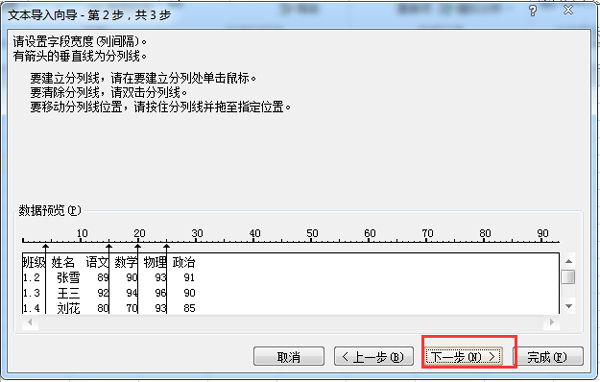
10、最后一步的时候,单击“完成”。
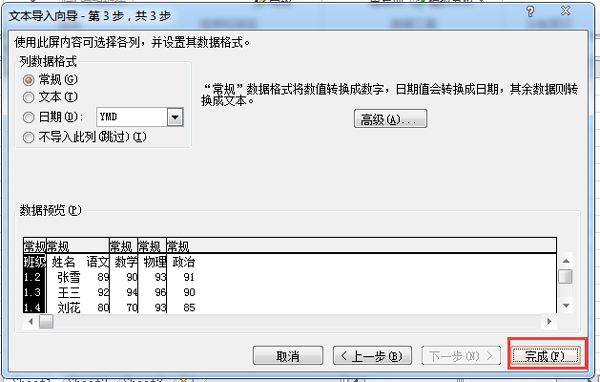
11、在弹出的“导入数据”时候,我们可以选择从那个表格中开始,单击“确定”按钮。
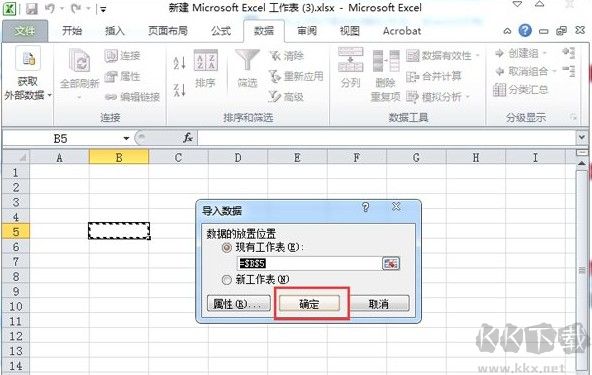
12、此时,我们就已经成功的将Word纯文本转换到了Excel表格中来了。
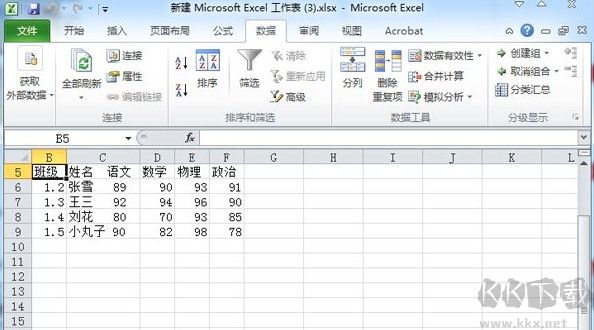
以上就是Word转Excel的详细操作方法,大家只需要按照上面的方法来进行操作,就可以将Word文档转换成Excel表格了。







