DiskGenius分区工具专业版是一款可以用户磁盘分区格式化等,分区搜索,分区恢复,分区备份等功能的磁盘管理工具。小编给大家带来的DiskGenius为绿色汉化版,喜欢的用户不要错过了哦!
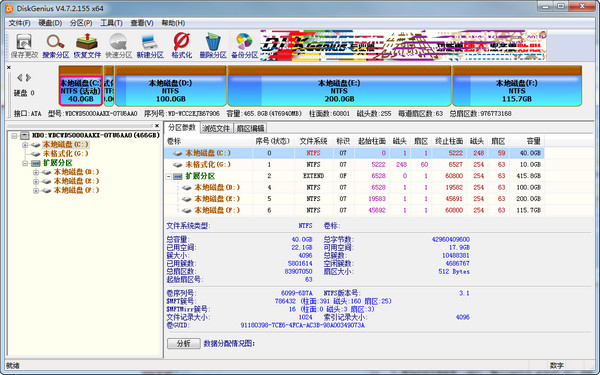
DiskGenius分区工具专业版功能
【数据恢复】
DiskGenius 是一款专业级的数据恢复软件(Hard Drive Recovery Software),算法精湛、功能强大!支持多种情况下的文件丢失、分区丢失恢复;支持文件预览;支持扇区编辑、RAID恢复等高级数据恢复功能。
【分区管理】
DiskGenius 是一款功能全面,安全可靠的硬盘分区工具。分区管理功能包括:创建分区、删除分区、格式化分区、无损调整分区、隐藏分区、分配盘符或删除盘符等。
【备份还原】
DiskGenius 还是一款系统备份与还原软件。支持分区备份、分区还原、分区复制、磁盘复制等。
DiskGenius专业版安装教程
-从本站下载软件之后,解压,运行exe应用程序。
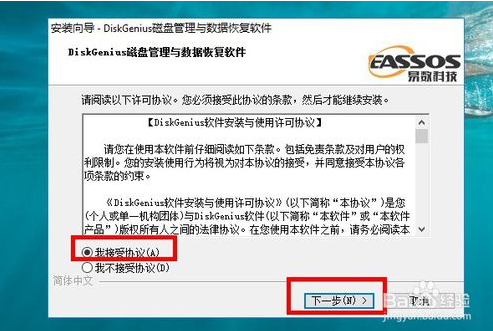
-点击下一步,选择了好安装路径。
-正在安装中,请稍等片刻。
-安装完成,即可使用。
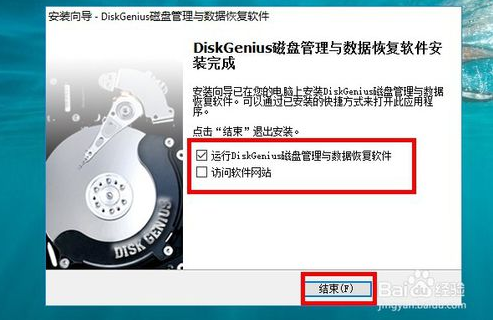
DiskGenius硬盘恢复软件使用教程
一、DiskGenius怎么分区
1、进入U盘PE系统后,打开DiskGenius软件
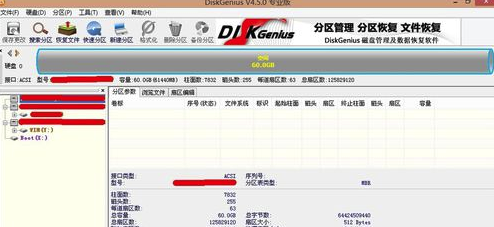
2、在空闲条右键,选择“建立新分区”
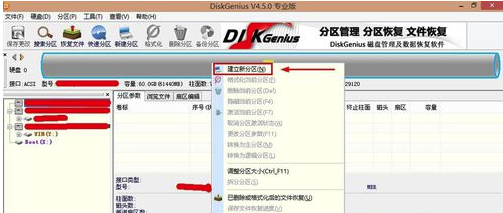
3、选择“主磁盘分区”,自定义分区大小后,选择文件系统类型为“NTFS”,然后并确定
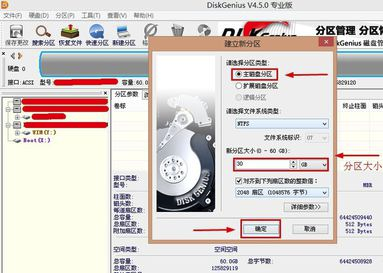
4、主分区建立好后,右键空闲区域,“建立新分区”,选择“扩展磁盘分区”,自定义分区大小并确定
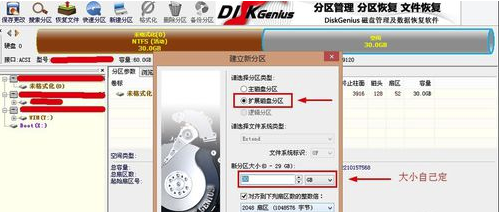
5、出现绿色条框后,选择“建立新分区”www.kkx.net

6、在弹出的“建立新分区”对话框,选择“逻辑分区”,文件类型为“NTFS”,自定义分区大小后并确定。
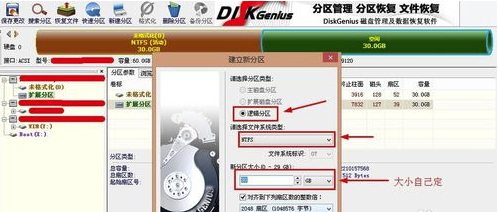
7、两个分区建立完成后,选择“保存更改”

8、保存更改完后,选择“是”就开始“格式化”两个分区
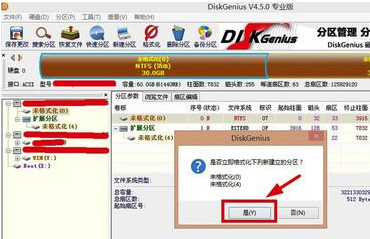
9、到此磁盘分区完成。

而、DiskGenius合并分区方法
1、打开DiskGenius软件,大家可以看到一个带有两个分区的硬盘。
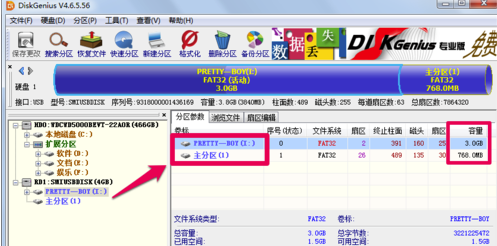
2、对硬盘进行合并和分区操作前最好先备份文件,右键单击其中一个分区,然后选择删除当前分区。

3、此时DiskGenius便会提示删除该分区文件将丢失,我们提前已经备份好文件了,所以点击是就可以了。
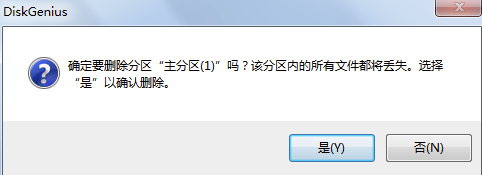
4、DiskGenius删除分区后我们需要点击左上角的保存更改。
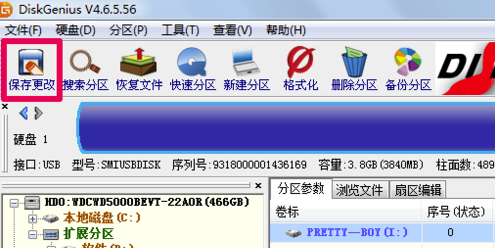
5、DiskGenius保存更改完成后右键单击想要合并分区的盘符,点击调整分区大小。
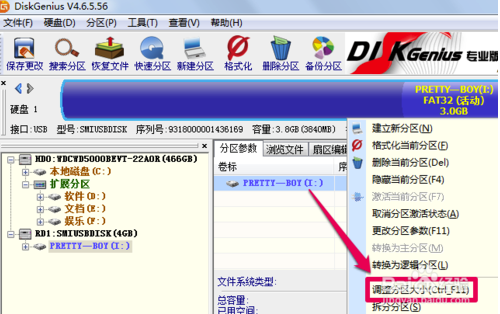
6、使用DiskGenius调整分区大小为最大就可以了,这里我们可以鼠标放在两个盘符中间拖动调节,也可以直接鼠标输入。
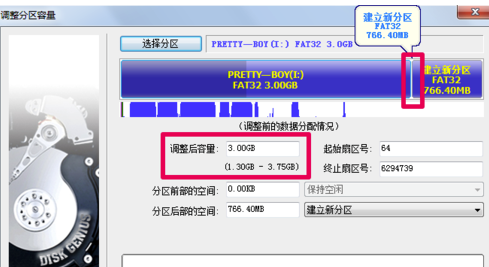
7、DiskGenius设置好容量之后我们点击开始,等DiskGenius合并分区处理完之后就可以了。
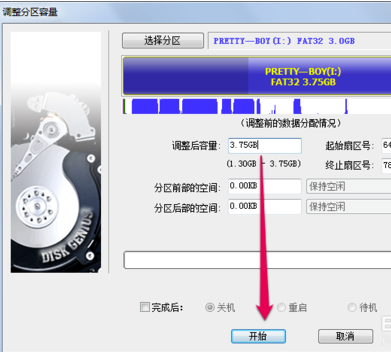
四、DiskGenius修复硬盘坏道方法
1、双击运行DiskGenius软件
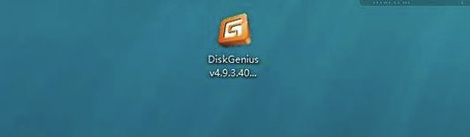
2、选择要操作的磁盘kk下载
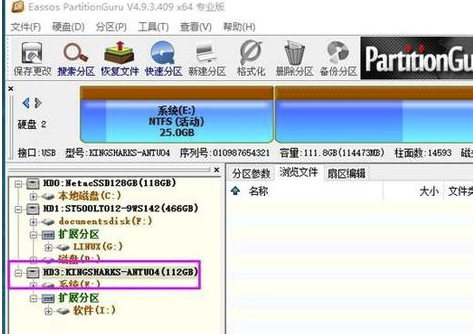
3、鼠标右键选择磁盘坏道检测
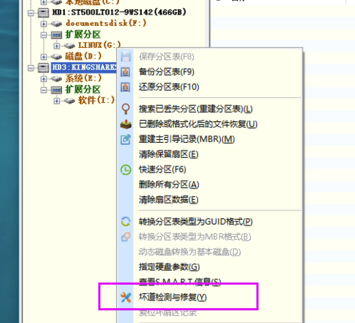
4、单击开始按钮开始进行坏道检测
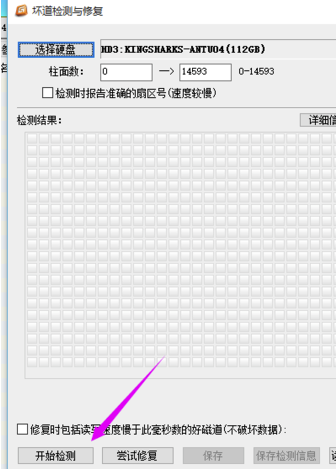
5、等待检测结束即可
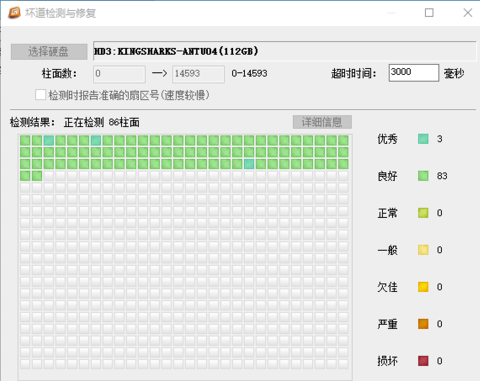
五、DiskGenius如何复制硬盘
要复制硬盘,请点击菜单【工具 - 克隆硬盘】项。程序弹出“克隆硬盘”对话框:
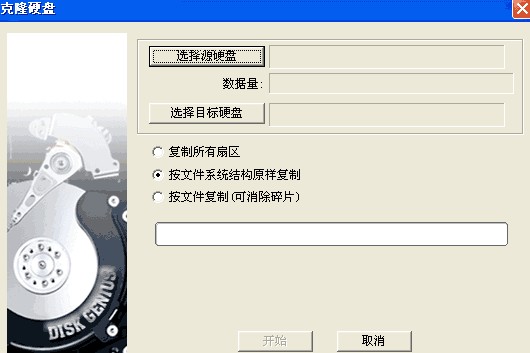
该对话框打开后,程序会自动弹出源硬盘及目标硬盘选择对话框。如下图所示:
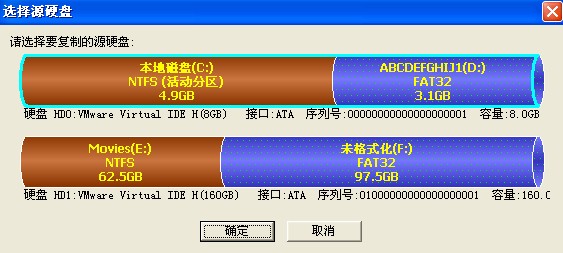
选择好源硬盘与目标硬盘后,重新回到复制硬盘对话框。然后根据需要选择一种复制方式。之后即可点击“开始”按钮准备复制硬盘。程序将显示下面的警告提示:

请确认目标硬盘上没有重要数据,或重要数据已做好备份。确认无误后点击“确定”按钮。程序将尝试锁定两个硬盘中的所有分区。如果无法锁定源硬盘中的分区(无法锁定的分区一般包括系统分区及本软件所在的分区),程序将显示类似下面的提示信息:

如果要在不锁定源硬盘的情况下继续复制硬盘,请点击“是”按钮,程序将开始复制进程:

DiskGenius分区工具专业版特色
1、支持传统的MBR分区表格式及较新的GUID分区表格式。
2、支持基础的分区创建、删掉、掩藏等实际操作。可特定详尽的分区主要参数;
3、支持IDE、SCSI、SATA等多种类型的电脑硬盘。支持U盘、USB电脑硬盘、储存卡(tf内存卡);
4、支持FAT12、FAT16、FAT32、NTFS文件系统软件;
5、支持EXT2/EXT3文件系统软件的文件载入实际操作。支持LinuxLVM2磁盘管理方法;
6、能够快速格式化FAT12、FAT16、FAT32、NTFS分区。恢复出厂设置时可设置簇尺寸、支持NTFS文件系统软件的缩小特性;
7、可访问包含掩藏分区以内的随意分区内的随意文件,包含根据一切正常方式不可以浏览的文件。可根据立即读写能力硬盘磁道的方法读写能力文件、强制删除文件;
8、支持本地磁盘的分派及删掉;
9、支持FAT12、FAT16、FAT32、NTFS分区的已删除文件修复、分区误恢复出厂设置后的文件修复。通过率较高;
10、提高的已遗失分区修复(复建分区表)功能,修复全过程中,可及时表明检索到的分区主要参数及分区内的文件。检索进行后,可不在储存分区表的状况下修复分区内的文件;
11、出示分区表的备份与还原功能;
12、可将全部分区备份数据到一个镜像系统文件中,可在必需时(如分区毁坏)修复。支持在Windows运作情况下系统备份盘;
13、支持分区复制实际操作。并出示“所有复制”、“按构造复制”、“按文件复制”等三种复制方法,以考虑不一样要求;
14、支持电脑硬盘复制功能。一样出示与分区复制同样的三种复制方法;
15、支持VMWare、VirtualBox、VirtualPC的虚拟硬盘文件(“.vmdk.vdi.vhd”文件)。开启虚拟硬盘文件后,就可以像实际操作一般电脑硬盘一样实际操作虚拟硬盘;
16、可不在运行VMWare、VirtualBox、VirtualPCvm虚拟机的状况下从虚拟硬盘复制文件、修复虚拟硬盘内的已删除文件(包含恢复出厂设置后的文件修复)、向虚拟硬盘复制文件等;
17、支持".img"".ima"硬盘及分区印象文件的制做及存取数据;
18、支持USB-FDD、USB-ZIP方式启动盘的制做以及文件实际操作功能;
19、支持磁盘坏道检验与修补功能,降到最低降低在修补坏道全过程中的数据信息毁坏;
20、能够开启由DiskGenius创建的PMF镜像系统文件;
21、支持磁道编写功能;
22、支持虚拟磁盘文件文件格式互相变换功能;
23、支持高质量调节分区尺寸功能。
