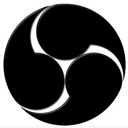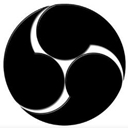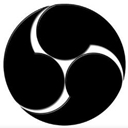OBS Studio中文版是一款应用非常广泛的视频直播录制软件,它具备非常强大的流媒体录制能力,可以在直播时完美录制视频,窗口捕获、视频捕获设备、文本、图像、媒体源等常用插件,是一款强大的基于GPU的高性能游戏流媒体游戏捕获直播与录播软件,主要用于快速添加与录制图像、图像幻灯片放映、场景,KK下载站给大家提供官方最新版,本工具完全免费哦。
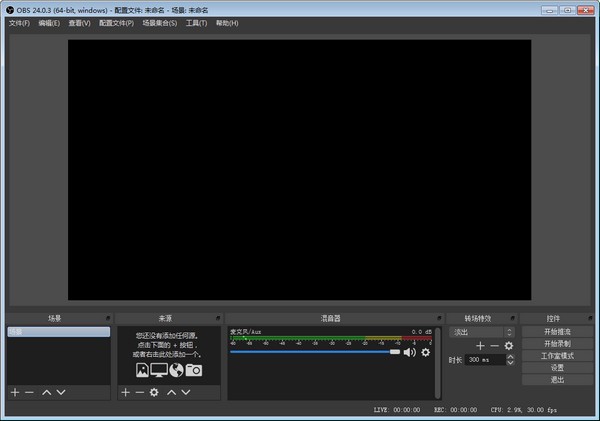
OBS Studio软件介绍
OBS Studio(以前称为OBS Multiplatform)是原始OBS的完全重写,主要目标是多平台支持,更全面的功能集和更强大的API。 虽然仍处于早期阶段,但目前可用于Windows,Mac和Linux的版本。
OBS Studio最终将支持许多在原始OBS中不存在的高级请求的功能,例如多个流输出和场景预览,后者现在在当前版本中可用。
OBS是完全免费的! 不用一毛钱! 没有订阅,没有付款。 OBS可供所有人使用,源代码公开在github上供任何人帮助贡献。
OBS Studio功能介绍
高性能实时视频/音频捕捉和混合。创建由多个来源组成的场景,包括窗口抓取、图片、文本、浏览器窗口、网络摄像头、抓取卡等。
设置无限量场景,自定义切换无缝切换。
直观的音频混频器和各源过滤器,如噪音门、噪音抑制和增益。完全控制VST插件的支持。
强大易上手的配置选项。添加新的来源,复制现有的来源,不费力地调整属性。
Streamlined设置面板允许您访问大量配置选项,调整广播和录像的各个方面。
模块化的Dock用户界面可以根据自己喜欢的方法重新安排布局。你甚至可以把每个单独的Dock弹出到自己的窗口。
OBS支持所有喜欢的流媒体平台和更多。
OBS Studio设置教程
1、采集卡用户请安装好采集卡驱动,采集盒用户请 USB 3.0线材连接采集盒和电脑的USB3.0接口,系统将会自动安装好采集盒驱动。用HDMI线材连接采集盒和需要采集的视频信号源的HDMI输出接口,就完成了初步的安装和连接工作。
2、双击打开OBS Studi软件,点击“来源”窗口下的“+”图标,在弹出的窗口中点击“视频捕获设备”,然后点击确定;如图:
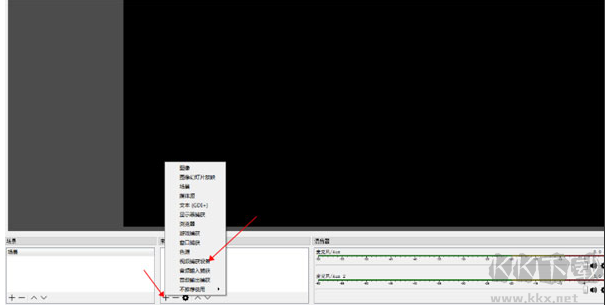
属性界面的设备选择思非采集卡设备,然后点确定:
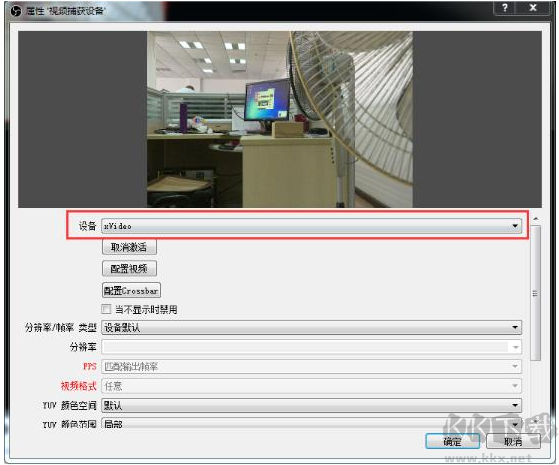
3、设置声音,先进入设置界面
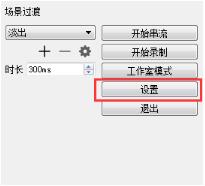
选择音频,将“麦克风/辅助音频设备”选择采集卡设备,如果采集卡带有MIC音频输入,在麦克风/辅助音频设备2选择采集卡MIC设备(没有MIC输入接口请忽略此步),其他的选Disabled
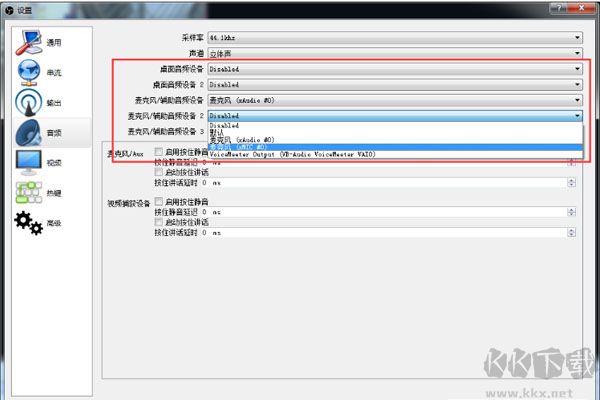
点击混音器里的麦克风齿轮,选择“高级音频属性”,将要监听的麦克风选为“监听并输出”
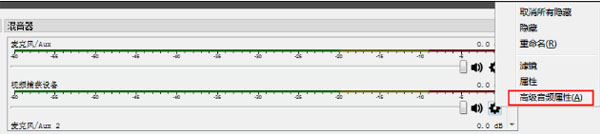
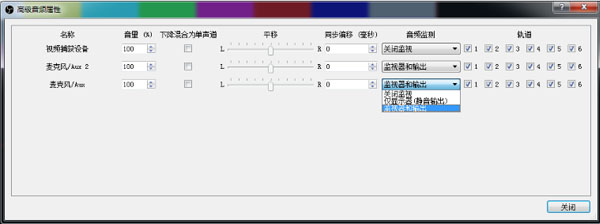
4、为了使音视频同步,设置视频延时(音视频同步正常,可跳过此环节)右击“视频捕获设备”,选择“滤镜”
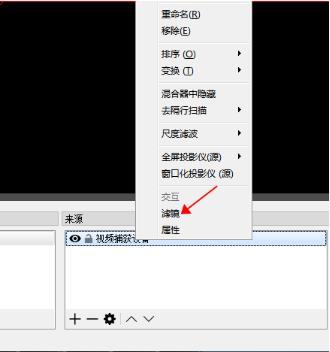
在弹出的视窗中,点击“+”后选择“视频延迟(异步)”
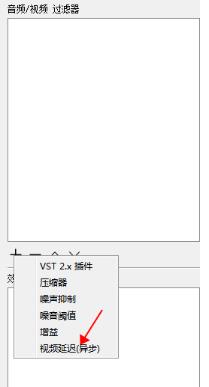
在新弹出的对话框里输入350(该数值需要根据实际情况自行调节大小,直至发现视音频完全同步为止)

5、OBS Studio视频录制,点击“设置”,在弹出的视窗中,点击“输出”,选择录像存储的位置,录像质量,录像保持的格式后,回主界面点击开始录制,进行视频录制
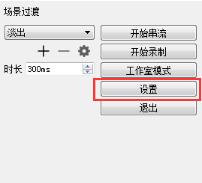
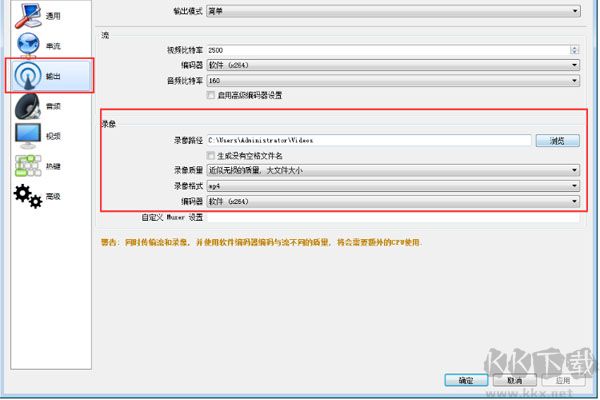
、OBS Studio视频直播,点击“设置”,在弹出的视窗中,点击“串流”,在“串流类型”旁下拉框里选择“自定义流媒体服务器”,复制直播平台的RTMP地址到“ULC”栏,复制直播平台的直播码到“流密钥”栏,点击“确定”保存,回到主界面点击“开始串流”进行视频直播
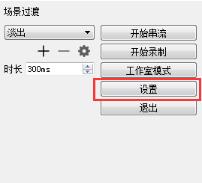
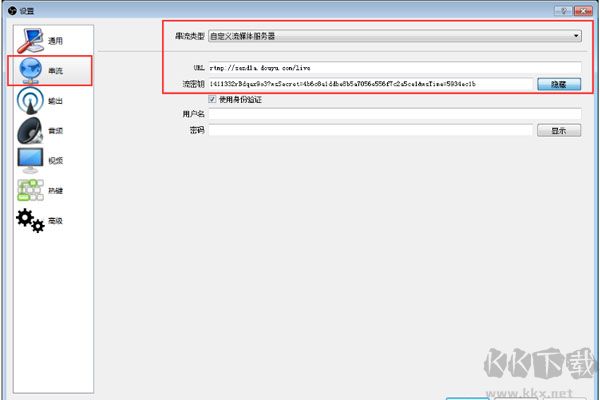
完成上述操作,OBS Studio的使用基本上就没什么问题了
使用方法
OBS使用方法:
1、打开主界面主界面
场景:场景相当于PS作图,场景是主图,来源是图层,你可以多设置几种不同的画面
来源:图层的意思,就是你想展现给观众画面的来源。来源处右键添加即可。
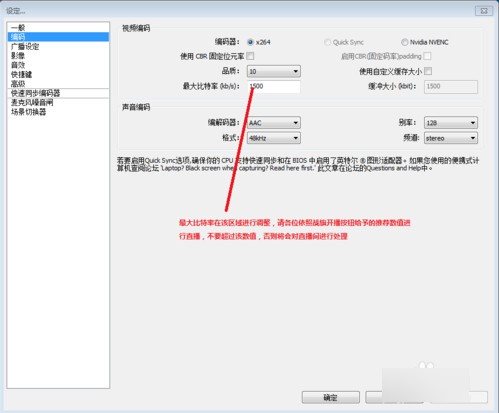
1)获取窗口:就是添加单个窗口给观众看。
2)显示器获取:单屏幕或多屏幕选择某个显示器全屏幕或部分屏幕给观众看(英雄联盟选择)
3)图片源:有自己Logo或者台标或者卖萌图片可以挂上去,不愿意让观众看自己电脑操作的可以删除显示器获取放底层图片当桌面,这样既可以直播又可以做其他事情,以防无意识的数据泄露。
4)投影片放映:自己添加多种图片以幻灯片形式放给观众。
5)文字来源:写一些给观众看的话或提示或广告
6)视频捕捉设备:摄像头、采集卡等采集外设画面接入口
7)游戏源:全屏游戏必须用游戏源来直播,否则观众看是黑屏。无边框或窗口化全屏可以直接用添加窗口进行直播。(dota2,炉石选择,英雄联盟)
③设定:直播程序设置
④开始串流:开始直播
⑤编辑场景:手动调节直播画面,如文字、图片位置调整或伸缩等功能。
⑥开始录制:用OBS录制画面。
⑦全域来源:整体来源,基本不用设置。
⑧预览串流:不直播的前提下模拟直播画面,可测试是否跳帧、码率变化,画面调节等数据。
注:所有游戏优先选择游戏源,第二是显示器获取,第三是获取窗口。
PS:两个红色条,左侧代表麦克风输出音量,右侧代表声音输出音量,单击红条可调整输出音量,单击图标可直接静音该设备。
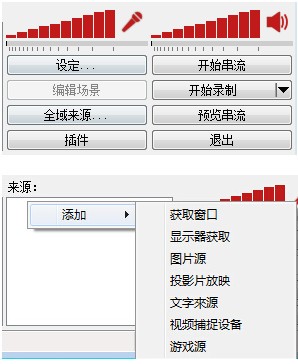
2、最大码率等编码设置
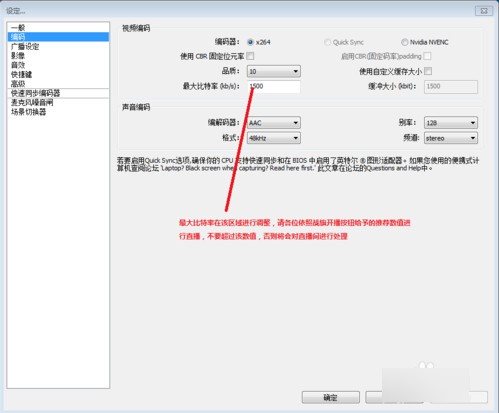
PS:最后的数字越高越好,一般来说码率设置根据游戏来进行码率的调整,以下为最优的码率介绍:
其他竞技游戏1800kb/s (如:英雄联盟,DOTA等)
射击和单机游戏 2000kb/s (如:CSGO 坦克世界等)
怀旧记忆:1500kb/s (如三国战记,MC等)
游戏放映室:1500kb/s
3、广播设置
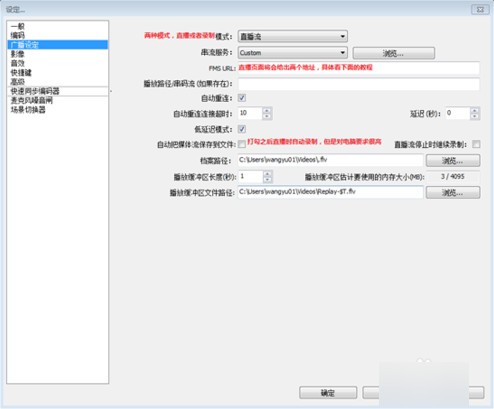
4、FMS URL 串流码获取地址如下:(上下对应填写复制进去)
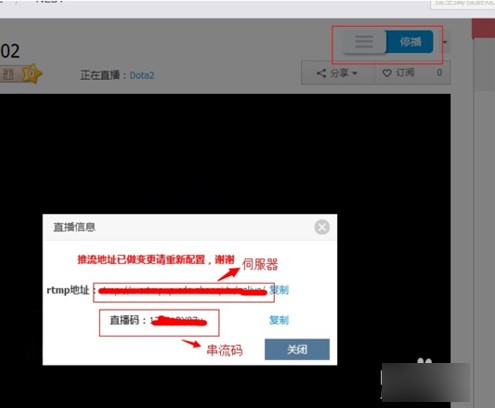
5、分辨率、帧率(fps)等设置
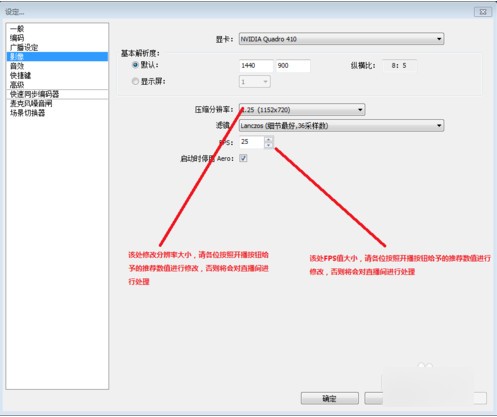
笔记本尽量以720P或更低,台式机I3、I5请选择720P,I5超频、 I7系列可提高至1080P。AMD请自行测试。
ps:
各游戏设置推荐设置:
其他竞技游戏 30FPS 1920X1080 (英雄联盟,DOTA2等)
射击和单机游戏 30FPS 1920X1080 (CSGO 等各种射击单机大作)
怀旧记忆 25FPS 1280X720
游戏放映室 25FPS 1280X720
6、音效设置
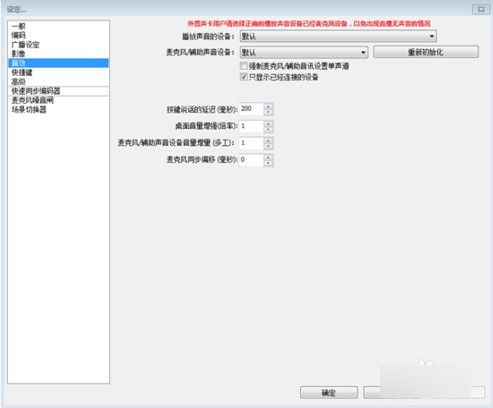
7、麦克风设置
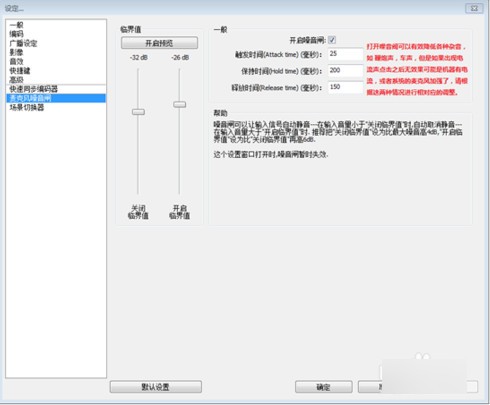
8、OBS界面傻瓜快速上手设置(lol)
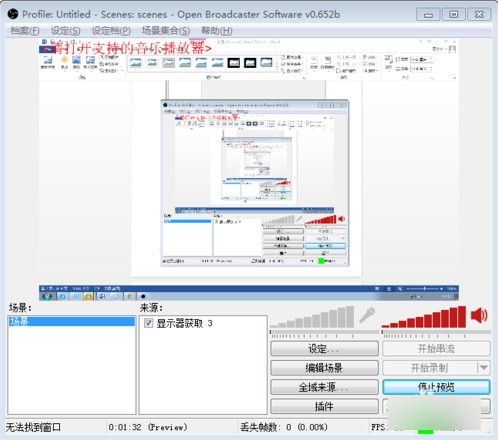
添加场景:鼠标移至场景,右键添加场景,无需设置,确定即可
来源:右键,添加游戏源,如图设置:
9、添加完毕后,进入游戏读取画面在按照上面的步骤,添加一个游戏源就可以了,保证服务器和串流码填写正确后,选择开始串流,进入游戏后,把图像改为无边框或全屏模式。
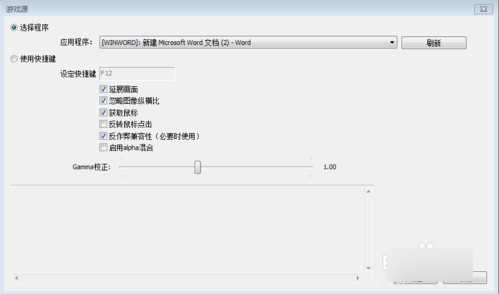
推荐下载:OBS虚拟摄像头插件下载