PDF阅读器
Adobe Reader是有看优秀好用的pdf阅读器,全称就叫Adobe Acrobat Reader。除了查看那PDF文件之外还可以帮助用户在线编辑文本文档,同时也提供了一些重要的特性和增强,大大拓展了Adobe PDF文档的灵活性,是世界上最受信赖的 PDF 查看器。通过Adobe Reader文档的撰写者可以向任何人分发自己制作(通过Adobe Acrobat制作)的PDF文档而不用担心被恶意篡改。Adobe Reader支持阅读缩放、查错功能、PDF转换功能等,用户可以进行批注、表单填写等操作,各种优质的内容也可以在线编辑,不用担心自己不会操作。欢迎有需要用到这款Adobe Acrobat Reader的朋友通过kkx分享的地址来获取吧!
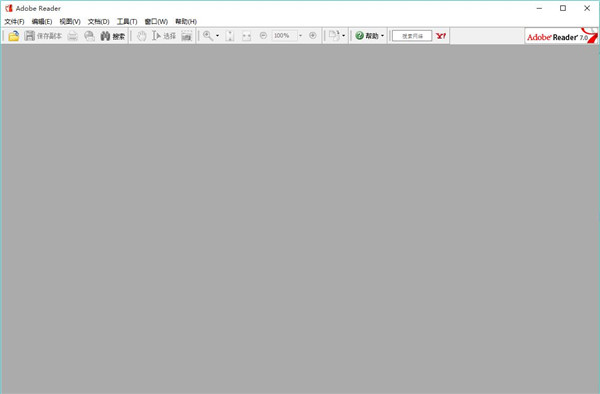
2、审理和注释功能,让这款软件更专业和便捷。
3、即时贴以及高亮工具,评论以及自有注释,让你对PDF文档了如指掌。
4、自带Acrobat服务器,你的所有编辑若保存在上面,你可以通过任意设备读取和查看。
5、系统支持全面,支持新一代的Mac和Windows系统。
6、自定义东西栏,只保留自己想看到的组件。
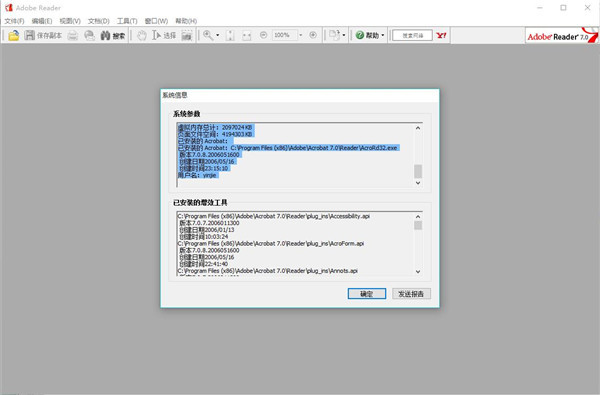
1、首先打开pdf阅读器,然后点击左上角file选项,在弹出的下拉菜单中点击【open】选项。此时你可打开本地要编辑或阅读的文件。当然你如果不想从软件内打开PDF文件,也可以直接找到你要阅读或编辑的PDF文件,右键打开方式选择用Adobe Reader打开,也有同样的效果。如果没有文件,则可以点击【create pdf online】选项,在这里创建一个在线的PDF文件。
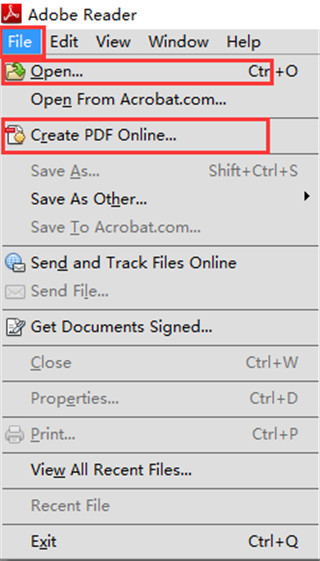
2、打开PDF文件后,右侧会出现一个菜单栏,这里布局了一些常用工具如:编辑pdf,合并内容等。
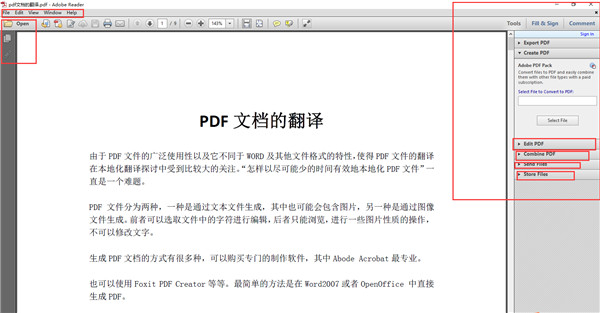
3、菜单栏详情请看下图,你还可以单击【Fill&Sign】选项卡,在以下列表中勾选要对pdf文本进行编辑的具体功能选项:如add text【添加文本内容】、add checkmark【添加标记】等。
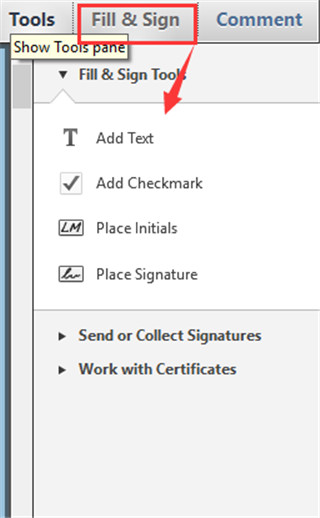
4、最后再看下【comment】选项卡,使用此功能可给文件添加一些备注,有需要的小伙伴可切换使用。
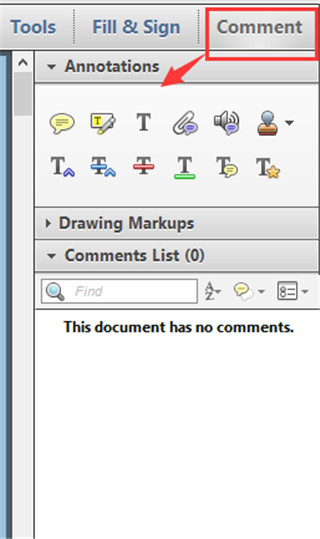
Adobe Reader可以查看、打印和管理PDF文件,而无需你花一分钱
2、快速的信息查找,精准定位你所需
用Adobe Reader打开PDF文件后可以使用多种方法快速查找相关信息,为你省时省力
3、文档著作免遭篡改
发布PDF文件作者无须担心文档内容被随意篡改,安全性很高
4、极速的格式转换
Adobe Reader可以让你很便捷地将PDF文件转换成Word、Excel文档,无需下载转换器
5、更宽大的界面视野
用Adobe Reader阅读器打开PDF文件使你能在一个屏幕上浏览到更多的内容,达到高效的查看
打开PDF文档之后,如果要放大或缩小页面,可以按下Ctrl键后滚动鼠标滚轮即可进行放大或缩小,也可以在工具栏上面的“放大缩小输入框”里面输入放大的倍数。
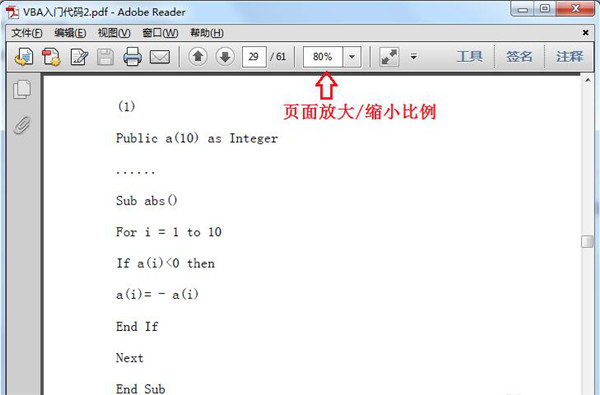
2、搜索文件里面的内容
(1)使用【Ctrl+F】组合键调出搜索框,将要搜索的内容输入进去,点击查找即可。
(2)点击【编辑】,【查找】,在搜索框里面输入要搜索的内容进行查找。
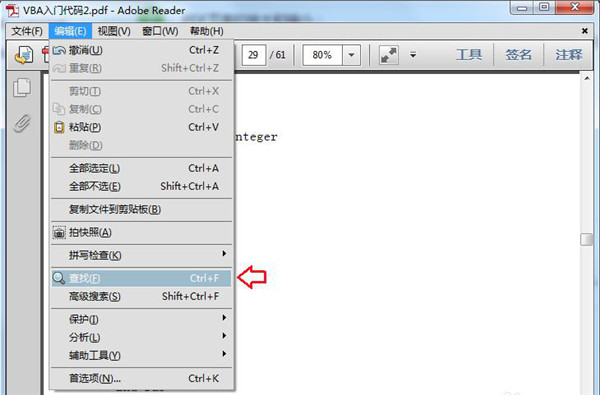
3、添加注释:
点击工具栏上面的【注释】,选择“添加附注”并将鼠标移到要添加注释的位置,输入注释内容并保存。
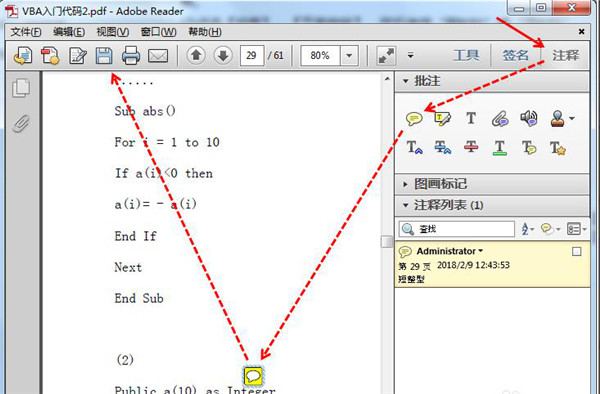
下一屏 【Pagedown】
临时选择手形工具 【空格】
第一页 【home】
最后一页 【end】
上一页 【←】
下一页 【→】
向上滚动 【↑】
向下滚动 【↓】
显示/隐藏全屏 【Ctrl】+【L】
跳至页面 【Ctrl】+【N】
上一页 【←】
跳至上一视图 【Alt】+【←】
跳至下一视图 【Alt】+【→】
下一页 【→】
帮助 【F1】
显示/隐藏书签 【F5】
下一窗格 【F6】
显示/隐藏工具栏 【F8】
在导览窗格中,跳至文档视图并保持导览窗格打开 【Shift】+【F6】
下一窗口 【Ctrl】+【F6】
显示/隐藏缩略图 【F4】
显示/隐藏菜单栏 【F9】
手形 【H】
文本选择工具 【V】
放大工具 【Z】
缩小工具 【Shift】+【Z】
隐藏的文本选择工具:栏选择、图形选择、表选择 【Shift】+【V】
图像选择 【G】
跳至上一文档 【Alt】+【Shift】+【←】
跳至下一文档 【Alt】+【Shift】+【→】
第一页 【Shift】+【Ctrl】+向上箭头
最后一页 【Shift】+【Ctrl】+【↓】
下一标签 【Ctrl】+【Tab】
查找 【Ctrl】+【F】
全部选定 【Ctrl】+【A】
复制 【Ctrl】+【C】
缩放到 【Ctrl】+【M】
打开 【Ctrl】+【O】
打印 【Ctrl】+【P】
退出 【Ctrl】+【Q】
旋转页面 【Ctrl】+【R】
粘贴 【Ctrl】+【V】
关闭 【Ctrl】+【W】
剪切 【Ctrl】+【X】
撤消 【Ctrl】+【Z】
适合窗口 【Ctrl】+【0】
实际大小 【Ctrl】+【1】
适合宽度 【Ctrl】+【2】
适合可见 【Ctrl】+【3】
放大 【Ctrl】+【+】
缩小 【Ctrl】+【-】
临时放大 【Ctrl】+【空格】
切换脚本 【Ctrl】+【F1】
全部不选 【Shift】+【Ctrl】+【A】
页面设置 【Shift】+【Ctrl】+【P】
另存为 【Shift】+【Ctrl】+【S】
校样颜色 【Ctrl】+【Y】
顺时钟旋转 【Shift】+【Ctrl】+【+】
逆时钟旋转 【Shift】+【Ctrl】+【-】
再次查找 【Ctrl】+【G】
文档小结对话框 【Ctrl】+【D】
首选项对话框 【Ctrl】+【K】
层叠 【Shift】+【Ctrl】+【J】
水平平铺 【Shift】+【Ctrl】+【K】
垂直平铺 【Shift】+【Ctrl】+【L】
关闭全部 【Alt】+【Ctrl】+【W】
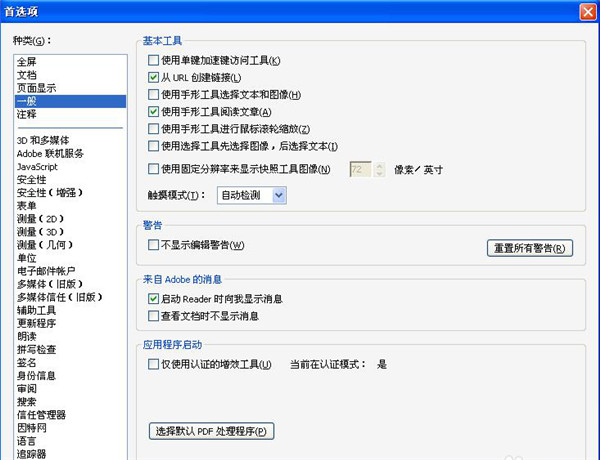
PDF文档应用非常简单,但是如何把常见的Doc、Excel等文档做成PDF格式呢?我觉得,拥有PDFCreator,一切问题越来越非常简单。PDFCreator是一个开源系统应用软件,Windows扫描功能的所有程序流程都可以用它建立PDF文档。程序安装之后形成虚拟打印机,一切适用Windows扫描功能程序产生的文件,在打印时只需挑选产生的PDFCreator虚拟打印机,就能轻而易举转换成PDF文档,并可以形成Postscript文档、EncapsulatedPostscript文件等格式。除此之外,你还可以将文件转换为PNG、BMP、JPEG、PCX、TIFF等图型格式文件。
2、PDF文档的变换
PDF转Word文档一样简易,若想将PDF文档转换成能够进行编辑格式的Word文档,全过程一样简易,只需应用“ScanSoftPDFConverterforMicrosoftWord”这一款Office软件就可以。该插件安装后,还可以在Word手机中先通过“文件→开启”选择项来开启PDF文档。文件转换时,软件最先捕捉PDF文档中的数据,分离出来文本同照片,报表和卷,再把它统一到Word格式,彻底保存原先的格式和版式设计。自然,拥有该软件,也能轻松地根据鼠标右键把PDF文件转换变成Word文件,也可以在MicrosoftOutlook打开email配件中的PDF文件,及其把网络上的PDF文件直接从Word里开启
3、PDF文档的监管
PDF文档愈来愈多,对文档的监管越来越非常关键,以便文章中的查找、阅读文章。拥有ActivePDFSearcher这一款PDF文件管理系统软件,难题不再那么繁杂。它是一个强悍的PDF文档阅读和检索工具,具备强悍的全文搜索作用,而且兼容好几个PDF全文搜索。手机软件内嵌PDF分析和访问模块,以及一个5万词的中文词典,可以查找中文、英语以及其它各国语言,查找速度更快,应用十分方便。
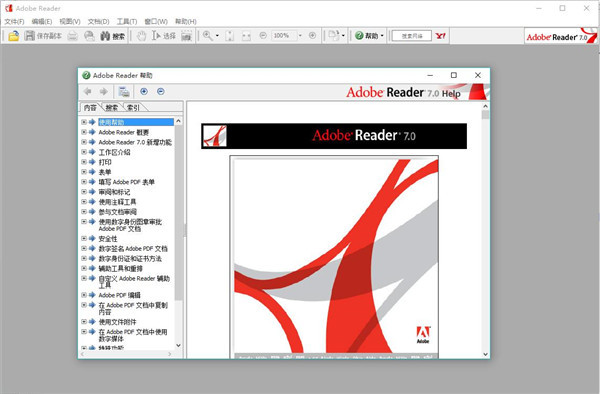
以上便是KKX小编给大家分享介绍的Adobe Acrobat Reader7.0绿色免费版!
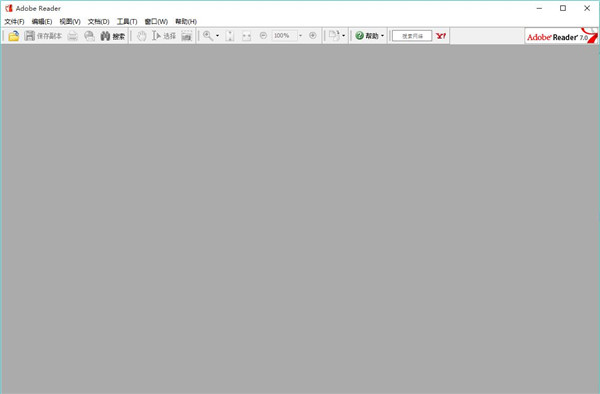
Adobe Acrobat Reader特色
1、强大的PDF阅读功能,能打开99%以上的PDF文件。2、审理和注释功能,让这款软件更专业和便捷。
3、即时贴以及高亮工具,评论以及自有注释,让你对PDF文档了如指掌。
4、自带Acrobat服务器,你的所有编辑若保存在上面,你可以通过任意设备读取和查看。
5、系统支持全面,支持新一代的Mac和Windows系统。
6、自定义东西栏,只保留自己想看到的组件。
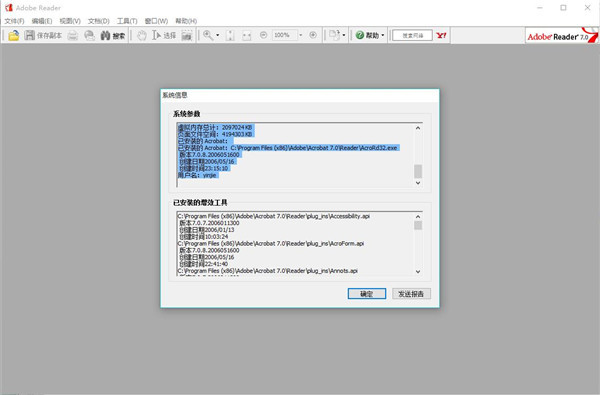
Adobe Acrobat Reader使用教程
一、如何使用Adobe Reader编辑文件?1、首先打开pdf阅读器,然后点击左上角file选项,在弹出的下拉菜单中点击【open】选项。此时你可打开本地要编辑或阅读的文件。当然你如果不想从软件内打开PDF文件,也可以直接找到你要阅读或编辑的PDF文件,右键打开方式选择用Adobe Reader打开,也有同样的效果。如果没有文件,则可以点击【create pdf online】选项,在这里创建一个在线的PDF文件。
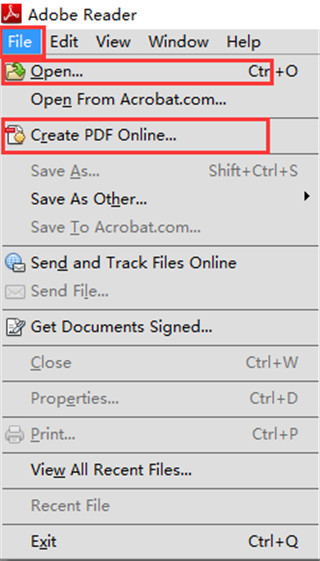
2、打开PDF文件后,右侧会出现一个菜单栏,这里布局了一些常用工具如:编辑pdf,合并内容等。
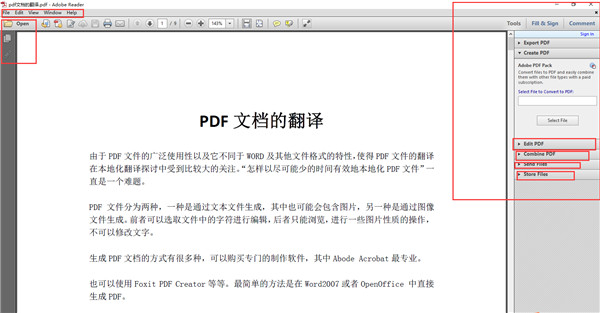
3、菜单栏详情请看下图,你还可以单击【Fill&Sign】选项卡,在以下列表中勾选要对pdf文本进行编辑的具体功能选项:如add text【添加文本内容】、add checkmark【添加标记】等。
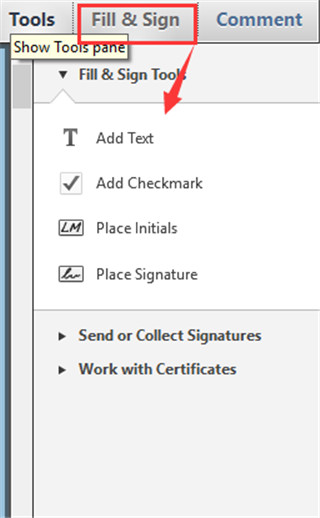
4、最后再看下【comment】选项卡,使用此功能可给文件添加一些备注,有需要的小伙伴可切换使用。
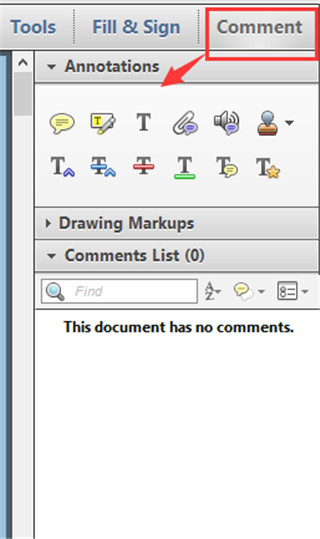
软件优势
1、免费高效管理你的PDF文件Adobe Reader可以查看、打印和管理PDF文件,而无需你花一分钱
2、快速的信息查找,精准定位你所需
用Adobe Reader打开PDF文件后可以使用多种方法快速查找相关信息,为你省时省力
3、文档著作免遭篡改
发布PDF文件作者无须担心文档内容被随意篡改,安全性很高
4、极速的格式转换
Adobe Reader可以让你很便捷地将PDF文件转换成Word、Excel文档,无需下载转换器
5、更宽大的界面视野
用Adobe Reader阅读器打开PDF文件使你能在一个屏幕上浏览到更多的内容,达到高效的查看
Adobe Acrobat Reader技巧
1、PDF页面的放大与缩小打开PDF文档之后,如果要放大或缩小页面,可以按下Ctrl键后滚动鼠标滚轮即可进行放大或缩小,也可以在工具栏上面的“放大缩小输入框”里面输入放大的倍数。
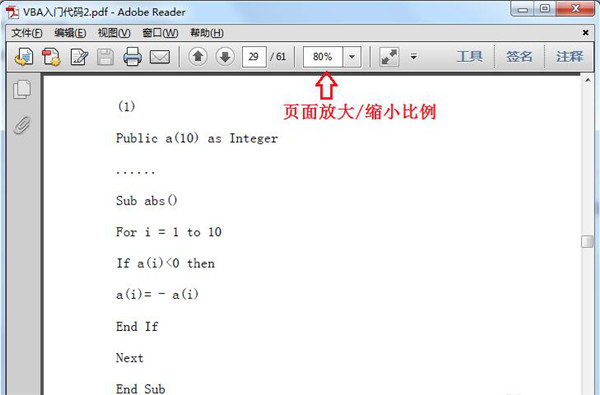
2、搜索文件里面的内容
(1)使用【Ctrl+F】组合键调出搜索框,将要搜索的内容输入进去,点击查找即可。
(2)点击【编辑】,【查找】,在搜索框里面输入要搜索的内容进行查找。
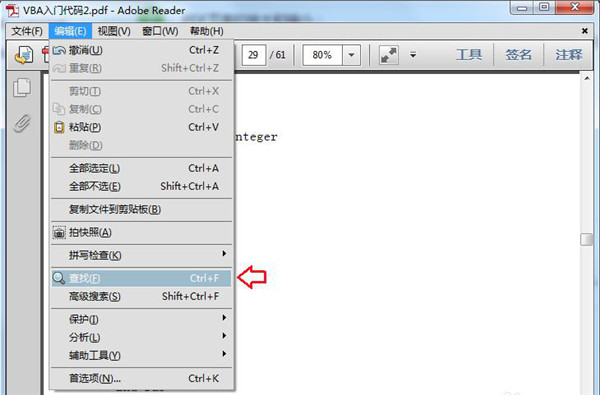
3、添加注释:
点击工具栏上面的【注释】,选择“添加附注”并将鼠标移到要添加注释的位置,输入注释内容并保存。
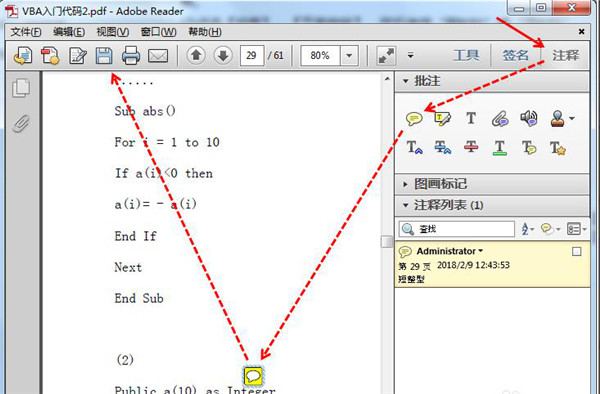
Adobe Acrobat Reader快捷键
上一屏 【Pageup】下一屏 【Pagedown】
临时选择手形工具 【空格】
第一页 【home】
最后一页 【end】
上一页 【←】
下一页 【→】
向上滚动 【↑】
向下滚动 【↓】
显示/隐藏全屏 【Ctrl】+【L】
跳至页面 【Ctrl】+【N】
上一页 【←】
跳至上一视图 【Alt】+【←】
跳至下一视图 【Alt】+【→】
下一页 【→】
帮助 【F1】
显示/隐藏书签 【F5】
下一窗格 【F6】
显示/隐藏工具栏 【F8】
在导览窗格中,跳至文档视图并保持导览窗格打开 【Shift】+【F6】
下一窗口 【Ctrl】+【F6】
显示/隐藏缩略图 【F4】
显示/隐藏菜单栏 【F9】
手形 【H】
文本选择工具 【V】
放大工具 【Z】
缩小工具 【Shift】+【Z】
隐藏的文本选择工具:栏选择、图形选择、表选择 【Shift】+【V】
图像选择 【G】
跳至上一文档 【Alt】+【Shift】+【←】
跳至下一文档 【Alt】+【Shift】+【→】
第一页 【Shift】+【Ctrl】+向上箭头
最后一页 【Shift】+【Ctrl】+【↓】
下一标签 【Ctrl】+【Tab】
查找 【Ctrl】+【F】
全部选定 【Ctrl】+【A】
复制 【Ctrl】+【C】
缩放到 【Ctrl】+【M】
打开 【Ctrl】+【O】
打印 【Ctrl】+【P】
退出 【Ctrl】+【Q】
旋转页面 【Ctrl】+【R】
粘贴 【Ctrl】+【V】
关闭 【Ctrl】+【W】
剪切 【Ctrl】+【X】
撤消 【Ctrl】+【Z】
适合窗口 【Ctrl】+【0】
实际大小 【Ctrl】+【1】
适合宽度 【Ctrl】+【2】
适合可见 【Ctrl】+【3】
放大 【Ctrl】+【+】
缩小 【Ctrl】+【-】
临时放大 【Ctrl】+【空格】
切换脚本 【Ctrl】+【F1】
全部不选 【Shift】+【Ctrl】+【A】
页面设置 【Shift】+【Ctrl】+【P】
另存为 【Shift】+【Ctrl】+【S】
校样颜色 【Ctrl】+【Y】
顺时钟旋转 【Shift】+【Ctrl】+【+】
逆时钟旋转 【Shift】+【Ctrl】+【-】
再次查找 【Ctrl】+【G】
文档小结对话框 【Ctrl】+【D】
首选项对话框 【Ctrl】+【K】
层叠 【Shift】+【Ctrl】+【J】
水平平铺 【Shift】+【Ctrl】+【K】
垂直平铺 【Shift】+【Ctrl】+【L】
关闭全部 【Alt】+【Ctrl】+【W】
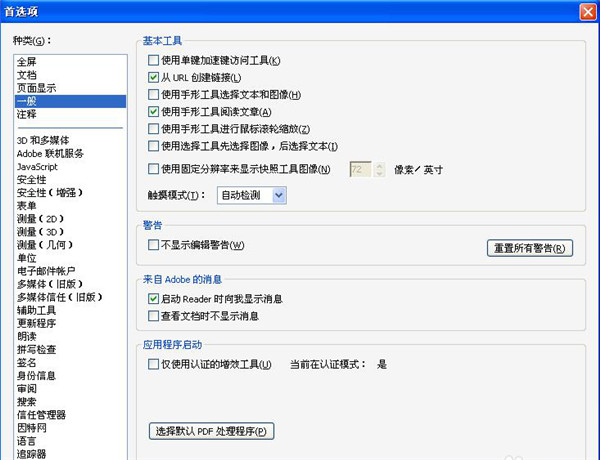
Adobe Acrobat Reader功能
1、PDF文件制做PDF文档应用非常简单,但是如何把常见的Doc、Excel等文档做成PDF格式呢?我觉得,拥有PDFCreator,一切问题越来越非常简单。PDFCreator是一个开源系统应用软件,Windows扫描功能的所有程序流程都可以用它建立PDF文档。程序安装之后形成虚拟打印机,一切适用Windows扫描功能程序产生的文件,在打印时只需挑选产生的PDFCreator虚拟打印机,就能轻而易举转换成PDF文档,并可以形成Postscript文档、EncapsulatedPostscript文件等格式。除此之外,你还可以将文件转换为PNG、BMP、JPEG、PCX、TIFF等图型格式文件。
2、PDF文档的变换
PDF转Word文档一样简易,若想将PDF文档转换成能够进行编辑格式的Word文档,全过程一样简易,只需应用“ScanSoftPDFConverterforMicrosoftWord”这一款Office软件就可以。该插件安装后,还可以在Word手机中先通过“文件→开启”选择项来开启PDF文档。文件转换时,软件最先捕捉PDF文档中的数据,分离出来文本同照片,报表和卷,再把它统一到Word格式,彻底保存原先的格式和版式设计。自然,拥有该软件,也能轻松地根据鼠标右键把PDF文件转换变成Word文件,也可以在MicrosoftOutlook打开email配件中的PDF文件,及其把网络上的PDF文件直接从Word里开启
3、PDF文档的监管
PDF文档愈来愈多,对文档的监管越来越非常关键,以便文章中的查找、阅读文章。拥有ActivePDFSearcher这一款PDF文件管理系统软件,难题不再那么繁杂。它是一个强悍的PDF文档阅读和检索工具,具备强悍的全文搜索作用,而且兼容好几个PDF全文搜索。手机软件内嵌PDF分析和访问模块,以及一个5万词的中文词典,可以查找中文、英语以及其它各国语言,查找速度更快,应用十分方便。
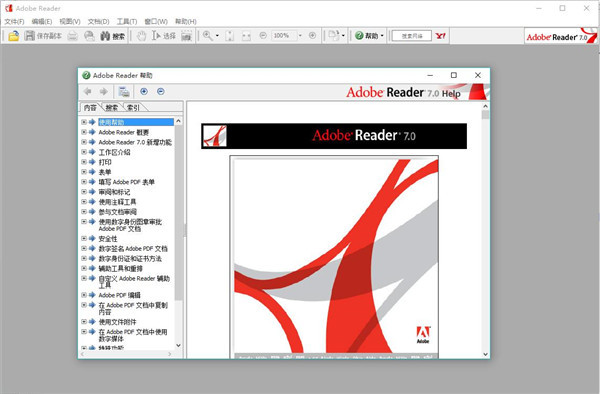
以上便是KKX小编给大家分享介绍的Adobe Acrobat Reader7.0绿色免费版!










