Win32DiskImager是一款知名度很高的磁盘映像工具,我们可以把映像文件如img、ISO等轻松的写入到磁盘、U盘、SD卡等介质中,并且可以保持映像文件原有的特性,如引导、启动等。KK下载站同步官网提供最新版下载!
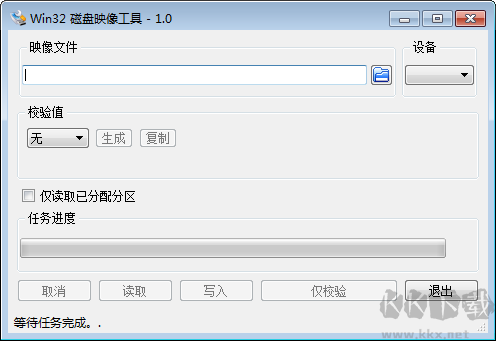
1、打开工具之后,点击文件夹图标打开你的映像文件;(注意:如果文件类型不为img格式,需要在文件类型筛选时选择*.*以匹配任意格式)
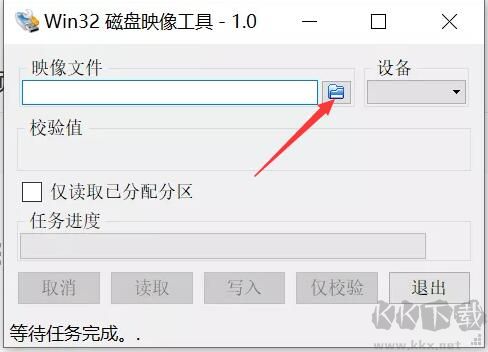
2、这时,插入U盘(注意:容量须大于ISO镜像的大小),软件会自动检测新增U盘,在“设备”位置会出现检测到的盘符(如下图示),具体盘符根据个人环境差异会不一样(为了保险,最好确认识别出的盘是U盘才进行下一步操作)。
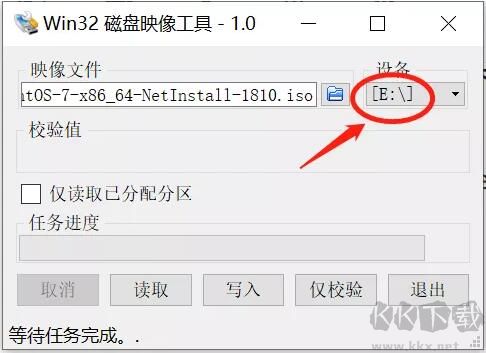
3、接着点击“写入”(如下图示),从“映像文件”向“设备”传送数据。
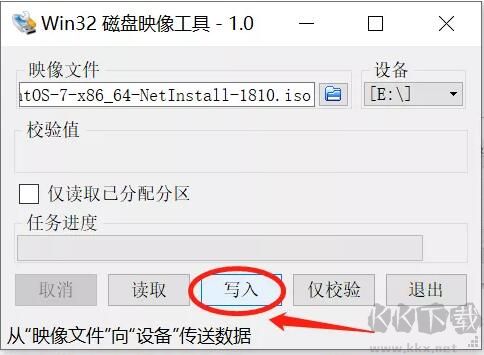
4、接着会弹出“确认覆盖”的警告,如准备妥当,点击“YES”开始写入数据。写入数据过程中,会有进度条(0%~100%),等待时长根据ISO镜像文件大小、U盘的读写速度等因素影响会有差别。
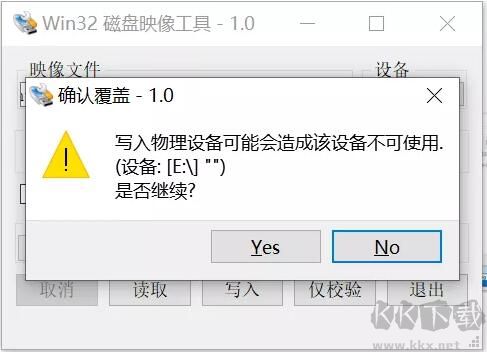
5、写入数据时电脑请不要休眠、不要拔出U盘等,避免写入数据出现各类问题。请耐心等待,直至弹出“写入成功”,点击“OK”即可。
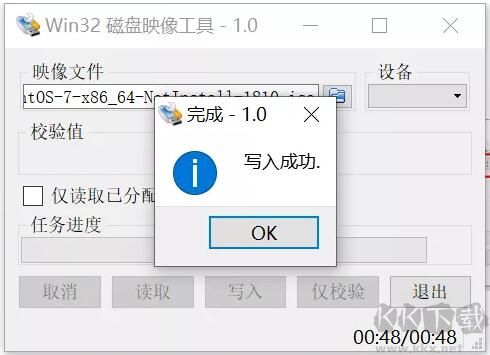
可以看到,上面的操作是十分简单的!Win32DiskImager功能和UltraISO是差不多的!
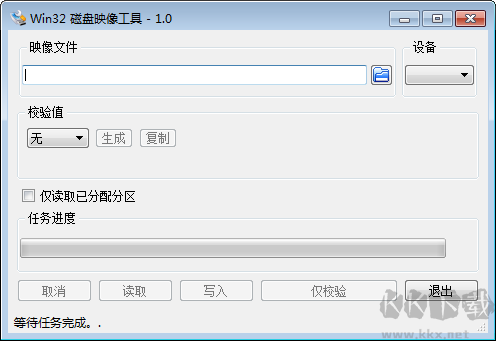
Win32DiskImager软件使用方法:
1、打开工具之后,点击文件夹图标打开你的映像文件;(注意:如果文件类型不为img格式,需要在文件类型筛选时选择*.*以匹配任意格式)
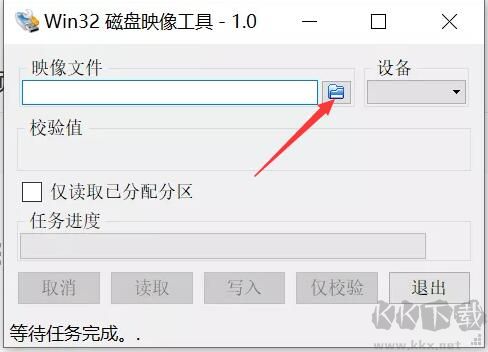
2、这时,插入U盘(注意:容量须大于ISO镜像的大小),软件会自动检测新增U盘,在“设备”位置会出现检测到的盘符(如下图示),具体盘符根据个人环境差异会不一样(为了保险,最好确认识别出的盘是U盘才进行下一步操作)。
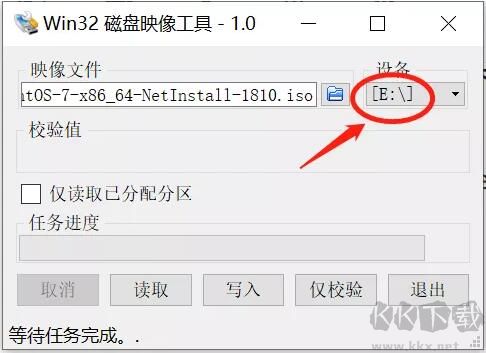
3、接着点击“写入”(如下图示),从“映像文件”向“设备”传送数据。
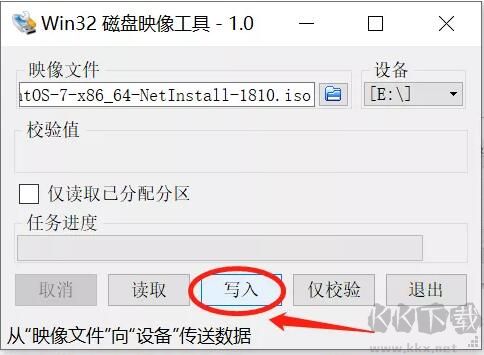
4、接着会弹出“确认覆盖”的警告,如准备妥当,点击“YES”开始写入数据。写入数据过程中,会有进度条(0%~100%),等待时长根据ISO镜像文件大小、U盘的读写速度等因素影响会有差别。
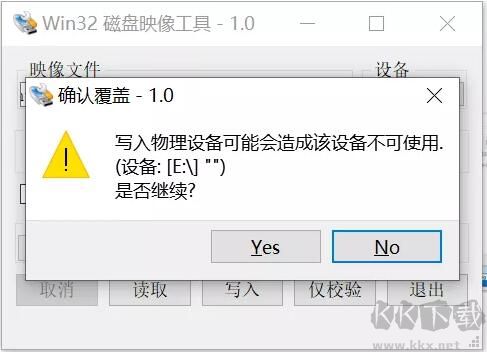
5、写入数据时电脑请不要休眠、不要拔出U盘等,避免写入数据出现各类问题。请耐心等待,直至弹出“写入成功”,点击“OK”即可。
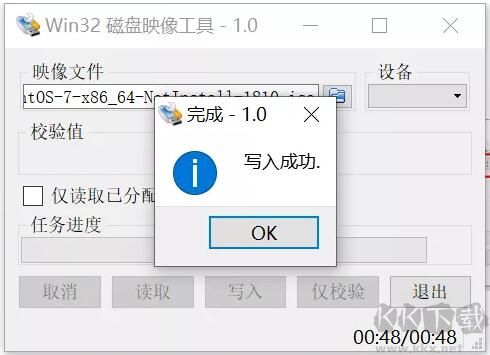
可以看到,上面的操作是十分简单的!Win32DiskImager功能和UltraISO是差不多的!
