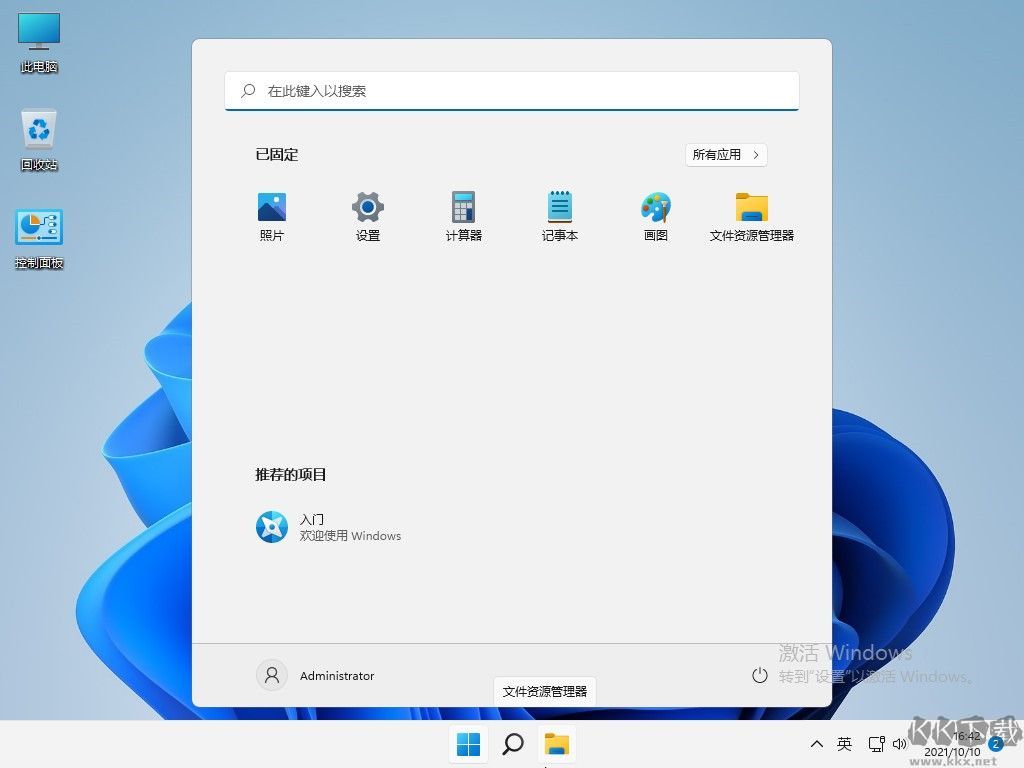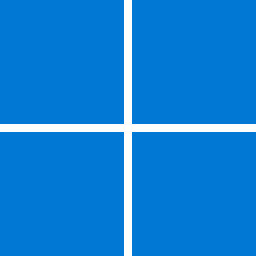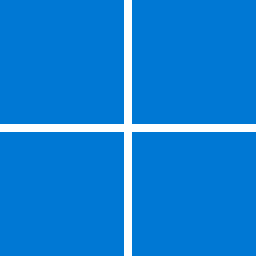Win11系统使用体验(较Win10变化)
排版布局变化
首先最直观的就是底部任务栏中的应用图标都默认放在了中央,不过系统中可以设置到大家习惯的左下角。
菜单栏里有设置、文档、多任务窗口、后台、搜索、*Widgets *等应用。
点第一个是菜单项,点击会弹出一个面板,上面都是一些应用,左上角有 All apps可以查看所有的应用列表。
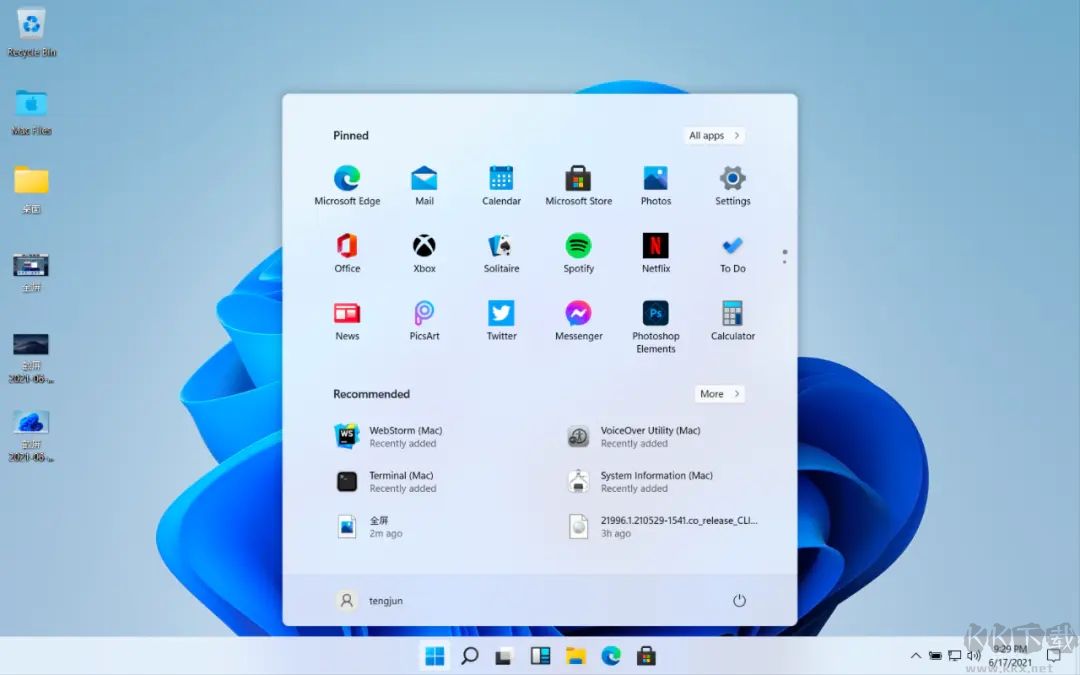
图片
第二个是搜索栏目,也是弹出一个窗口。
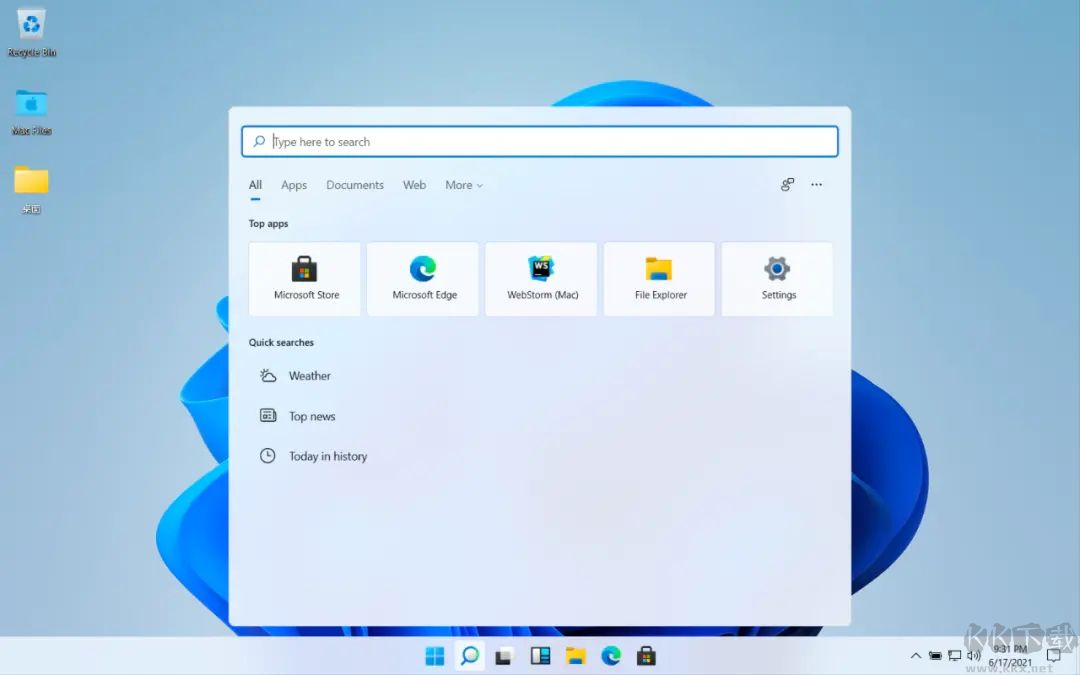
第三个是多任务窗口功能,这里我直接和Mac系统做了对比,一起截图看看效果,顶部是 Mac 下的多任务窗口,下面是 Windows 11上的多任务窗口功能。
新增的 Widgets 汇集了一些最新资讯,有点类似于桌面小组件的功能。点开后可显示天气、热门推送、股票等推送信息。
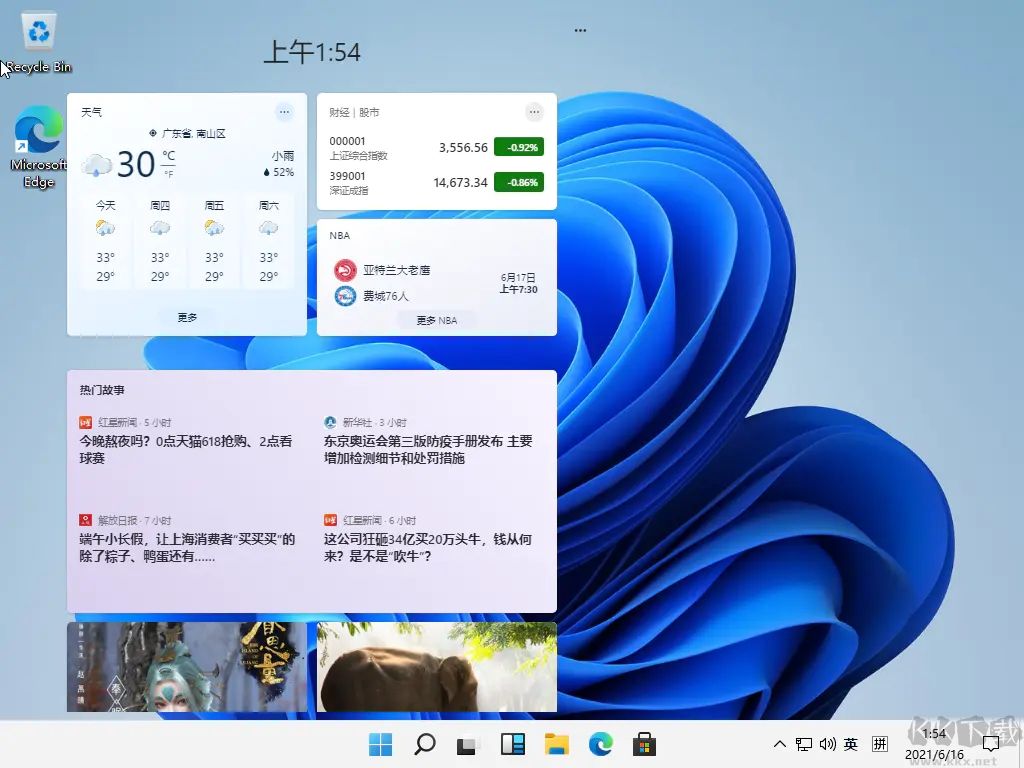
图片
万年不变的文件资源管理器在 Windows 11 中暂时没有太大变化,仅做了些 icon 的重绘。或许正式版会有惊喜?
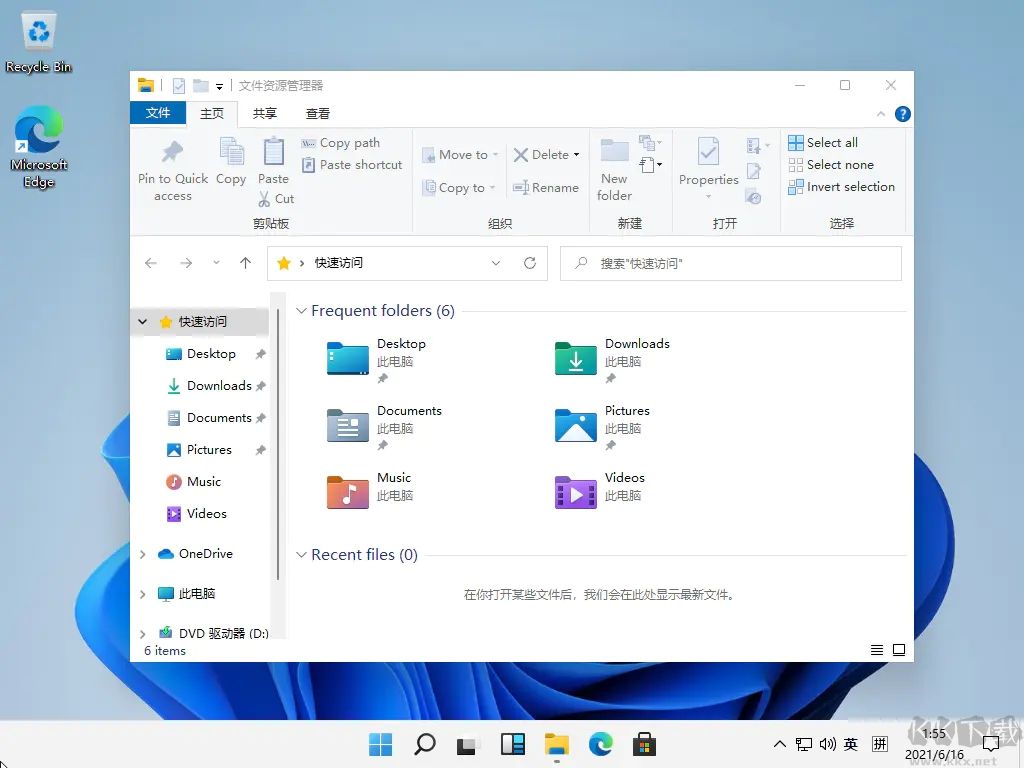
Win 11底部菜单栏最右侧的通知中心也有了新变化,比如屏幕截图图标上的曲线变成了直线,V -P-N改成了类似盾牌的图标。
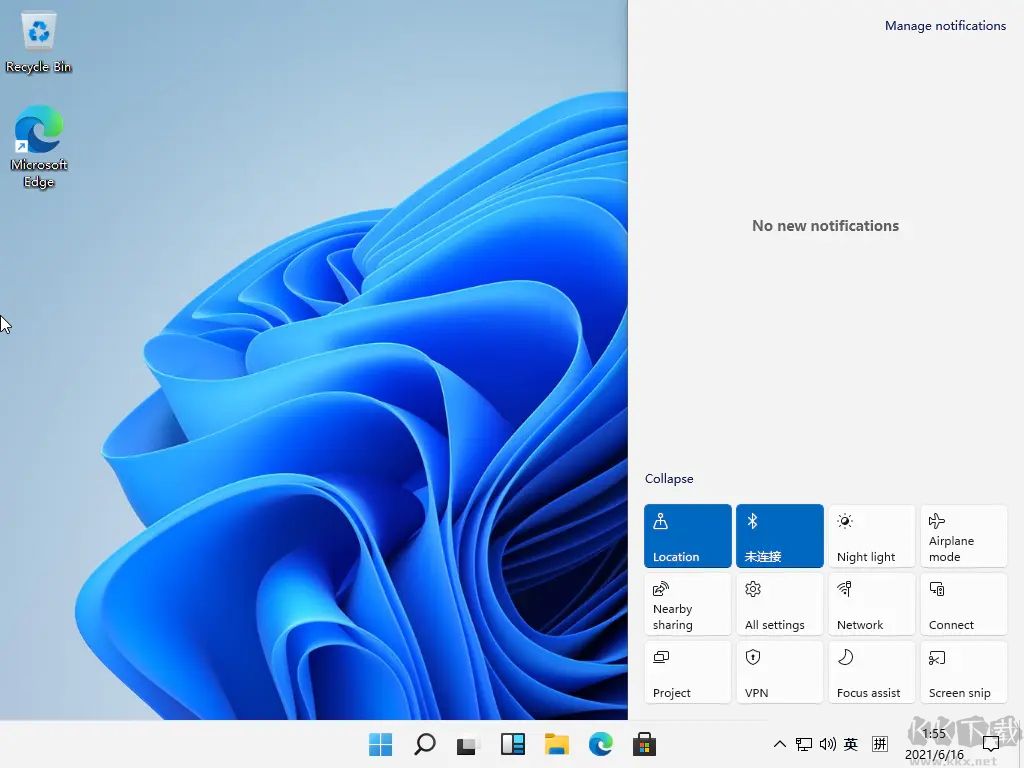
全新设计细节,暗黑风格
开始菜单和任务栏都经过了全新的 UI 设计, Windows 11 采用圆角设计,所有图标,应用程序 文件资源管理器控制面板等都是圆角,同时默认动态磁铁隐藏了,想要的也可以开启,配合上毛玻璃效果,相比 Windows 10 更显清爽简洁。
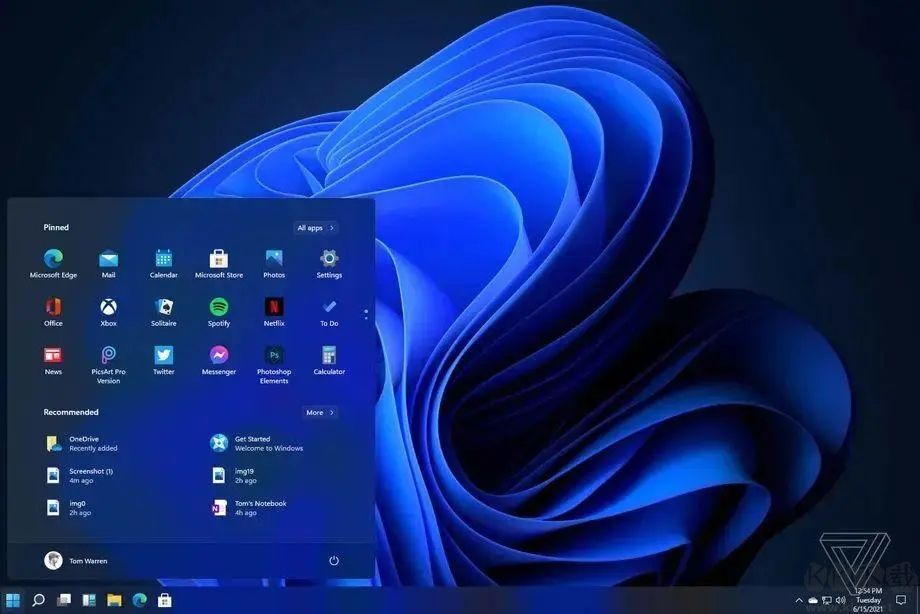
图片
这里切换了一下暗色风格,感受了一下,发现暗色风格更加酷炫

图片

除了上面的体验之外,还有很多Win11独有的功能或是变化。也有一些设计不合理的地方,总之Win11系统目前刚发布,也是在逐渐的进化当中,将来肯定是会越来越好用。
Win11系统配置要求:
1、处理器:1 GHz 或更快的支持 64 位的处理器(双核或多核)或系统单芯片 (SoC)
2、内存:4 GB RAM
3、存储:64 GB 或更大的存储设备
4、系统固件:支持 UEFI 安全启动
5、TPM:受信任的平台模块 (TPM) 2.0 版本
6、显卡:支持 DirectX 12 或更高版本,支持 WDDM 2.0 驱动程序
7、显示器:对角线长大于 9 英寸的高清 (720p) 显示屏,每个颜色通道为 8 位
8、Internet 连接:Windows 11 家庭版的设置需要具有 Microsoft 帐户和 Internet 连接
Win11系统安装教程:
1、首备好Win11系统镜像和U盘,打开UltraISO,点击文件——》打开,看到界面如下:
2、浏览到你下载的Win11 ISO镜像,打开后如下图:
3、点击启动——》写入硬盘镜像,(注意,此时U盘已经插入到电脑)如下图所示:
4、检查U盘是否选择对,然后点击写入 就可以了。
第二步:使用Win11启动U盘安装系统
1、把U盘插入到电脑,然后开机,这时需要按U盘启动选择键
开机之后我们需要U盘启动(U盘启动不同的电脑方法也不同,大家可以百度一下:如何设置u盘启动)
通常你可以按F12、F2、F11、ESC、F9键来调出启动项选择界面,然后选择USB进入Win10安装界面
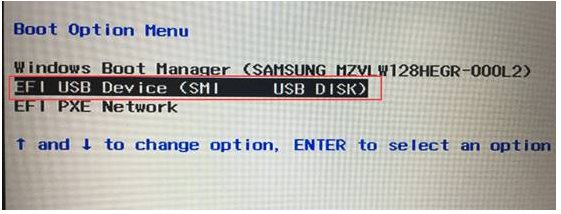
2、进入到Win11 系统安装界面了,点击下一页,再点击现在安装;
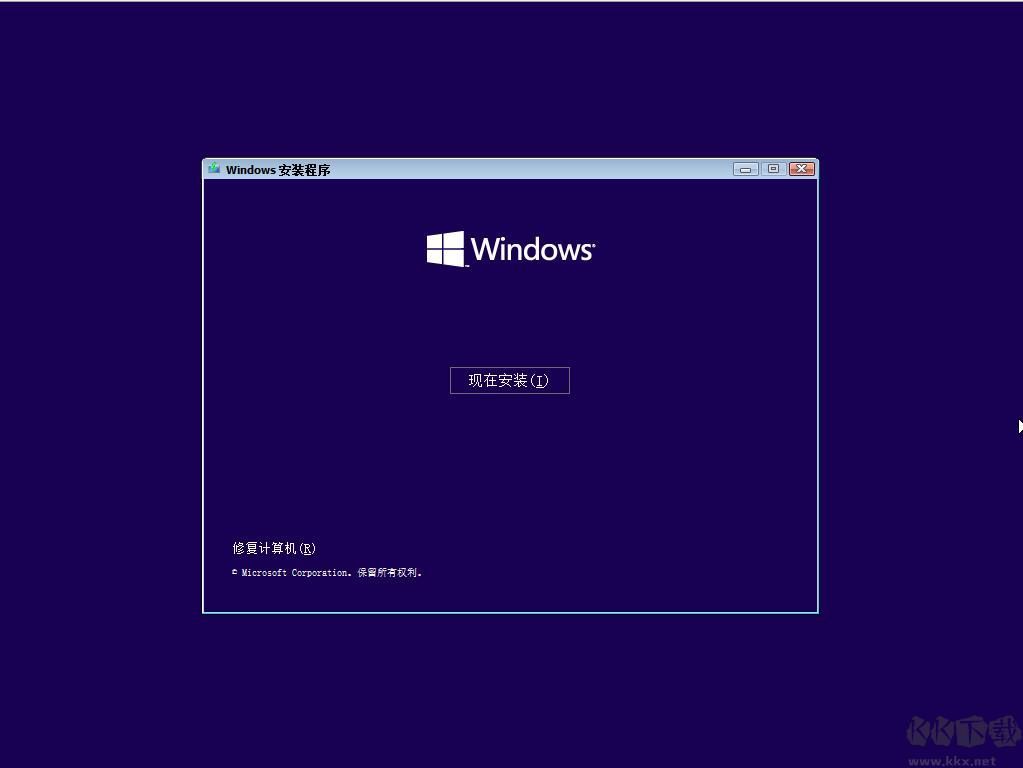
选择一下你要安装的Win11系统版本。
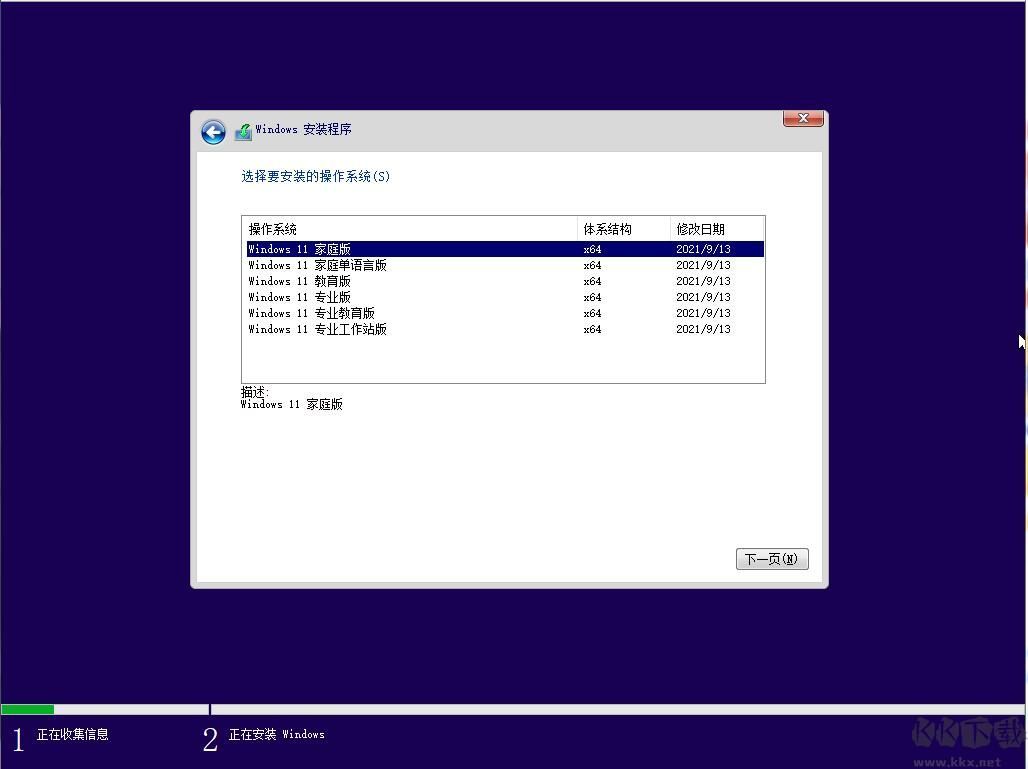
3、接下去点,我没有产品序列号直接安装,也可以使用Win10的安装序列号(通用)
W269N-WFGWX-YVC9B-4J6C9-T83GX
VK7JG-NPHTM-C97JM-9MPGT-3V66T
YNMGQ-8RYV3-4PGQ3-C8XTP-7CFBY
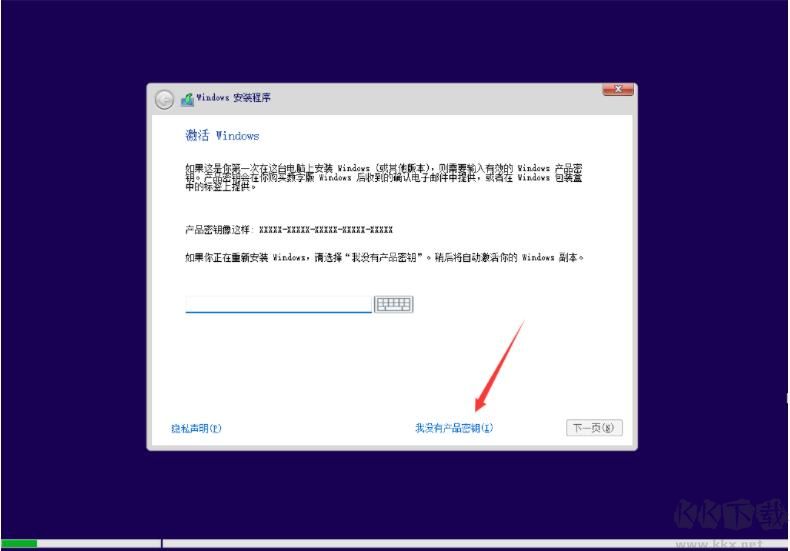
4、接下去选择自定义安装,如下图
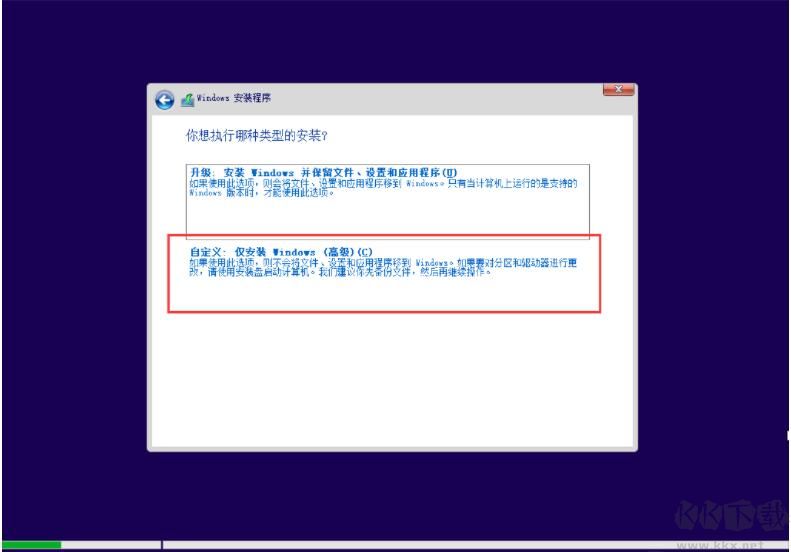
5、如果已经有磁盘分区了,我们选择C盘,然后格式化一下(如果未分区的硬盘可以按引导进行分区)
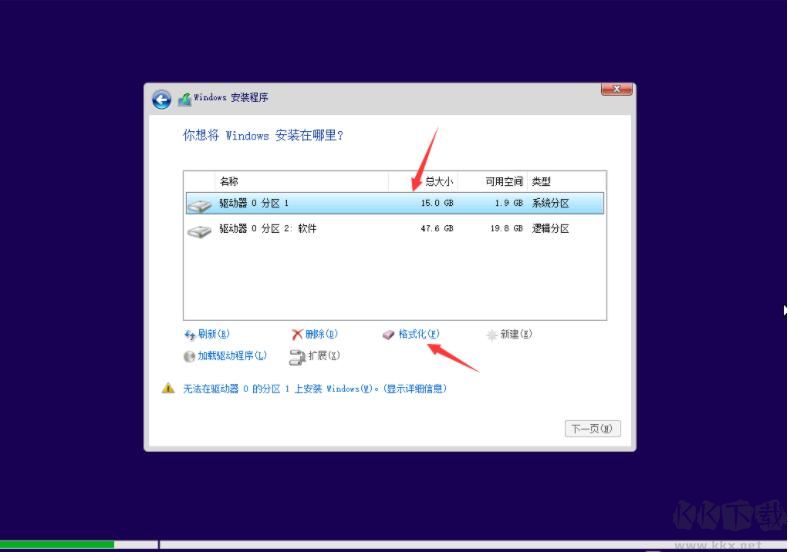
6、格式化完成,选择C盘下一步,进入复制系统文件步骤,我们需要等待。
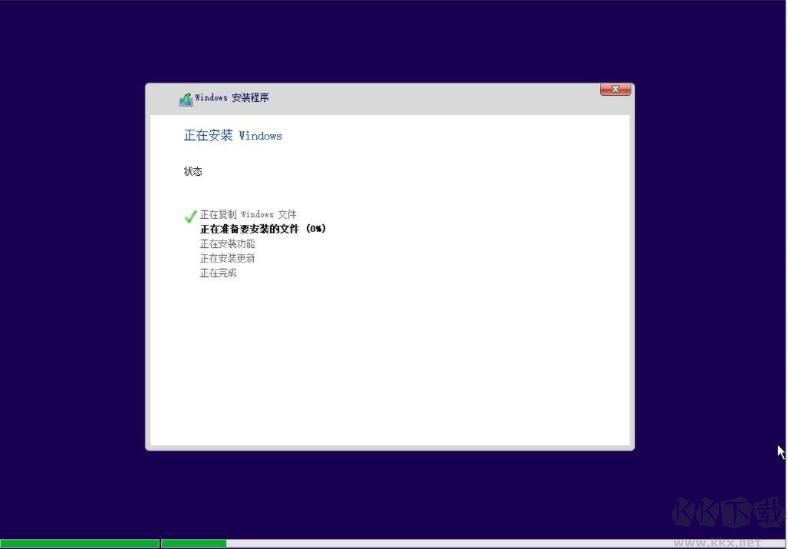
7、接下去安装好会重启来到配置阶段,这里的话基本和Win10一至,我们按提示操作即可。
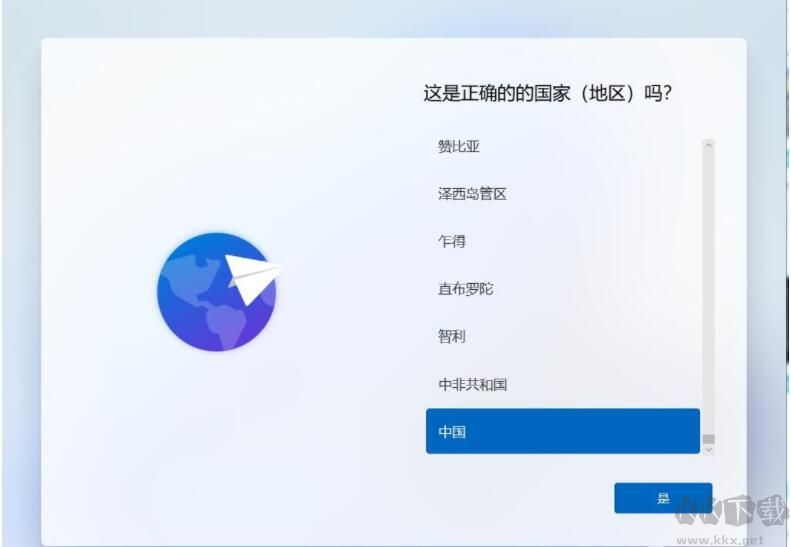
8、直到创建一个账户到桌面,Win10系统就算安装完成了~非常简单,和Win10一样~