本文中KK下载小编给大家分享介绍的Easy Sysprep是一款由IT天空出品的支持Windows 操作系统系统部署专业工具,与 [自由天空综合驱动包] 结合成整套成熟可靠系统部署解决方案,有效提升Windwos的封装效率,有效降低技术成本。结合广大系统工程师、系统维护人员、系统爱好者的实战经验,将系统封装的各步骤进行有机的整合,尽可能的将Windows系统封装变得简单!有需要系统封装的用户快通过下面地址来获取吧!
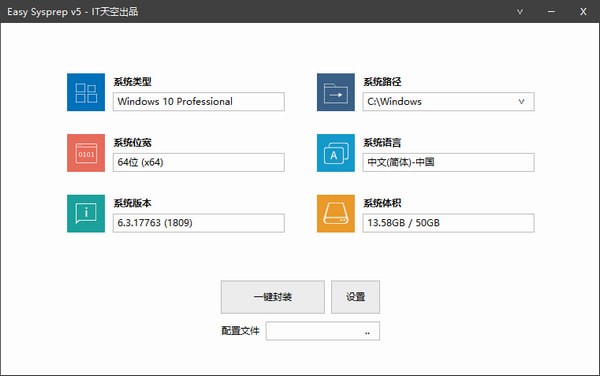
系统封装软件Easy Sysprep使用说明
OEM设置
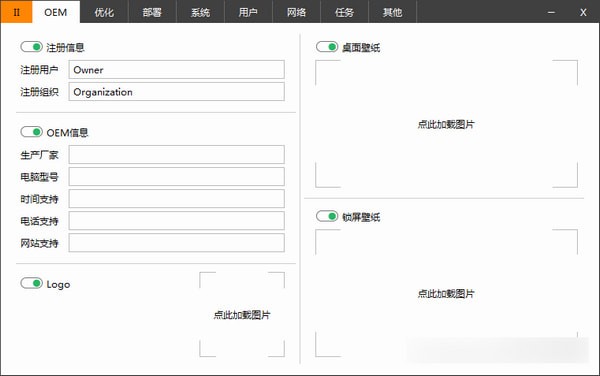
【注册信息】注册用户、注册组织。
【OEM信息】展示于系统属性界面的OEM文字信息。
【OEM Logo】展示于系统属性界面的OEM图片信息。
【桌面壁纸】用户的桌面壁纸。
【锁屏壁纸】用户登录/锁定/注销时的背景图片。
注意:
(1)【OEM Logo】建议尺寸120*120;
(2)Windows 7 的【锁屏壁纸】不得大于250KB,否则将不能被显示(系统硬性规定)。
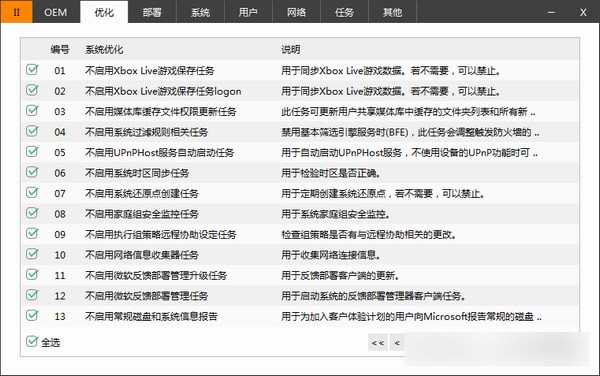
请根据实际选用优化内容,这些优化内容均是较为中庸的优化项目。
系统封装软件Easy Sysprep使用方法
【虚拟机安装系统】1、 新建一个虚拟机,虚拟磁盘分出两个区,安装Windows 7原版系统
这里要再次提一下几个注意点:
(1)安装Windows 7系统时,不能出现 100 MB 保留分区。你可以在装系统之前先加载一个PE事先对虚拟磁盘分好区,也可以在安装到选择分区界面时,先建立分区,然后删除保留分区后面的一个分区,再“扩展”保留分区大小,把系统装到保留分区里。
(2)安装好系统之后,不要安装VMware Tools(对于VMware)和虚拟机增强功能(对于Virtual PC和Virtual Box)。这些添加件都包含了一些特殊的驱动,使虚拟机和主机建立一些联系,这些驱动的存在会影响系统封装的纯净性。
【对系统进行各种改造】
进入系统后,先不要急着进行其他操作,我们所要做的第一件事是启用Administrator账户,所有的改造操作都要在Administrator用户中进行,封装工具也要求在Administrator用户下执行。非Administrator用户是无法运行EasySysprep封装工具的。
首先单击“开始”,输入cmd,右击上面的cmd.exe,单击“以管理员身份运行”

在弹出的命令提示符中:
输入net user administrator /active 回车;
输入net user <当前的用户名> /del 回车,其中<当前的用户名>替换为你现在登录着的用户名,如图所示。

然后注销当前账户,在登录界面改用Administrator用户登录系统
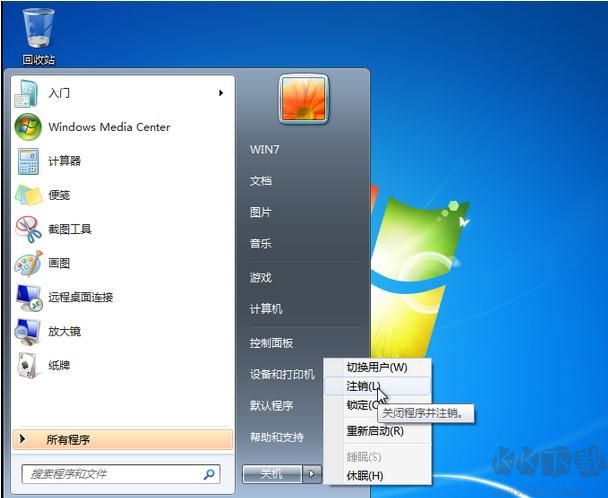
登录后再对系统进行一系列改造操作。
其余的注意点,我在之前吧刊的“一步一步封装Win7操作系统”中已经提及。
注:对于一些可以使用参数实现全自动安装的软件、运行库,建议采用添加封装命令的方式集成到系统,这样这些组件就可以在装系统时候自动安装,且相比直接安装到系统可以节省不少空间。具体如何实现下面会讲。
(毕竟系统是封装出来要在别的机器使用,在可以达到相同效果的情况下,控制体积是我们要注意的一点,这与自己安装系统自己用是不同的)
对系统改造好之后,把封装工具、你需要在封装时安装的程序、e驱动(如果你需要集成的话)放到虚拟机的D盘。实体机文件放到虚拟机的方法有很多,挂载ISO法、挂载虚拟磁盘法等均可,自己选择一种就行。(由于没有安装VMware Tools,因此拖拽法在这里不适用)
本文的重点是介绍封装,因此这里就不再介绍虚拟机等一系列细节操作。
所有改造完毕之后,在虚拟机中,打开封装工具目录中的ES3.exe主程序,开始定制封装过程:
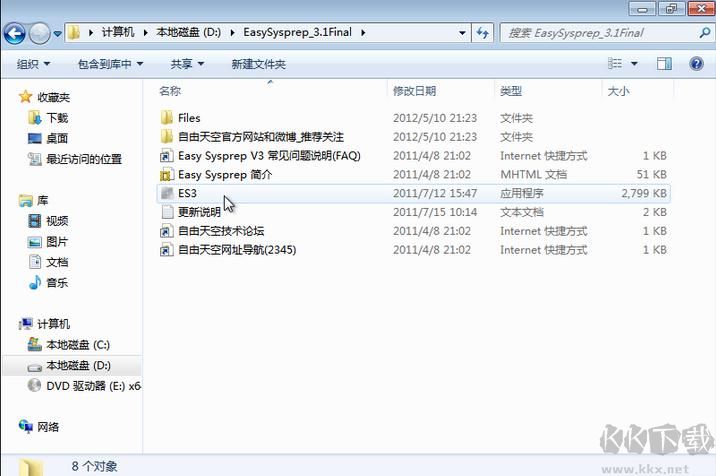
程序主界面,在这里先检查一下系统类型、Service Pack等相关信息有没有错误,确认无误后点击“下一步”
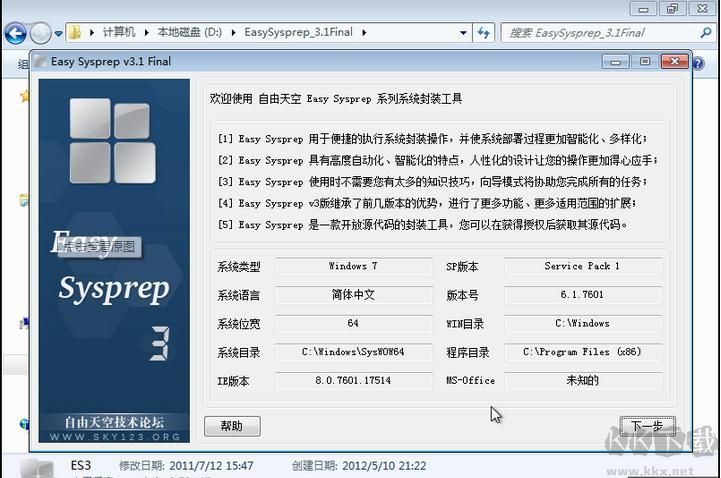
在这一步你可以导入以前封装时保存的配置文件,如果你是第一次封装那么这里是不会有文件显示出来的,直接“下一步”即可;如果你之前进行过封装,列表中会出现一个或多个.ES3文件,导入这些配置文件可以快速把封装工具的设置恢复为你之前所做过的设置,免去重新设置的麻烦。
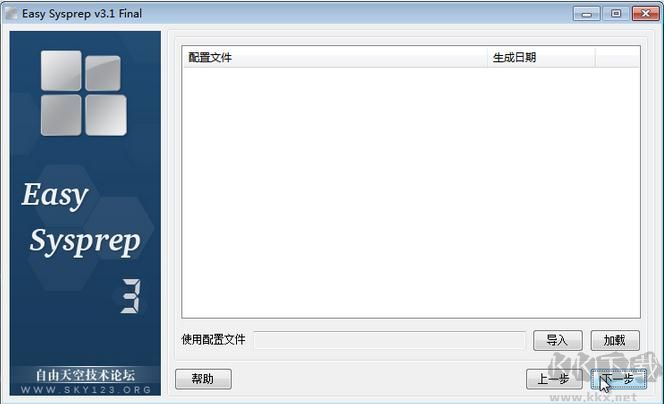
下面这里会让你选择定制项目,如果这一项你不需要定制,那么则不勾选,需要的话则勾选。
一般几乎必须要勾选的有6、7、8、9。
设置完之后下一步
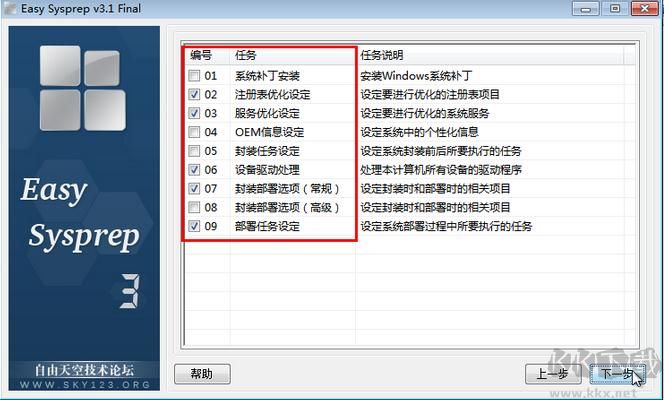
这里我大致把一些不太重要的部分说一下,比较重要的步骤我会多提到
(1)系统补丁安装
这一步相对简单,对于Win7来说只要准备好补丁的.msu文件点“添加补丁”或者“添加目录”就可以了,没有过多的设置。一般补丁我们事先打好的居多,所以此项目利用率不高。
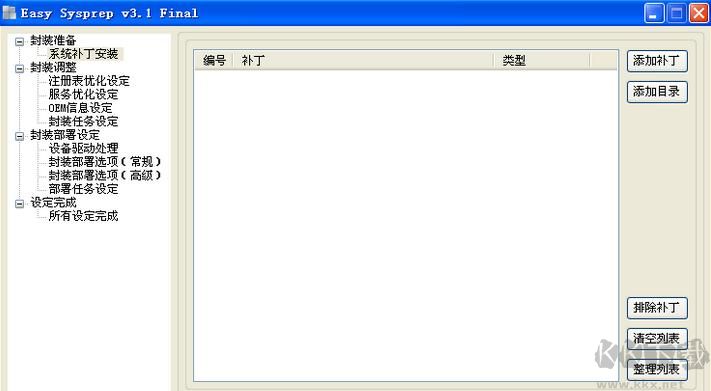
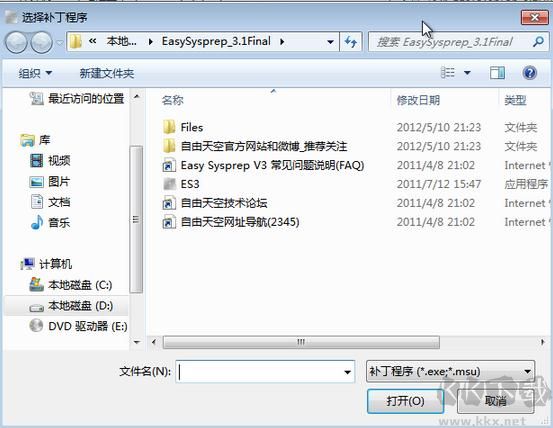
(2)(3)注册表优化设定、服务优化设定
这两项没啥好讲解的,注册表优化设定就是让你准备好存有优化设置项目的注册表.reg文件,封装过程中自动给你导入;服务优化设置就是让你更改一些服务的启动属性(自动、手动、禁用、延迟启动)。这些工作你可以通过之前的手动优化代替;如果你不准备进行优化清理操作,那么之前勾选任务的时候,这两项就可以不用勾选。
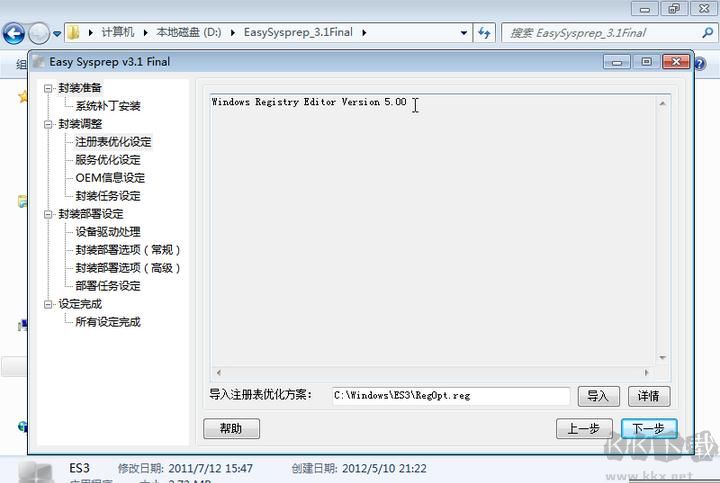
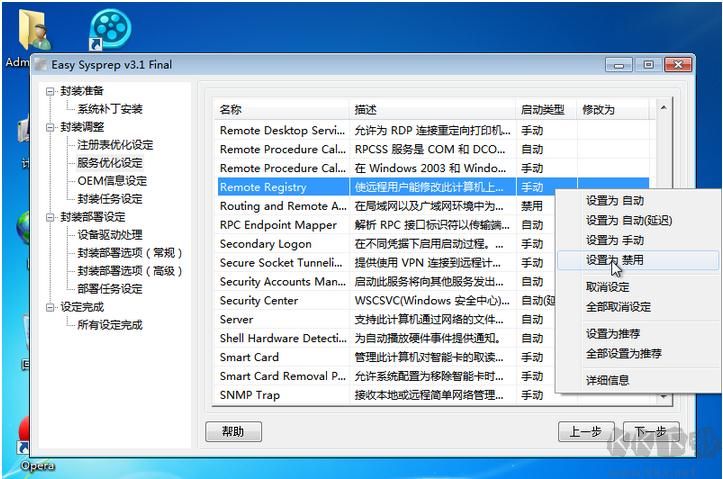
(4)OEM信息设定
这里就是让你定制系统的一些个人信息,如型号、制造商、OEM LOGO、计算机名等,相对比较简单。
需要稍微提一下的是“计算机名”这里的设置,一个“*”代表整个计算机名都由封装工具自动生成;而“前缀模式”是让计算机名生成这样的格式:
输入的前缀-*******
其中*******部分由安装日期和一些随机字母组成。

(5)封装任务设定
这一步是让你设置在封装工具执行封装过程时,应该做些什么工作,在封装之前还是封装之后自动执行。一般此项用的比较少。
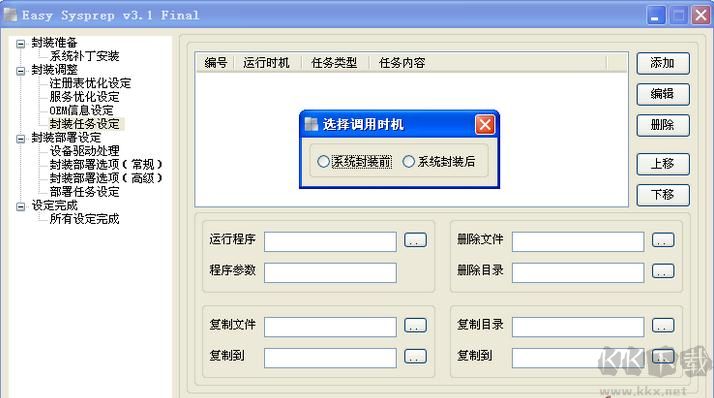
(6)设备驱动处理
这一步的设置选项总共就只有三个勾(Win7后面两个是无法选择的),一般默认第一个勾上就可以了
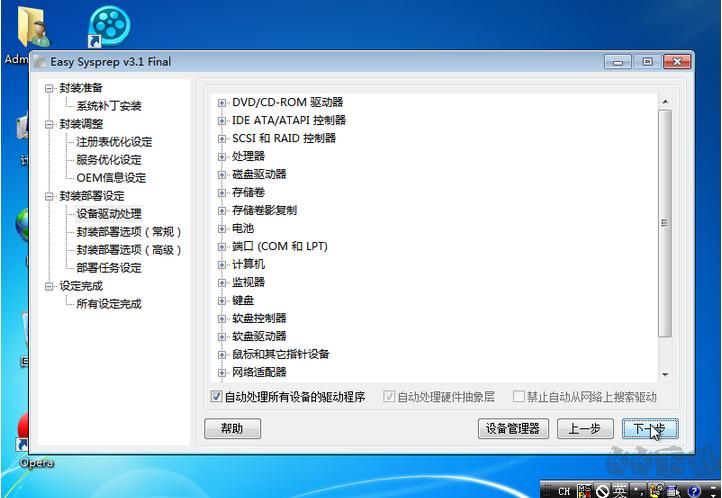
(7)封装部署选项(常规)
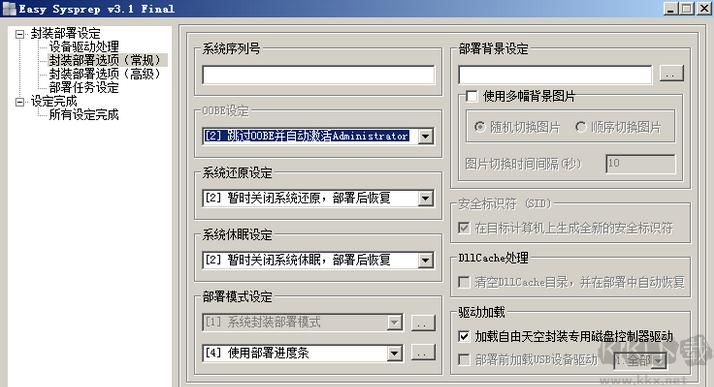
这里涉及系统部署时候的一些设定,将一一说明
“系统序列号”——其实在Win7里面作用不大,因为Win7的自动激活一般是借助调用激活工具完成,激活工具会自动给我们导入密钥的。
“OOBE设定”
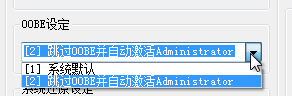
这里有两个选项,“系统默认”表示部署后进行正常的OOBE步骤(填写计算机名、用户名、设置密码、设置更新、时区),“跳过OOBE并自动激活Administrator”表示跳过这些所有设置步骤,直接以Administrator用户身份登录。具体如何选择根据你自己的意愿来
“系统还原设定”、“系统休眠设定”
这两项的选项表意都比较明确,在此不多叙述,都能看懂
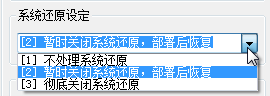
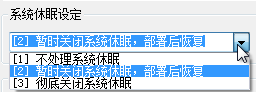
“部署模式设定”
这里是设置部署界面的不同样式,有如下四个选项。可以根据个人喜好设置部署界面的风格
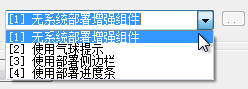
“无增强组件”就是只有系统自己原有的那些文字
“侧边栏”模式的示意图如下
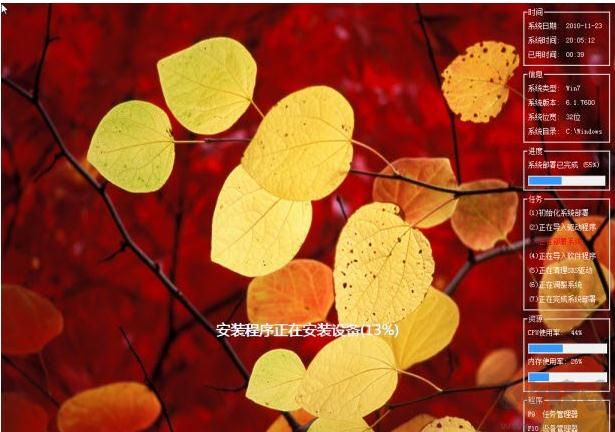
“进度条”模式的示意图如下(注意下方的进度条、模仿Vista/Win7安装版的风格)

“部署背景设定”
这里是设置系统安装部署的时候背景的壁纸,可以只选择一张,也可以选择一整个含图片的文件夹循环切换。如果不选择,那么背景就是全黑色。
“驱动加载”设定
这里有个选项让你是否加载自由天空磁盘控制器驱动,建议勾选,这样可以让GHOST克隆后的系统安装时因为找不到应硬盘蓝屏的概率下降。

(8)封装部署选项(高级)
这里可以设置系统安装时候的屏幕分辨率和颜色位数,首次登陆后是否清理右击桌面的显卡设置项目等,表述都比较简单
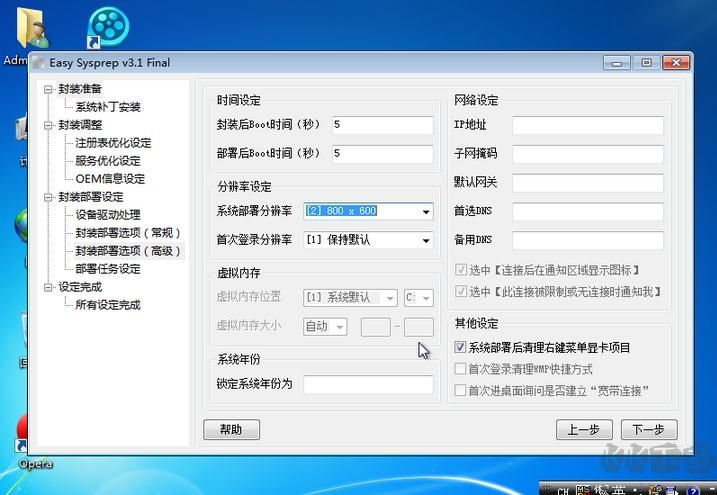
(9)部署任务设定(重要部分)
这里可以设置系统安装的不同阶段所需要自动执行的程序,如果你需要部署安装万能驱动包,也是在这里进行操作
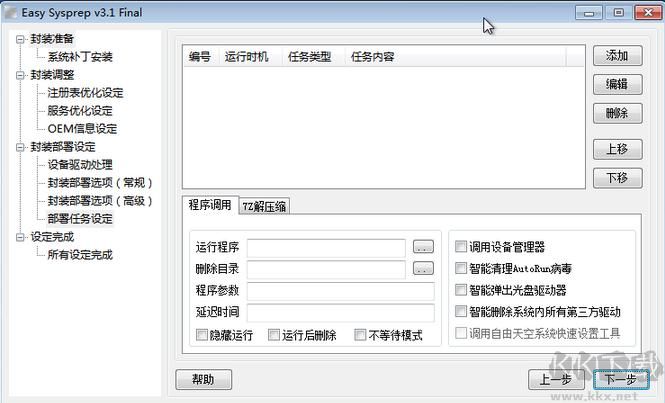
要添加自动执行的程序:
先单击“运行程序”后面的“...”按钮,选择要运行的程序。
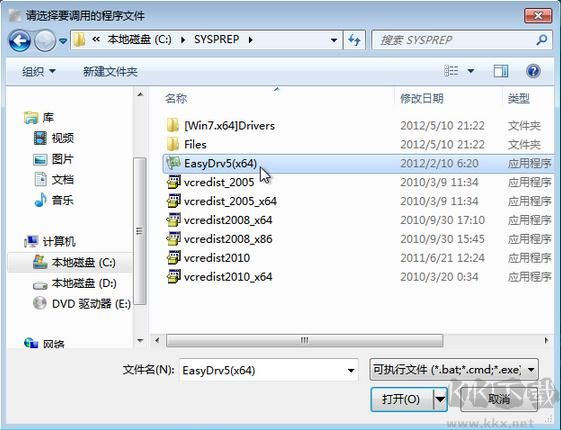
根据需要输入程序的静默安装参数,以实现全自动无人干预的安装,否则运行到该程序时就需要你手动去操作了
这里还可以设置程序安装界面是否显现、是否运行完毕后自动删除、是否不等待本程序安装完直接运行下一个程序。
这里提供一些常用组件的调用主程序和静默安装参数:
e驱动 5.x:主程序EasyDrv5(x86.exe)(32位)或EasyDrv5(x64.exe)(64位),参数为-deploy
VC++运行库:主程序为官方的安装包,参数为/q
DX9运行库:主程序设定为官网安装包解压后的dxsetup.exe,参数为/silent
Adobe flash Player:主程序为官方的安装包,参数为-install
输入好之后点击右上角“添加”
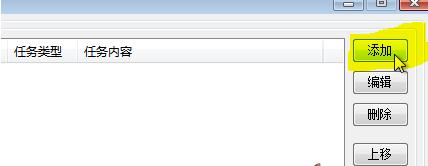
会出现下面的对话框,让我们选择程序运行的时机
有5个调用时机供我们选择。
其中:
“系统部署前”是原版win7系统开始最后一步“完成安装”之前的那段时间(会有“安装程序正在启动服务”的字样),一般这个时段用于配置自动安装万能驱动。
“系统部署中”是“完成安装”这一步进行完,重启之前的那段时间,可以用于安装一些程序和系统组件。
“系统部署后”是完成安装重启之后“开始为首次使用计算机做准备”那个时段,可以用于安装程序,也可用于配置系统的自动激活。
“首次登录时”是系统第一次登录时“正在准备桌面”的阶段;
“首次进桌面”是explorer.exe进程已经载入完毕,任务栏桌面图标等等都已经出现的时候。
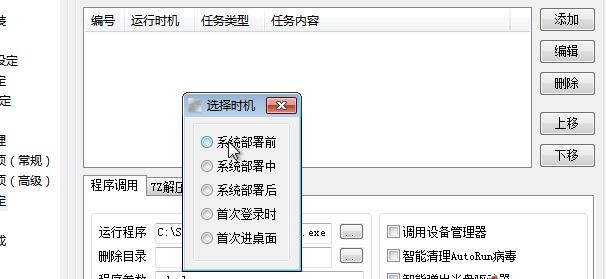
注:对于e驱动,一般是放在部署前执行。
另外,右下角的四个复选框中的功能也可以添加,先选中复选框,然后单击添加,选择调用时机即可。(建议勾选“智能删除第三方驱动”,否则安装完之后C盘会有一个Drivers文件夹残留,其中是e驱动解压出来的驱动文件)
这里提一下关于如何实现自动激活系统,给出两种方案:
采用“智能判断”机制激活:即有SLIC2.1导入对应证书密钥激活,无SLIC2.1使用软激活工具自动执行软激活。
要实现这样的自动激活
纯粹使用软激活:在部署任务设定内添加相应程序即可,这里给出OEM7F7和Windows Loader两款激活工具的参数。注意放在系统部署后这个阶段。
OEM7F7:主程序OEM7F7.exe,参数 /a /lenovo /random /protect
Windows Loader:主程序WindowsLoader.exe,参数 /install /silent /norestart
注意WindowsLoader激活工具包含一个keys.ini文件,要把这个ini文件和WindowsLoader.exe放在同一文件夹内。
建议:封装过程中调用的这些程序所在文件夹以及它们运行时释放的临时目录,最好添加相应的删除目录操作(运行时机一般选在首次登录时或者首次进桌面)以清除这些系统装完后不会再用到的文件。
这里用一个名词概括:“部署垃圾清理”,属于封装系统需要注意的地方之一,毕竟没多少人会喜欢安装完系统还残留了一些基本无用的东西在系统盘
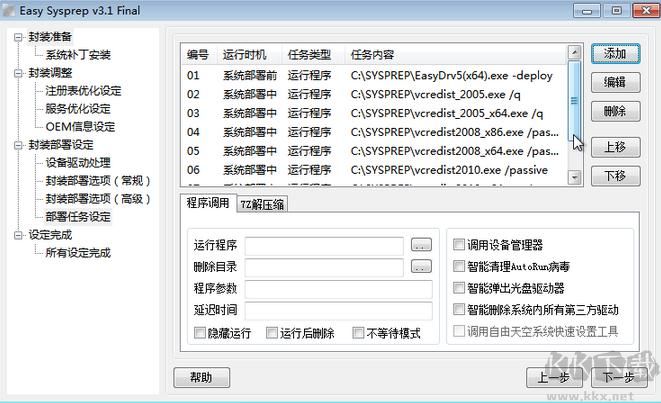
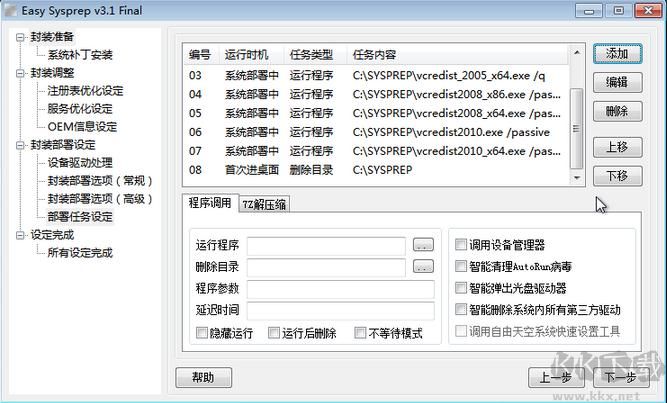
(10)所有设定完成
到此之前的配置工作都做完了,这个界面只有两个勾
第一个选项如果勾选,工具将不进行封装操作,只保存.es3配置文件,便于下次再用。如果不勾选,在保存完配置文件后就开始封装的过程了。
第二个选项,这里我不发表个人观点,想勾就勾,想不勾就不勾
一切检查完毕后,单击“完成”,会再次让你确认是否开始封装,要确保之前的所有设置都做到位且无错。
单击“是”开始封装过程
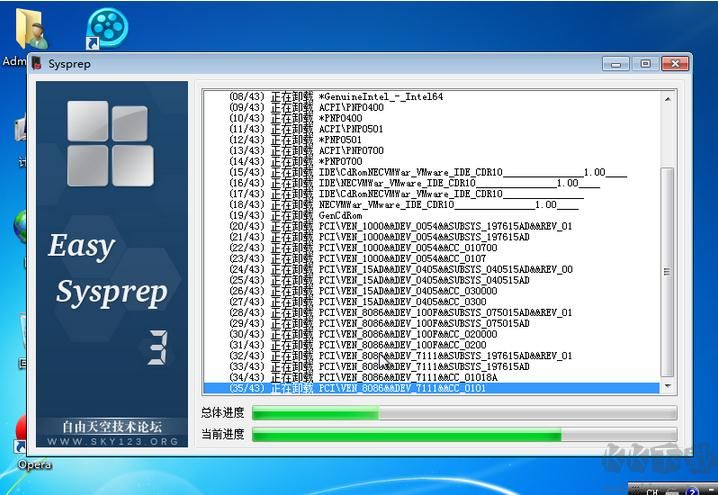
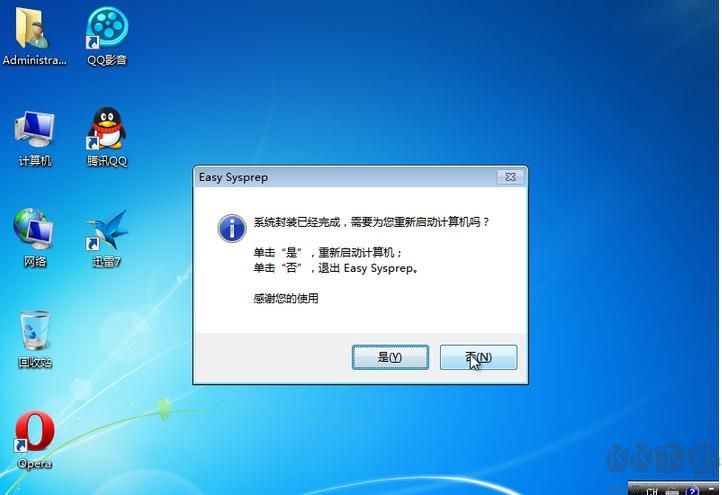
封装完成,单击“否”退出程序。这时候我们还可以进行一些清理,比如用自带的磁盘清理或者CCleaner等清除系统的一些日志文件等。
一切做完后就可以进行关机操作了。
提醒:在用GHOST把C盘打包之前,请勿再次启动虚拟机的这个Windows 7系统,否则系统将开始部署过程,之前所做的封装过程将前功尽弃。
12、之后就是进入PE用GHOST打包C盘的过程了
在此之前,先对虚拟机BIOS的启动项进行设置,因为VM虚拟机优先是从硬盘启动
先在虚拟机设置里面把光驱一项设定为一个可启动的PE iso文件。
保持虚拟机没有开启,单击菜单栏VM——Power——Power title="点击查看原图" src="http://img.07net01.com/upload/images/2015/02/16/14641511611405839.jpg" "560" height="311" />
等待虚拟机BIOS界面出现
按方向键右切换到Boot选项卡,再按方向键下使CD-ROM Drive一项高亮,回车,
用+号键(没有小键盘的请用Shift 和 +/= 组合键)将CD-ROM Drive移到第一位,回车
然后切换到Exit选项卡,选择Exit Save Changes,按两下回车保存设置并确认,虚拟机会自动重启
如果挂载的是XP PE或者2003 PE,应该就自动开始加载PE了
如果挂载的是Win7 PE,那么此时会和光盘安装Win7一样出现Press Any Key to Boot From CD or DVD这一派字符,此时迅速在虚拟机中按键盘上任意键,否则将跳过光盘启动而从硬盘启动,后果我上面说过了。
进入PE后打开C盘,删除$Recycle.Bin文件夹、system Volume Information文件夹、pagefile.sys文件。(找不到就不管他)
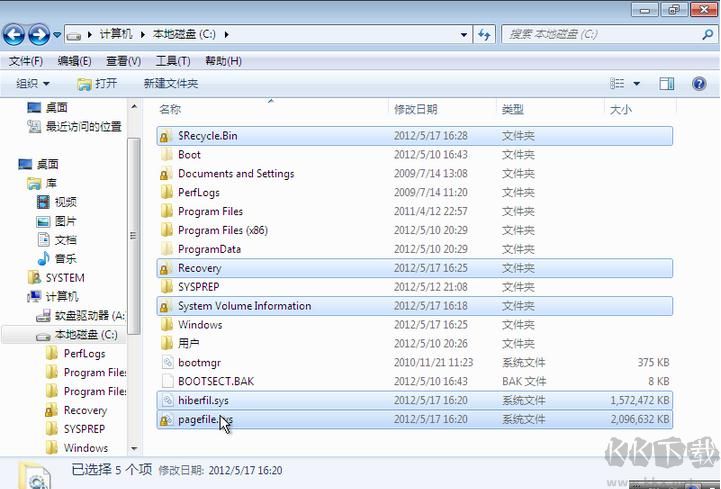
然后就可以手动运行原版GHOST或者用Onekey Ghost把C盘备份为GHO文件,备份到虚拟机的D盘。注意:压缩比要选择“High”最高等级。
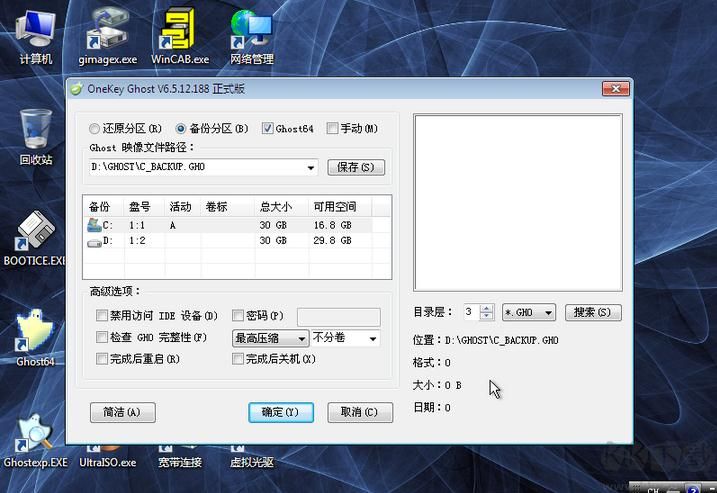
待到GHO文件创建完毕后,你就有了一个可以在各种电脑安装Win7系统的GHO镜像,把这个GHO移到实体机即可,方法有好几种,这里不详细说了。
至于如何添加一个ISO的镜像外壳,这个不属于本帖讨论范畴,网络上的教程有很多,可供参考。(其实再做成ISO已经不太重要了、直接在别的机子用onekey ghost把GHO恢复到硬盘就行)
系统封装软件Easy Sysprep特点
一.app是it天空发布的一款完全免费的系统封装专用工具,别名系统封装部署神器,有着方便快捷友善的客户操作页面,技术专业通俗易懂的服务支持指南,完善稳定性的ide/ahci/raid解决方法,及其无人化的自动式系统软件部署步骤,可以让众多系统封装发烧友感受到最完美无缺的封装方法。二.appv4最大的变化是:选用了全新升级的“两步骤方式”,仅将需要的步骤于系统软件桌面环境下进行,其他操作所有转到WinPE自然环境,系统对的改动更为灵便方便快捷,设定类操作就算发生难题也无需再次封装。与此同时该系统封装专用工具页面友善,操作简易,并逐渐给予对Win8封装的比较有限适用,至迄今为止,easysysprepv4顺利完成对WinXP.Win7.Win8的适用
三.以进一步提高windows的部署高效率,减少系统成本费。
四.以微软系统软件提前准备专用工具sysprep.exe程序流程为关键,以微软官方网文本文档为理论来源,融合众多技术工程师.服务器维护工作人员.系统爱好者的实践经验,将系统封装的各步骤开展有机化学的融合。
以上便是kk下载小编给大家分享介绍的系统封装软件Easy Sysprep。
