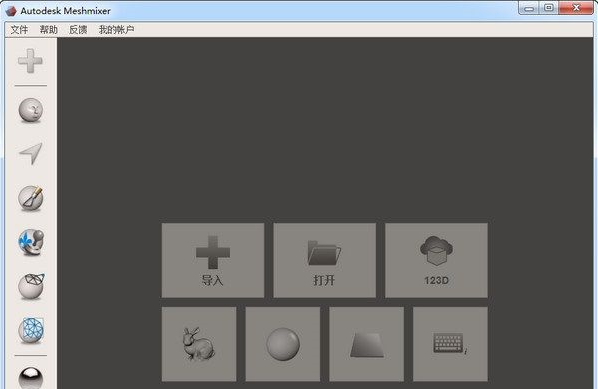
Autodesk MeshMixer 绿色破解版汉化教程
【方法一】
1、安装软件选择语言时,请选择日本语。
2、安装完,打开软件安装路径中的resources文件夹,默认路径是C:\ProgramFiles\Autodesk\Meshmixer\resources;
3、把压缩包附带的stringTable文件夹放进去替换原文件即可完成汉化。
【方法二】
1、安装好后,不要打开软件,去X:\Autodesk\Meshmixer\resources\stringTable目录下保留qml_zh_CN.qm与qt_zh_CN.qm两个文档,其余的都删除,看清楚,不要删错,以免打不开。
2、将qml_zh_CN.qm命名改为qml_ja_JP.qm;再将qt_zh_CN.qm命名改为qt_ja_JP.qm。
3、然后打开Meshmixer软件。选择File-----Preferences-----在下面lauguage----将English改为日本语。
4、再点右下角Done关闭,再关闭此软件,再重新打开,简体中文就出来啦,下面有图有真相,本教程完毕。
补充上,打开软件后不要操作,等着中间出现了导入后再操作,不然左侧面板无法点击
Autodesk MeshMixer 绿色破解版使用说明
1、打开软件,点击Import添加需要修改的3D模型。
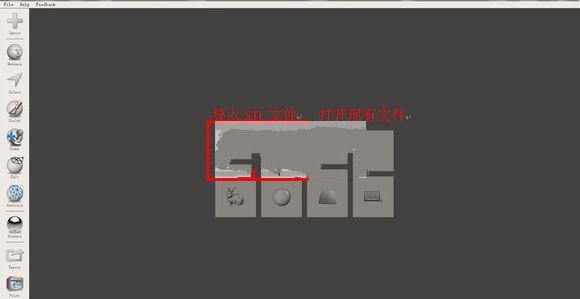
2、调整模型打印方向,点击左侧菜单栏Edit >transform,会出现旋转坐标,按住坐标旋转至您需要的角度。
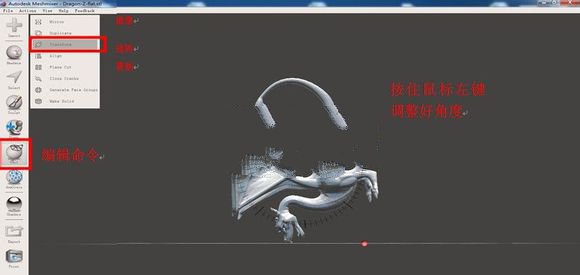
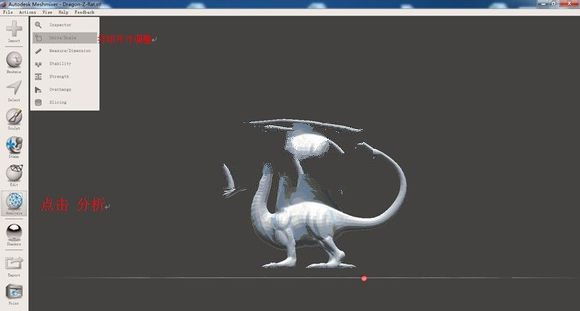
3、适当调整模型大小以适应3D打印机的打印尺寸,点击analysis>units/scale后出现下图所示界面,输入您想打印的模型大小,注意后面单位为mm。
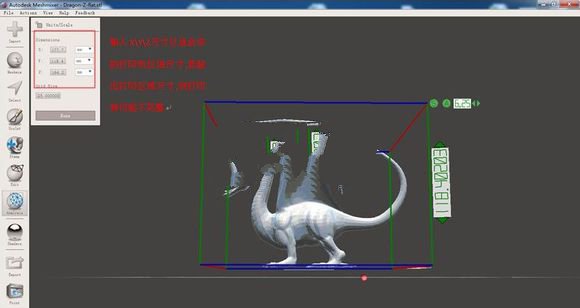
4、生成支撑结构,在操作完以上步骤后,点击done,回到analysis菜单,点击overhangs,调节支撑结构参数后点击supportall overhangs 按钮生成支撑结构,若觉得某处支撑材料不够,您只需用鼠标点击此处的支撑,软件便会自动添加上一条支撑条,若觉得某处支撑材料有点多余,那您只需要按住ctrl并用鼠标点击该处支撑就可以了,这条支撑材料就会被去除掉。
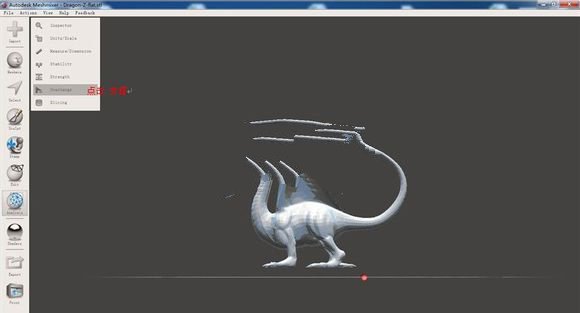
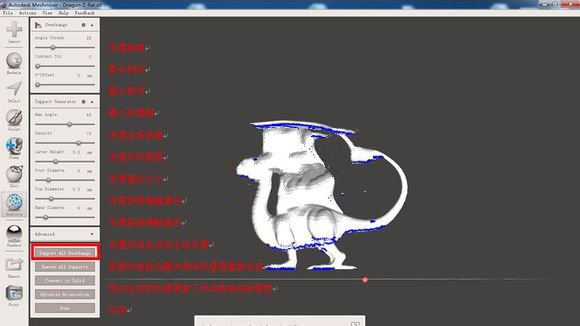

5、再完成以上四步之后,您只需点击菜单栏file>export,保存为.stl文件即可,使用repiteter软件进行切片,打印就行了。


Autodesk MeshMixer 绿色破解版功能介绍
1、3D打印改进(3D Printing Improvement):添加/编辑自定义的打印机,可支持大多数3D打印机。
2、新制造切片工具(New Make Slices tool):对3D对象进行切片。这里使用了两种技术:Stacked或Stacked3D
3、新的拖放功能:通过拖放将选取的物体添加到另一个3D对象上。增加了基本图库。
4、把零件库添加到了Meshmix面板上以适应日益增长的零件和3D对象库
5、新的“Separate Shells”可以把原本组合在一起的多个不同的几何体分成单独的对象
6、支持PLY二进制格式
7、支持3Dconnexion空间鼠标
Autodesk MeshMixer 绿色破解版软件特色
1、自动打印床定向优化,布局和包装
2、高级选择工具,包括刷涂,表面套索和约束
3、Remeshing和网格简化/减少
4、网格平滑和自由形变
5、孔填充,桥接,边界拉链和自动修复
6、平面切割,镜像和布尔
7、挤出,偏移曲面和项目到目标曲面
8、内部管道和渠道
9、使用枢轴精确的3D定位
10、表面自动对准,3D测量
11、稳定性和厚度分析
12、3D雕刻和表面冲压
13、坚固的转换为实体的3D打印
14、3D模式和格子,空心(带有逃逸孔)
15、分支支持用于3D打印的结构
