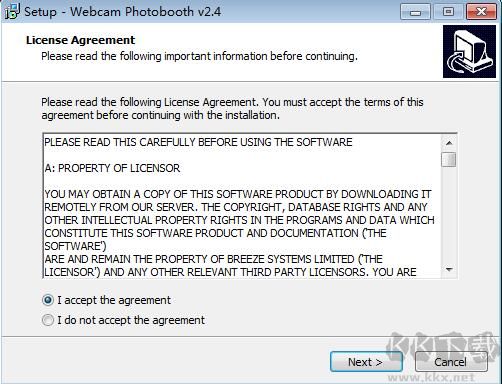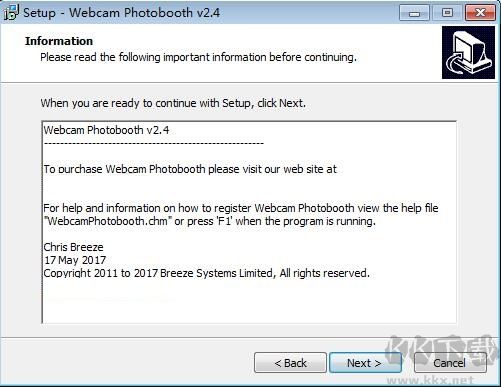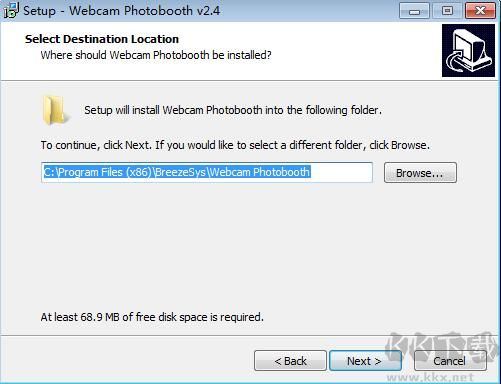Webcam Photoboot官网版是一款超实用的图像浏览软件,操作简单不复杂,它不仅能快速浏览图片,还支持打印布局编辑,随意调整窗口大小,想给图片制作动画效果也没问题,软件提供快速浏览编辑器、打印机设置、预设布局等功能,不管是日常整理照片,还是准备打印文件,都能满足你的需求,让图像管理变得轻松又高效,感兴趣或者有需要的小伙伴就快来kk网站下载体验一下吧。
Webcam Photoboot官网版安装步骤
1.在kk下载站下载Webcam Photobooth最新版软件包,运行“exe.文件”
2.双击打开,进入安装向导并阅读协议,点击I accept...,点击Next
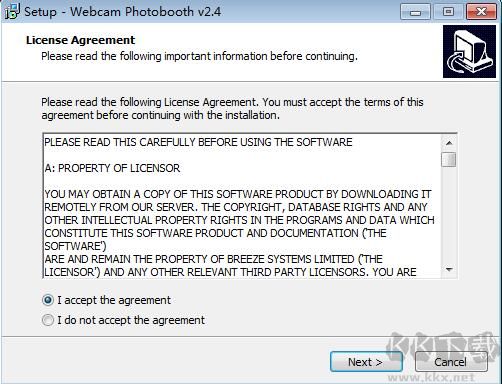
3. 阅读里面的信息,点击Next
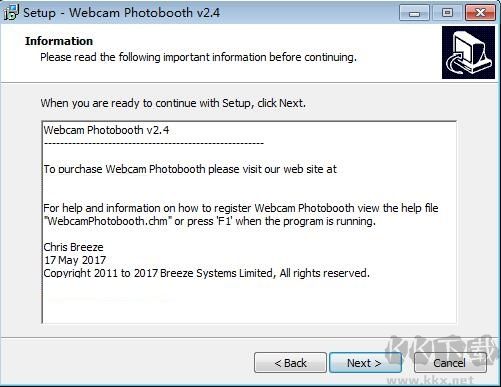
4.根据需求选择安装位置,默认c盘,点击Next
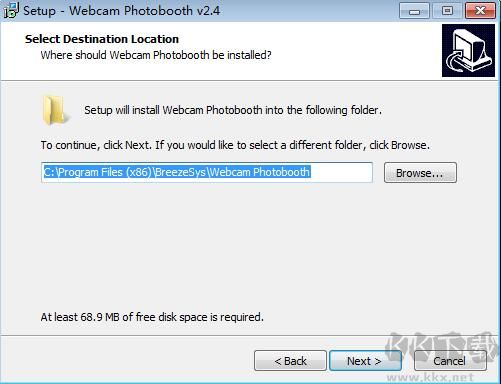
5.选择开始菜单文件夹,点击Next
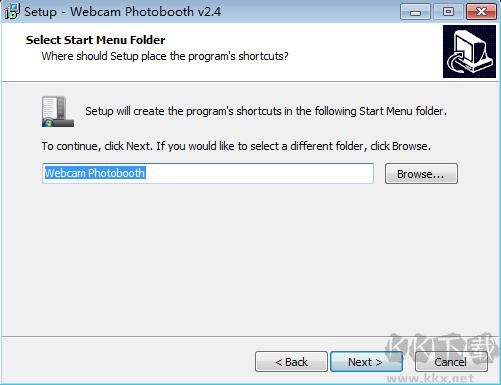
6.选择附加任务,点击Next
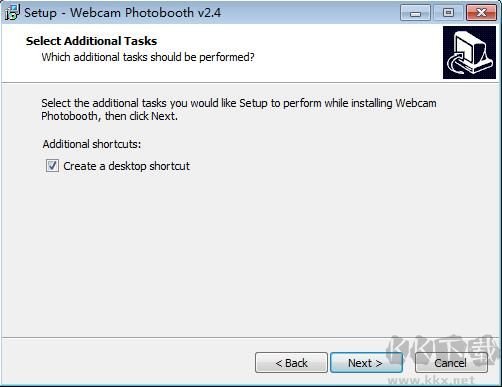
7. 准备安装,点击Install按钮。
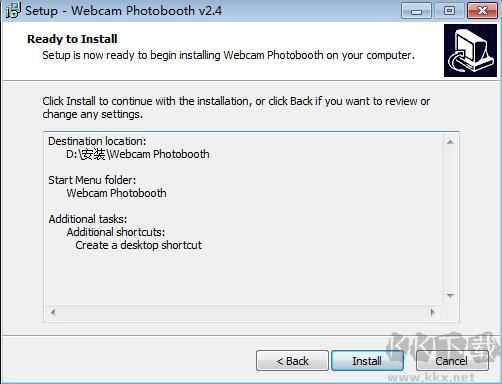
8. 正在安装中,需要耐心等待一下
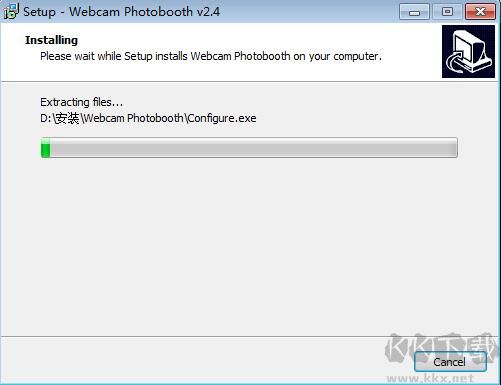
9.安装完成后,点击Finish,退出安装向导
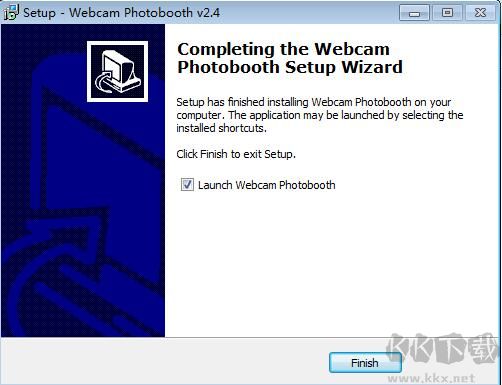
Webcam Photoboot官网版使用方法
1、打印布局编辑器开启:点击主窗口的 “打印布局” 快捷按钮,或通过 “文件 -》Photobooth 设置...” 进入设置,点 “自定义布局” 按钮,均可打开 。若快捷按钮未显示,选 View-》Photobooth Shortcuts 即可 。
2、打印布局编辑操作:窗口右侧是打印布局,能通过鼠标点击照片、标题,拖动来定位、调整大小与旋转 。左侧有布局辅助、设置加载保存的控件 。如点击 “Preset layouts...” 选预设布局,再点 “OK”,右侧就会显示对应布局 。
3、照片编辑具体步骤
选定照片:在布局上左键单击照片,其会以红色虚线显示选中状态,角落出现调整大小控制点,中心出现带旋转控件的虚线 。
移动照片:鼠标移至照片中心(光标变手形),按住左键拖动到新位置后松开 。也能按键盘光标键,按左光标键可左移 1 像素,按住 shift 键再按光标键则移动 10 像素 。
调整大小:将鼠标移到照片一角(光标变调整大小形状),按住左键拖动角调整大小后松开 。
旋转照片:鼠标移至照片中心虚线末端(光标变旋转形状),按住左键移动鼠标旋转,松开完成操作 。按住 ctrl 键,配合键盘光标左右键也能旋转,按左光标键逆时针旋转 1/2 度 。按住 ctrl 和 shift 键,按光标键可使旋转以 15 度为步进 。
全选操作:可按 Ctrl + A,或右键单击选 “全选”,选中的照片会以红色虚线突出显示,能按住左键作为一组拖动 。选中照片后,编辑窗口左上角图像位置显示中也会突出显示,还能点击 “...” 按钮输入大小、位置、旋转信息,通过下拉列表更改照片编号,选 “无” 删除,选 “QR 代码” 设为 QR 代码 。
4、添加标题详细流程:点击 “编辑标题...” 按钮,勾选 “启用标题” 复选框,标题 1 会在打印布局突出显示(若不可见,点 “移动到中心” 按钮) 。在编辑框改标题文本,点击 “字体:” 右侧 “...” 按钮改字体,点 “字体颜色:” 右侧更改颜色,完成后点 “确定”,之后就能像操作照片一样用鼠标拖动、调整大小和旋转文本 。
5、撤销与重做操作说明:若对操作不满意,点 “撤消” 按钮(或按 ctrl + Z)可撤销更改;点 “重做” 按钮(或按 ctrl + Y)可恢复更改 。布局周围虚线是打印机完整打印范围,含纸张边缘用于无边距打印的重叠部分,内部实线为最终印刷区域 。
Webcam Photoboot官网版常见问题
1、软件启动途径:确保电脑已安装 Webcam Photobooth,可双击桌面快捷方式,或从开始菜单找到并启动,启动后会呈现图像浏览器和编辑器界面 。
2、打印功能情况:软件支持打印,设有打印机设置选项,可进行打印布局编辑,选择打印机并设置纸张尺寸 。
3、窗口大小调整方式:点击软件界面右上角 “最大化”“最小化” 按钮可调整大小,也能通过鼠标拖动窗口边缘手动调整 。
4、图像编辑方法:在软件界面导入图片,选中要编辑的图像,利用软件提供的旋转、裁剪、添加动画效果等工具进行修改 。
5、动画效果支持与否:支持添加动画效果,可选择内置动画效果,或调整图片过渡效果制作动态图像 。
6、界面不显示图像解决办法:先检查摄像头或图像来源连接是否正常,若正常可尝试重启软件 。若问题仍在,检查设备驱动程序是否需更新 。
7、支持导入图片格式:支持 JPEG、PNG、BMP 等常见图像格式,若导入格式不兼容,需转换为支持格式 。
8、编辑后图像保存方式:编辑完成,点击软件界面 “保存” 按钮,选好保存路径并命名,即可保存为常见格式 。
9、多语言界面情况:目前主要支持英语,后续可关注软件更新,未来可能增加多语言选项 。
Webcam Photoboot官网版功能介绍
1、分享功能详情:可将照片、动画 GIF 和 MP4 视频从照相亭直接上传到个人页面,还能通过文本(美国和加拿大彩信、其他地方短信)或电子邮件分享 。
2、完全可定制说明:展示屏幕可完全编辑,用于定义屏幕的 JPEG 图像能在任何图像编辑器中编辑,以此创建任意语言的品牌照相亭 。有交互式打印布局编辑器,方便设计打印布局并保存,也可导入照相亭模板供应商的模板、免费样品模板或专业设计 。
3、绿屏拍摄功能特点:能拍摄绿色背景,自动替换为所选虚拟背景 。实时视图图像实时绿色屏蔽,用户可看到虚拟背景中的自己 。还可添加可选叠加图像,如模拟杂志封面,或添加前景灌木和树木等,增加真实感 。该功能适用于 Windows 和网络摄像头 Photobooth 的 DSLR Remote Pro 。
4、动画 GIF 功能介绍:可使用可选背景和叠加层创建动画 GIF,通过电子邮件、文本分享 。可在普通照相亭模式下捕捉,创建照片幻灯片放映,或在视频展台模式下创建简短 “回旋镖” 无声电影(视频展台模式仅适用于 DSLR Remote Pro 或 Webcam Photobooth) 。
5、视频展台模式功能说明:与 photobooth 拍摄类似,但不是拍摄静止图像,而是捕捉带声音的短视频剪辑 。整个过程自动化,有用户可定义屏幕、实时取景显示、倒计时屏幕、视频捕获和回放,以及电影文件从相机到 PC 的自动下载 。适用于 Windows 摄像机的 Webcam Photobooth 和 DSLR Remote Pro 的视频展台模式,可单独运行或采用光电模式,用户能选择录制视频剪辑、拍摄普通照片展位照片,或两者皆选 。
6、创意滤镜效果介绍:适用于 Windows v2.6 及更高版本的 DSLR Remote Pro 的 Webcam Photobooth 官方版,包含创意过滤器,可对实时取景图像和最终打印件应用特殊效果 。标准效果有颜色和 B&W 负片、彩色和黑白色调,以及让图像过曝或欠曝,呈现复古电影般外观的效果 。
7、运行幻灯片功能介绍:利用 BreezeViewer 幻灯片软件,图像可在展位外大屏幕以幻灯片形式显示 。BreezeViewer 自动将新照片添加到幻灯片中,并有吸引人的幻灯片过渡效果,如分辨、立方体旋转、图像翻转和 mosiac 显示 。