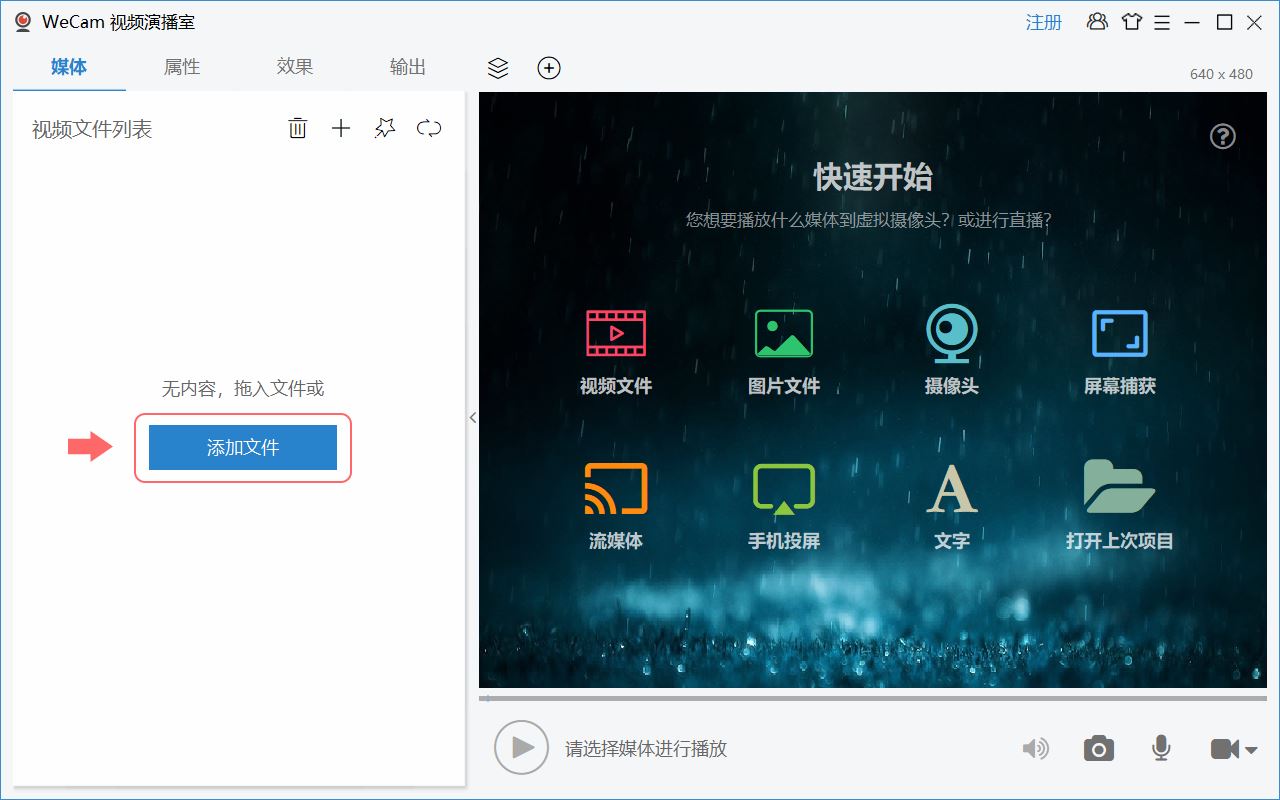
WeCam视频演播室特点:
最终合成的视频可以以多种方式呈现,满足你全方位的需求:
- 在 WeCam 中预览合成效果;
- 作为一个虚拟摄像头单独输出,从而可以在其它程序比如微信、QQ以及安卓模拟器等软件中使用;
- 替换其它摄像头的内容(黑科技,兼容性更上一层楼);
- 直接推送到视频直播服务器。
简单易用,强大功能蕴藏于极简设计之中,全面支持 GPU 加速,运行流畅平滑,用户体验极佳。赶快下载试试吧!
WeCam视频演播室特色
所见即所得的视频场景编辑器支持各种媒体资源;
支持手机屏幕投影、图片、视频、音乐,轻松放入WeCam;
多种超酷视频特效,可扩展视频滤镜;
专业的文字和字幕效果支持动态纹理和各种文字特效;
该算法效率高,全面基于GPU加速,CPU占用率低,运行平稳;
标准摄像头驱动,兼容性好,支持所有使用摄像头的应用;
支持多路高质量视频输出,每路可以有不同的分辨率,可以同时使用多个程序;
相机取代黑技术,兼容性无与伦比;
直接将硬件编码视频推送到直播服务器,无需安装多个软件;
界面简单易用,支持换肤和色彩方案;
提供32位和64位版本,充分发挥系统的最佳性能。
WeCam视频演播室安装说明
在 Win7 上安装时请根据提示下载安装补丁 KB2670838 以正常运行本程序,注意下载补丁时根据您的操作系统选择是32位还是64位的。另外还建议安装安全补丁 KB3033929。
WeCam视频演播室使用教程
如何使用绿幕抠像把一个视频的背景替换成另外一个视频。
1.首先,在 WeCam 中添加视频对象(视频#1),添加一个绿幕视频进行播放:
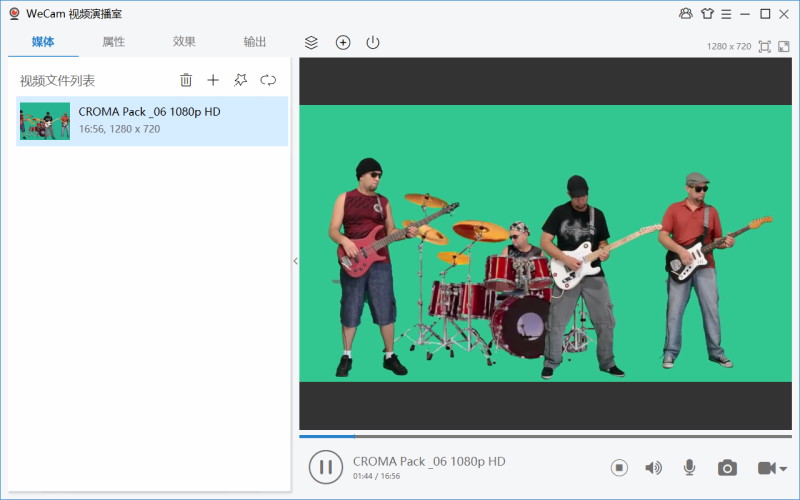
2.再点击工具栏上的 ⊕ 按钮添加视频对象(视频#2),添加一个背景视频进行播放。
你可以通过右键菜单或快捷键调整两个视频对象的上下顺序,如下图所示,把背景视频移到绿幕视频下方:
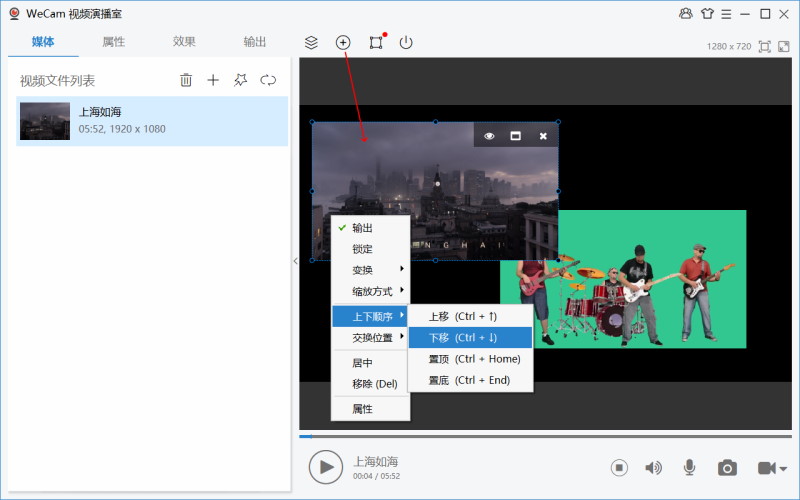
3.在视频上双击把它们都最大化(可通过工具栏上面的 媒体对象按钮切换当前对象,也可按 TAB 键切换):
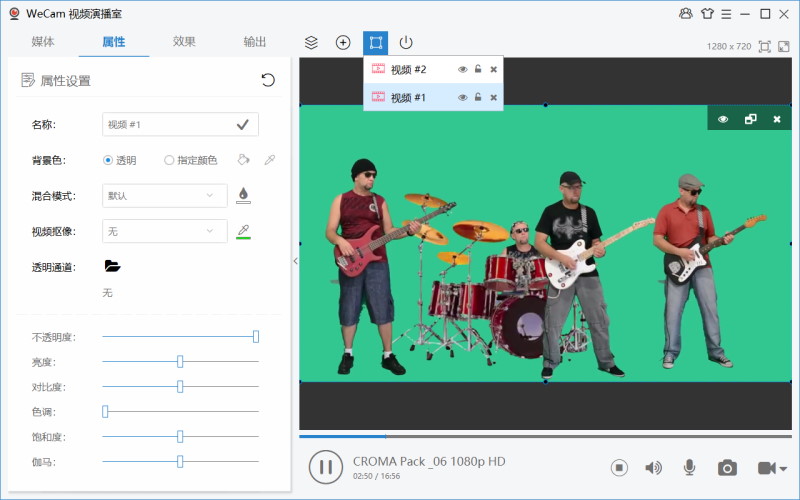
4.选中绿幕视频对象(视频#1)后,进入 属性 设置面板,视频抠像 选择 绿幕抠像 即可:
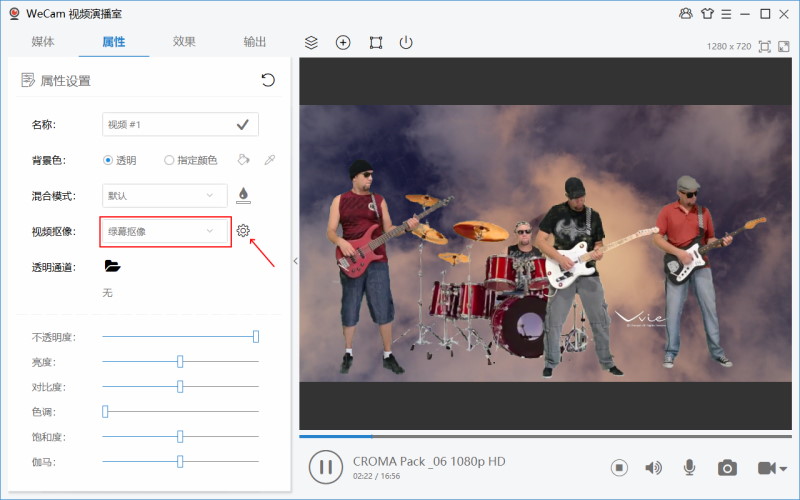
你还可以点击旁边的设置按钮对抠像强度进行调整。
采用这种方法,你可以很轻松的把视频背景换成其它视频、图片、幻灯片等。
如何把视频的声音播放出去?
前提条件
- 您的电脑有一块具有内录(也即立体声混音)功能的声卡;
- 我们程序中的默认声音播放设备是您的电脑扬声器,设置方式:
WeCam: 选项设置 > 音频设置 > 默认播放设备
VCam:选项设置 > 输出设置 > 声音 > 默认声音设备
通过立体声混音实现
立体声混音(Stereo Mix)是声卡和声卡驱动程序的一个功能,使用这个功能,录音软件能够录制计算机上听到的任何声音。关于如何开启请根据您的系统自行百度
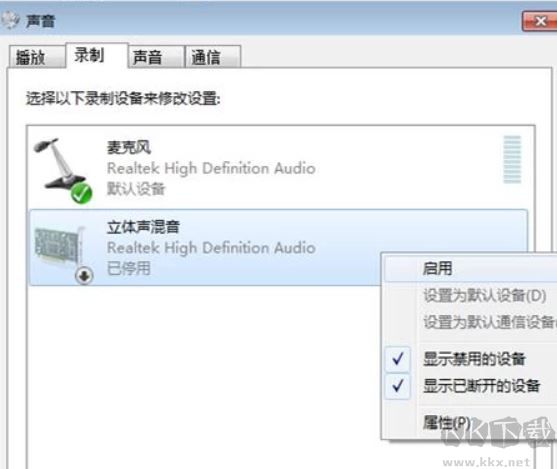
开启后在其它程序中使用立体声混音设备:
- 如果软件本身可以选择声音录制设备,则在软件中选择“立体声混音”设备作为默认录音设备;
- 如果软件不能选择,则可把立体声混音设为系统的默认录音设备 – 该设备上右键选择“设置为默认设备”即可。
这样聊天或直播软件就会在通话时使用立体声混音设备,而此设备的声音就是所有播放到系统扬声器的声音,当然也包括视频的声音,因此对方就可以听到视频声音了。
如何同时也包含我的语音?
前提条件:您的电脑有麦克风可用来录制语音。
采用上述方法后对方是可以听到视频声音了,但是由于没有选择 麦克风 作为录音设备,您说话的语音对方听不到了。
在同样设置立体声混音的选项卡,找到您的麦克风设备,选择“属性”,在弹出的对话框进入“侦听”页面并选中“侦听此设备”,然后在下方的“通过此设备播放”中选择您的电脑扬声器。这样系统就会把麦克风的声音也播放出来,从而会出现在立体声混音中。最后的结果就是对方既可以听到视频的声音,又可以听到您说话的语音。
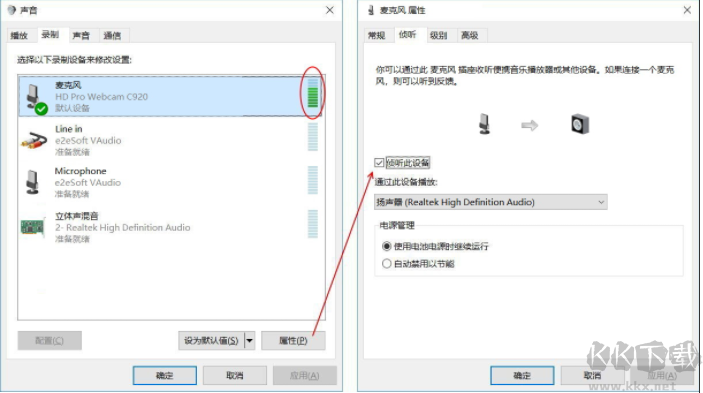
- 注意此时最好使用耳机,或者麦克风远离喇叭,否则容易有回声,或产生啸叫。
- 使用完成后不要忘记关闭“侦听”选项,否则您会一直从喇叭听到自己说话的声音。
音量调整
每个设备的音量都是可以单独调节的,在设备属性页面中进入“级别”面板,就可以对音量进行设置了。
上述方法仅供参考,不同系统上面具体细节可能有所不同,但基本原理一样,请根据教程研究后自行设定。
