mspaint是Windows系统自带的一个画图工具,有一些朋友可能会因为电脑中相关组件丢失导致无法使用画图工具。这种时候我们只需要下载mspaint就可以重新使用画图工具了,软件无需安装,下载双击即可直接运行,使用起来非常方便,有兴趣的朋友赶紧下载使用吧!
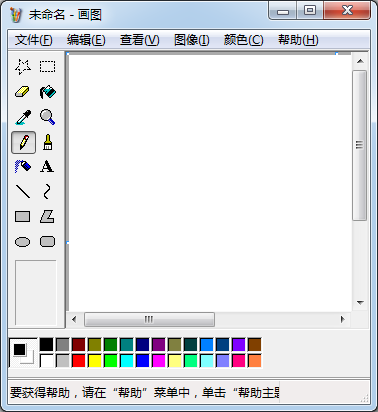
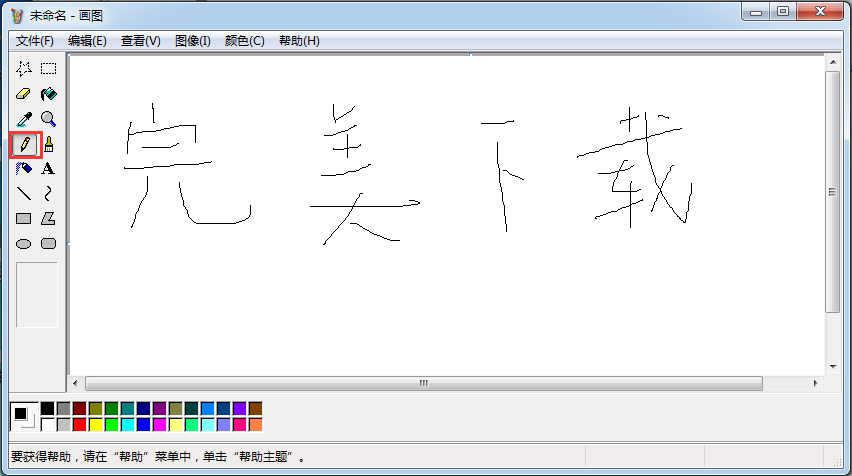
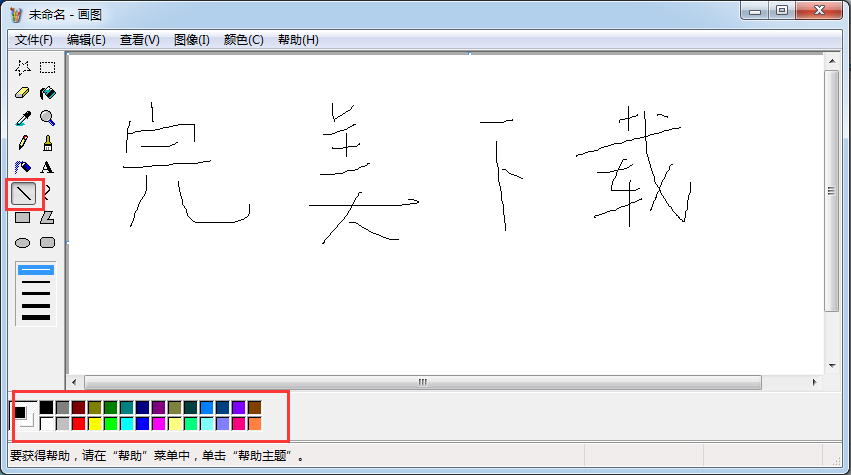

为了便于查看,可以使用mspaint放大镜工具放大图片的一部分。
2.标尺和网格线的显示:
当看图片时,尤其是一些需要了解图片局部区域的大致尺寸时,可以利用标尺和网格线功能,方便用户更好的使用绘图功能。
3.图片快速缩放:
第一步,使用win7自带绘图工具打开图片后,可直接向左拖动右下角滑块,缩小显示范围,便于在绘图界面中查看整个图片。
4.全屏观看图片:
mspaint也提供全屏功能,让你可以全屏观看图片。
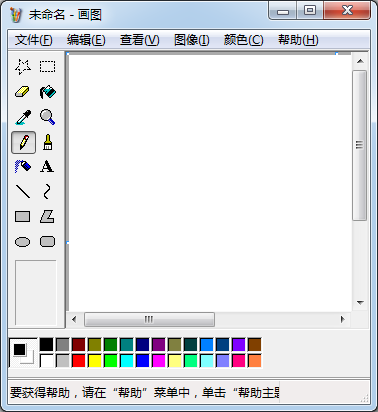
mspaint使用说明
1、打开mspaint,单击工具栏中的铅笔工具
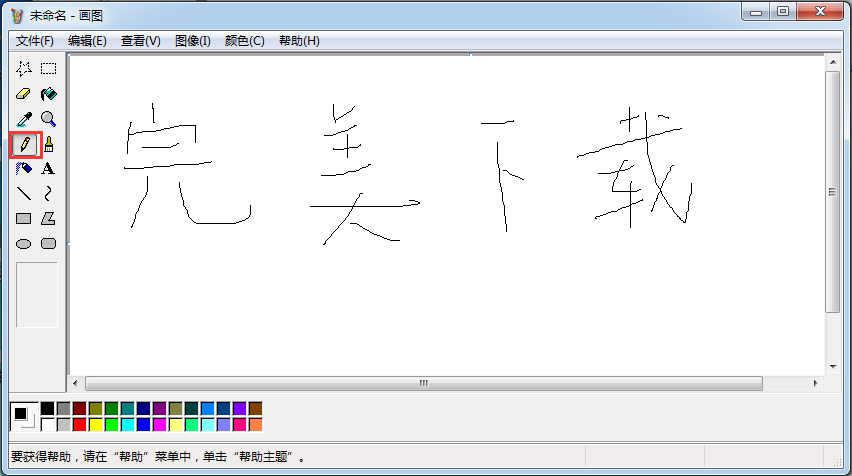
2、根据自己的需要设置线条的粗细和颜色
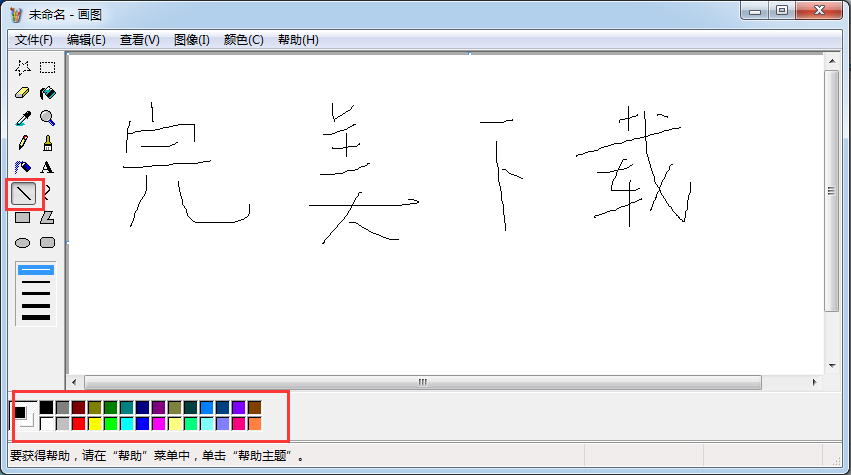
3、按住鼠标左键在画布中写字即可

mspaint功能介绍
一、扩大作用:为了便于查看,可以使用mspaint放大镜工具放大图片的一部分。
2.标尺和网格线的显示:
当看图片时,尤其是一些需要了解图片局部区域的大致尺寸时,可以利用标尺和网格线功能,方便用户更好的使用绘图功能。
3.图片快速缩放:
第一步,使用win7自带绘图工具打开图片后,可直接向左拖动右下角滑块,缩小显示范围,便于在绘图界面中查看整个图片。
4.全屏观看图片:
mspaint也提供全屏功能,让你可以全屏观看图片。
