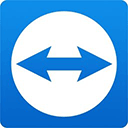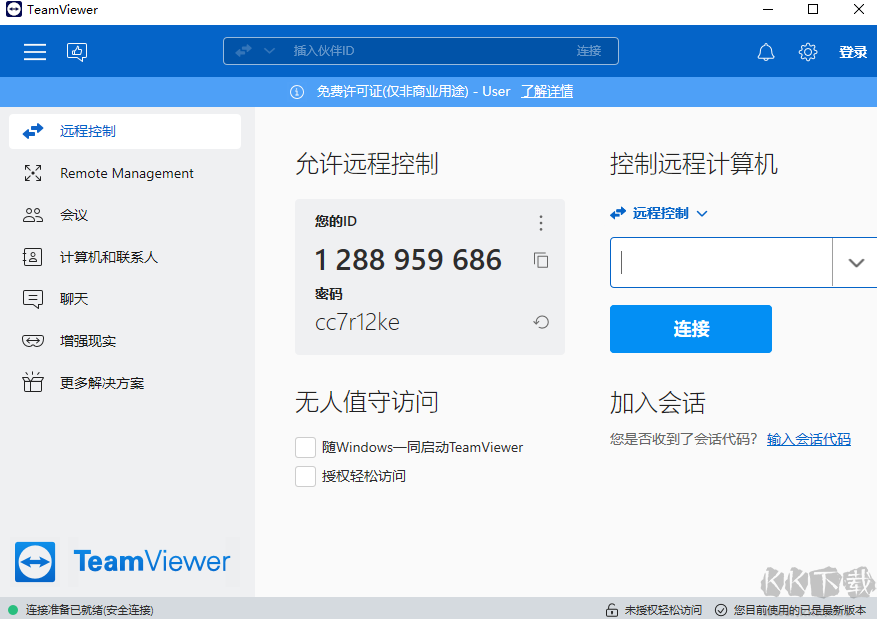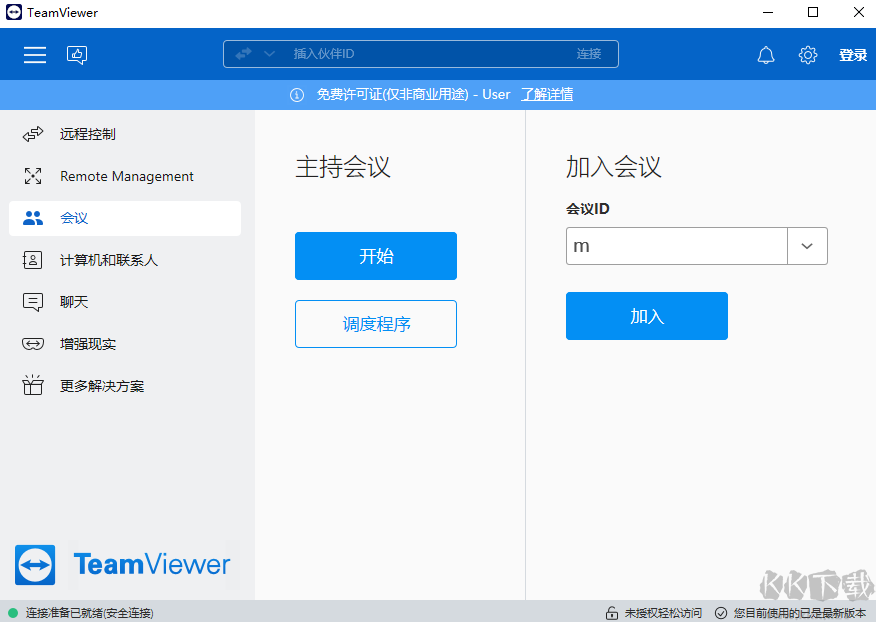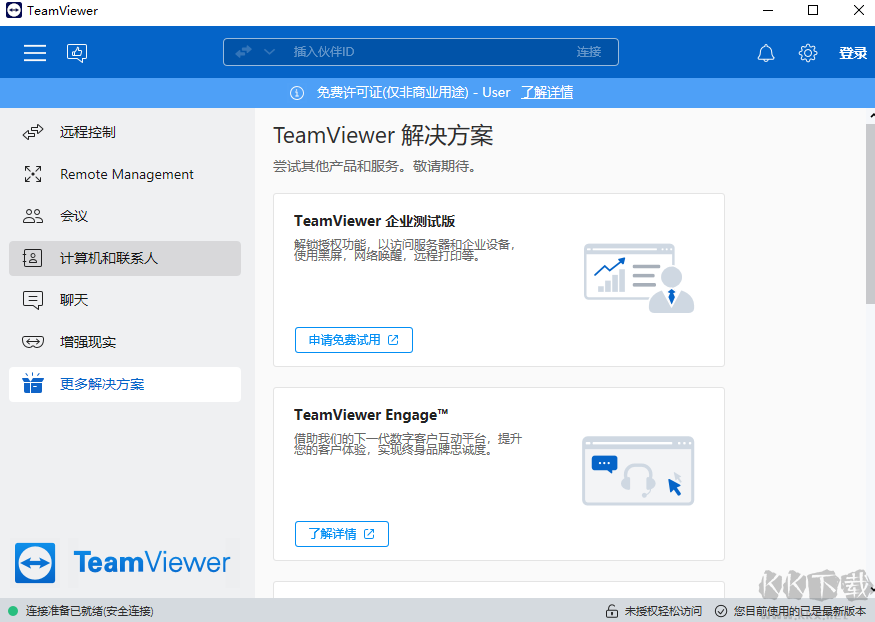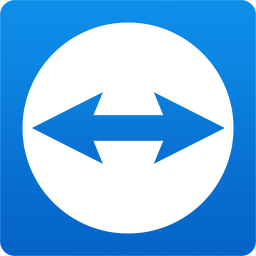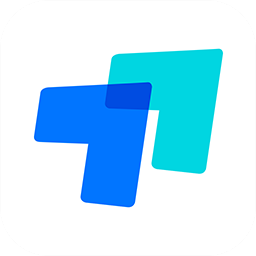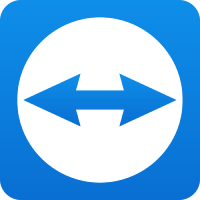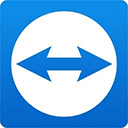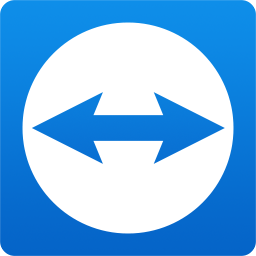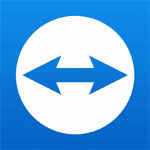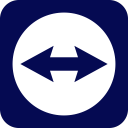TeamViewer电脑版是一款操作起来非常简单的远程控制软件,里面还为用户提供了超多实用的功能,用户能够利用这款软件轻松的进行使用,文件传输的过程也非常的快速,操作起来也极其的简单,感兴趣或者有需要的小伙伴就快来kk网站下载体验一下吧。
teamviewer怎么远程控制电脑
1、teamviewer电脑版进行远程控制时,需将两台计算机同时提前开启,且两台计算机都装有TeamViewer,然后打开桌面上的TeamViewer;
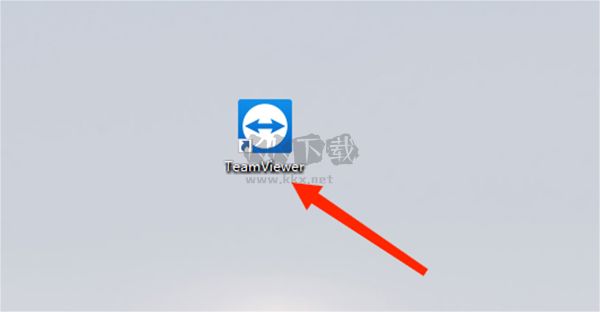
2、软件启动后会自动生成一个伙伴ID和密码,需要保留好,
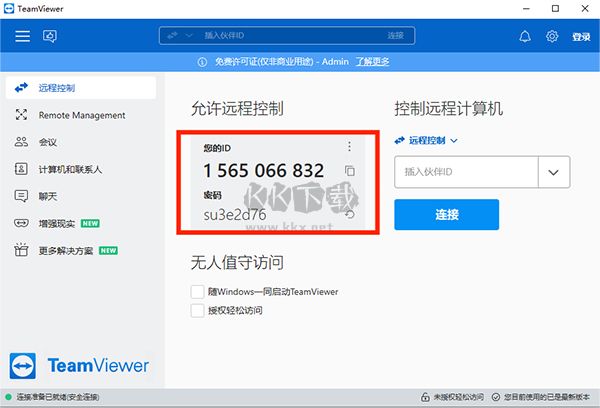
3、在另一台电脑上的teamviewer软件中,在控制远程计算机栏目中,填写伙伴ID,然后选择“连接”选项,
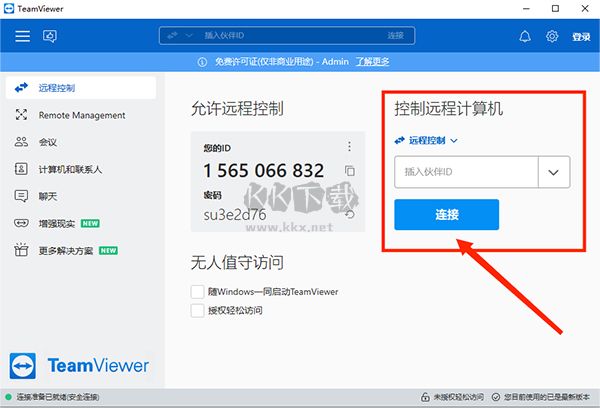
4、在弹出TeamViewer验证中,填写我们记下来ID对应的密码,然后选择“登录”选项,
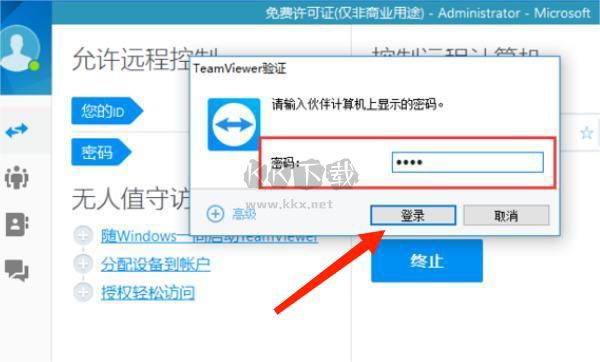
5、登录完成后,我们的电脑会出现上方的任务栏界面,可以使用TeamViewer远程控制电脑了。
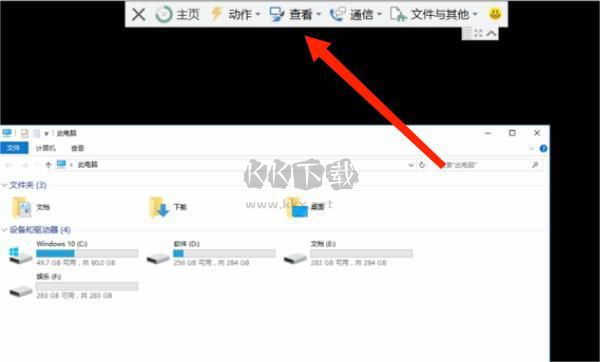
teamviewer文件传输方法
打开TeamViewer应用程序并连接到远程计算机:首先,需要在电脑上打开TeamViewer应用程序,并连接到远程计算机。
点击“文件传输”选项卡:在连接成功后,点击界面上的“文件传输”选项卡。
选择要传输的文件:在文件传输窗口中,可以看到本地计算机和远程计算机的文件夹。选择要传输的文件,并将其拖放到相应的文件夹中。
查看传输进度:文件传输过程将在窗口底部显示进度条,您可以在此查看传输状态。
完成传输:一旦文件传输完成,您可以在目标文件夹中看到传输的文件。
详细操作步骤
连接远程计算机:首先,使用TeamViewer应用程序连接到远程计算机。确保使用相同的账号在移动端和电脑端登录。
启动文件传输:在连接成功后,点击“文件传输”选项卡,打开文件传输窗口。
选择文件:在文件传输窗口中,选择要传输的文件,并将其拖放到远程计算机的文件夹中。
监控进度:文件传输过程将在窗口底部显示进度条,您可以在此查看传输状态。
完成传输:一旦文件传输完成,您可以在目标文件夹中看到传输的文件。
TeamViewer的其他功能和优势
TeamViewer不仅仅是一个文件传输工具,它还支持远程控制、屏幕共享等多种功能。通过TeamViewer,您可以实现远程办公、技术支持等多种应用场景。此外,TeamViewer具有较高的速度和稳定性,能够满足各种远程操作的需求。
TeamViewer设置固定密码方法
打开TeamViewer软件,点击界面左上角的“其他”选项,然后选择“选项”。
在设置页面顶部选择“安全性”标签。
在页面右侧区域找到并输入您希望设置的密码,先在“密码”框中输入一次,然后在“确认密码”框中再次输入以确认。
设置完毕后,点击页面底部的“确定”按钮完成密码设置。
或者,您可以按照以下步骤进行设置:
启动TeamViewer软件,并使用您的账户信息进行登录。
点击界面左上角的“设备”标签,或者通过打开“文件”菜单,然后选择“选项”进入设置。
在“设备”标签页中,挑选出您希望为其设置固定密码的特定设备。
进入该设备的选项窗口,在左侧的导航栏中选择“连接”选项卡。
在“连接”设置页面,滚动至“身份验证”区域,取消勾选“每次连接请求时均需输入凭据”的选项。
在相应的字段中输入您希望设定的固定密码,并点击“确定”以应用并保存这些新设置。
TeamViewer软件特色
无需安装
TeamViewer没有复杂的安装过程,只需要双方都运行TeamViewer记住彼此的ID即可。
突破防火墙
使用TeamViewer可以完全突破防火墙的限制,无需担心是否是固定IP。
高速度高质量
无论你是LAN或者拨号连接TeamViewer都会根据实际网络状况优化传输速度和显示质量。
安全标准
采用密钥交换和AES会话编码,https/SSL采用相同的安全标准。
多功能
TeamViewer支持在线状态显示、语音功能、传输文件功能、远程管理无人执守的服务器等。
美观易用
TeamViewer的界面简约漂亮,操作极其简单,无需专业知识即可轻松上手。