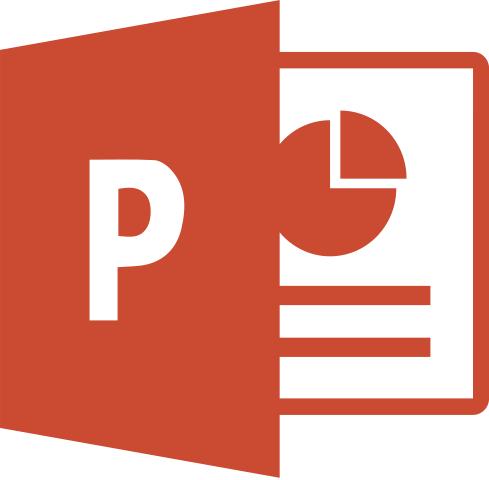PowerPoint是一款微软幻灯片软件,它可以轻松的帮助用户制作PPT(幻灯片)演示文稿,是大家平时办公、会议、演讲时都需要使用的,PowerPoint2016拥有强大的功能,让你的想法显示在屏幕之上,利用PowerPoint不仅可以创建演示文稿,还可以在互联网上召开面对面会议、远程会议或在网上给观众展示演示文稿。KK下载站为大家提供免费的破解版本,永久激活。
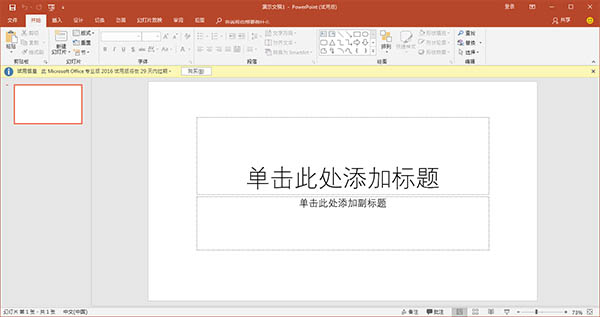
PowerPoint2016特色功能
1、保持专注
使用PPT2016中的演示者视图查看和排练演示文稿。在向第二个屏幕放映演示文稿时,演示者视图将播放你的当前幻灯片、演讲者备注和下一张幻灯片。
2、保持掌控
借助自动扩展,在向第二个屏幕放映演示文稿时,幻灯片将自动在相应屏幕上显示。无需为设置和设备而烦心。
3、同步作业
可与你的团队同时在同一演示文稿上共同创作,你和你的团队可进行编辑和更改你的文档,且PowerPoint2016中改进后的版本历史记录可让你查看或返回到较早草稿。
4、PowerPoint移动应用
借助专为手机和平板电脑设计的直观触控体验,随时随地查看、编辑或创建具有冲击力的演示文稿。通过各种设备在云中访问演示文稿。使用PowerPoint移动应用,让Office随你而动。
5、像专业人士般进行设计
PowerPoint设计器有关PowerPoint设计器要求的工具提示只需简单两步,即可帮助最大限度地增强演示文稿的视觉冲击力,从而获得高质量的自定义演示文稿。添加一张图像,然后挑选最喜欢的内容,即可搞定。
6、单击一下实现电影动作
平滑切换有关平滑切换的要求的工具提示几乎毫不费力、轻松创建流畅动作,赋予你的影像生命,只需复制要同时变换的幻灯片,再根据所希望的动画方式移动对象,然后单击“平滑”即可。
7、吸引受众
缩放可让你的演示文档生动起来,其带有一个交互式的总结幻灯片,可使在演示文档中进行导航变得轻松有趣。在演示文档中按观众给出的顺序从单个幻灯片放大和缩小章节或幻灯片。关于功能可用性的工具提示。
使用教程
另存为视频
1.打开要转换的ppt文档,至少需要有2-3页,才有转换后的视频效果。
2.然后点击菜单栏上的“文件”按钮,打开文件菜单界面。
3.再点击左侧功能菜单“另存为”按钮,打开另存为目录选择界面。
4.选择好目录后,在弹出窗口,点击“保存类型”下拉,展开选项。
选择“windows media视频”或“mpeg-4”视频类型。
5.选择完成后,点击“保存”即可,将会开始自动进行转换。 进度状态在底部可以看到。
如何设定主题颜色
每次制作PPT之前都要做好准备工作,点击“设计”选项卡下的“颜色”,你便可以一开始为整个PPT选择一个合适的主题色。
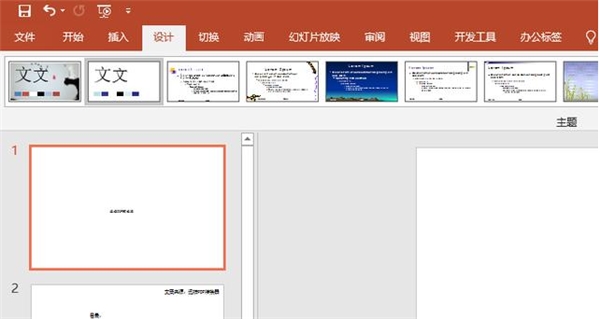
如何用PPT绘图
PowerPoint的插入选项卡自带了丰富的图形案例(各种常见的点、线、面、体),除此之外,你还可以通过右键中的“编辑节点”功能对已经插入的图形进行更加精细的编辑。
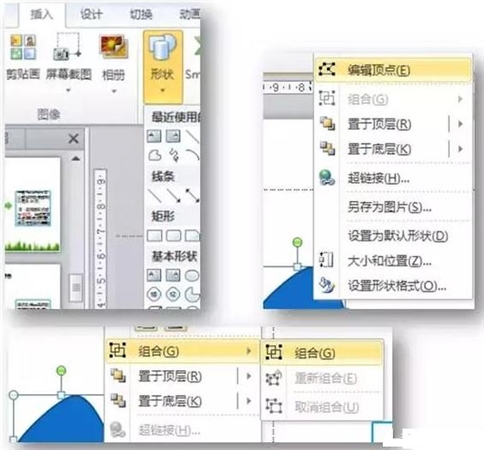
如何将A动画效果应用于B对象
这是一个非常实用的功能,我们只需要双击A对象,一次点击“动画→动画刷”即可。
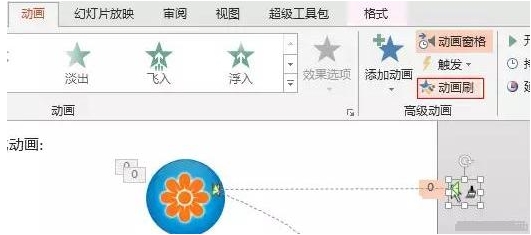
文本框旋转
我们先在文本框中输入几个竖线,点击“格式”—— “文本效果”,找到“转换”中的“跟随路径”。加上各种图案图形文本,这样旋转文本出来的图形真的会非常好看!
让图片更生动
点击“图片工具”→“格式”→“裁剪”→“裁剪为形状”,可以根据自己的喜好设置为各种形状。
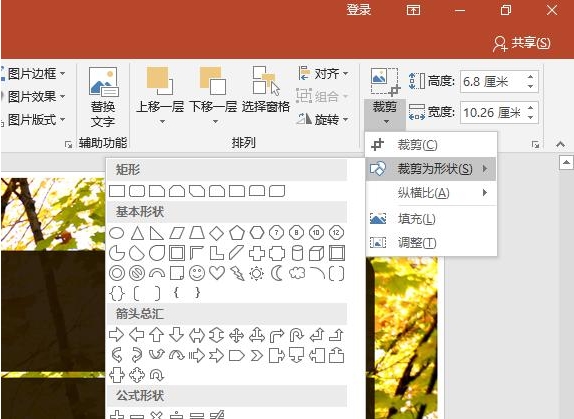
巧用分散对齐
如果遇到上下需要对齐的文字,我们完全可以借助文档框完成,即上文一个文本框,下文一个文本框,然后全部采用“分散对齐”对文本框中的文字进行设置。然后调整一下位置就可以了。
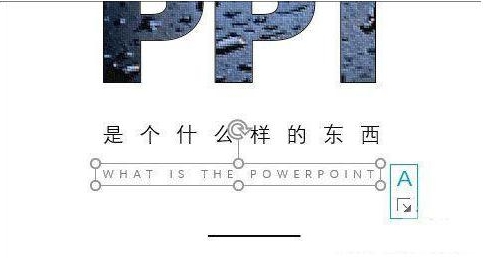
快速删背景
插入图片后,点击“图片工具”→“格式”→“删除背景”,然后再利用“+”和“-”按钮,即可分别标注好要保留与删除的区域,最好点击“保留更改”,图片就马上抠好了。
除了这些可操作的技巧,还有一个很重要的,就是套用模板,想要一个高大上的PPT,没有比套用模板来的更快了。
快捷键
1、常用快捷键
Ctrl + A :选中当前页或文本框的全部内容;
Ctrl + C :复制;
Ctrl + P :打开“打印”对话框;
Ctrl + S :保存;
Ctrl + V:粘贴;
Ctrl + X :剪切;
Ctrl + Z :撤销最后一步操作;
F5 :完整地进行幻灯片放映;
Shift + F5 :从当前幻灯片开始放映;
Shift + Ctrl + Home :在激活的文本框中,选中光标之前的所有内容;
Shift + Ctrl + End :在激活的文本框中,选中光标之后的所有内容;
空格键 或者 单击鼠标:切换到下一张幻灯片或者播放下一个动画;
S:暂停幻灯片放映。再按一次 S 键将继续播放;
Esc:退出幻灯片放映。
2、编辑快捷键
Ctrl+T:小写或大写之间更改字符格式;
Shift+F3:更改字母大小写;
Ctrl+B:应用粗体格式;
Ctrl+U:应用下划线;
Ctrl+l:应用斜体格式;
Ctrl+等号:应用下标格式(自动调整间距);
Ctrl+Shift+加号:应用上标格式(自动调整间距);
Ctrl+空格键:删除手动字符格式,如下标和上标;
Ctrl+Shift+C:复制文本格式;
Ctrl+Shift+V:粘贴文本格式;
Ctrl+E:居中对齐段落;
Ctrl+J:使段落两端对齐;
Ctrl+L:使段落左对齐;
Ctrl+R:使段落右对齐。
PowerPoint2016新功能:
1、主题色新增彩色和黑色
PowerPoint 2016在原有的白色和深灰色Office主题上新增了彩色和黑色两种主题色。
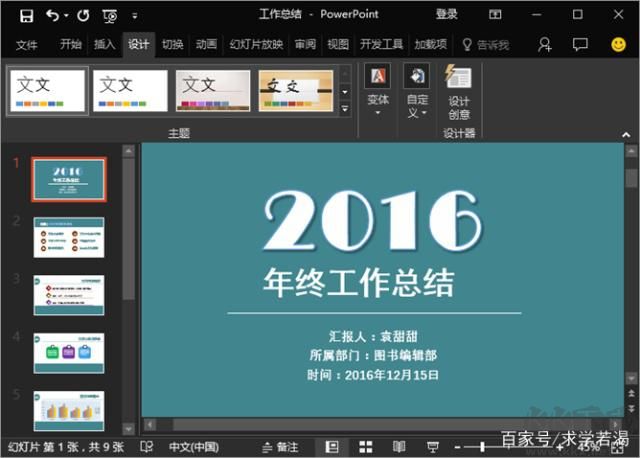
2、丰富的Office主题
PowerPoint 2016在PowerPoint 2013版本的基础上新增了10多种主题。
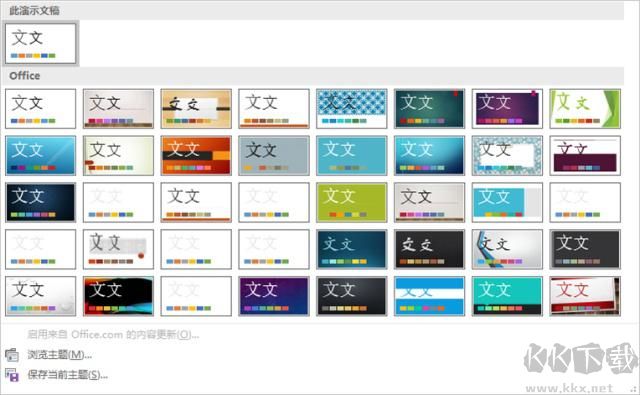
四, “TellMe”助手功能
通过“TellMe”助手,可以快速获得你想要使用的功能和想要执行的操作。
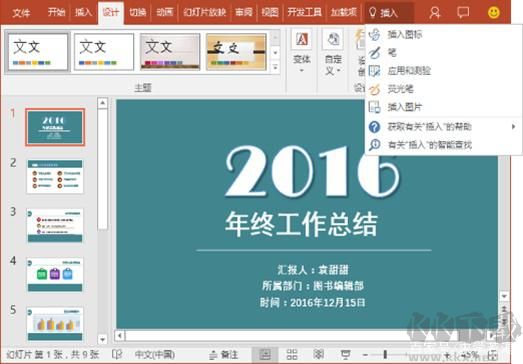
五, 设计器
PowerPoint 设计器能够根据幻灯片中的内容自动生成多种多样的设计版面效果。
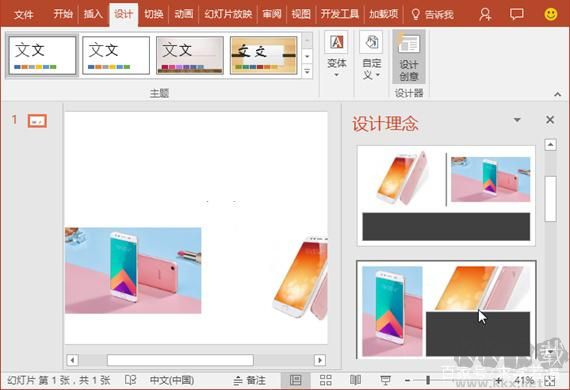
六, 墨迹公式
PowerPoint 2016中提供了墨迹公式功能,通过它可快速将需要的公式手动写写出来,并将其插入到幻灯片中。
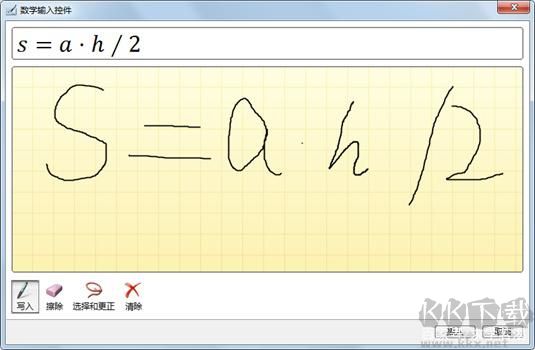
七, 屏幕录制
PowerPoint 2016提供了屏幕录制功能,通过该功能可以录制计算机屏幕中的任何内容。
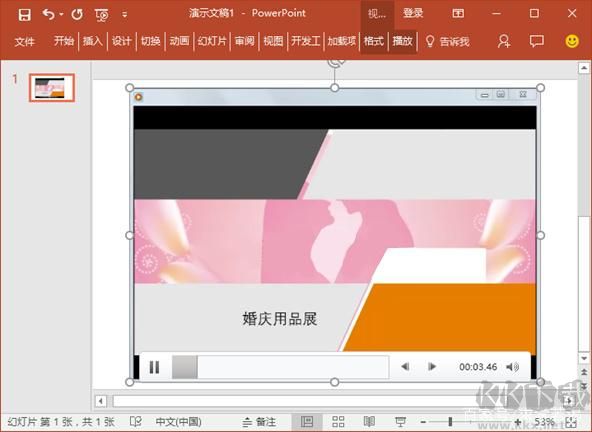
八,开始墨迹书写
开始墨迹书写可手动绘制一些规则或不规则的图形,以及书写需要的文字内容,让PowerPoint 2016慢慢实现一些画图软件的功能。

PowerPoint2016安装方法:
1、下载本站提供的安装包,打开“Office_2016”文件夹,找到“setup.exe”文件,选择“以管理员身份运行”(如图)
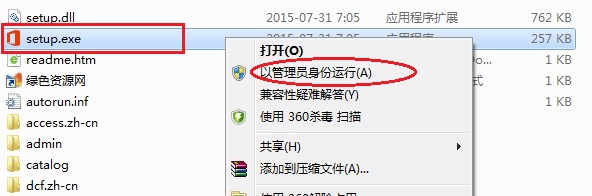
2、打开之后,勾选我接受此协议的条款,不勾选咱也安装不下去!
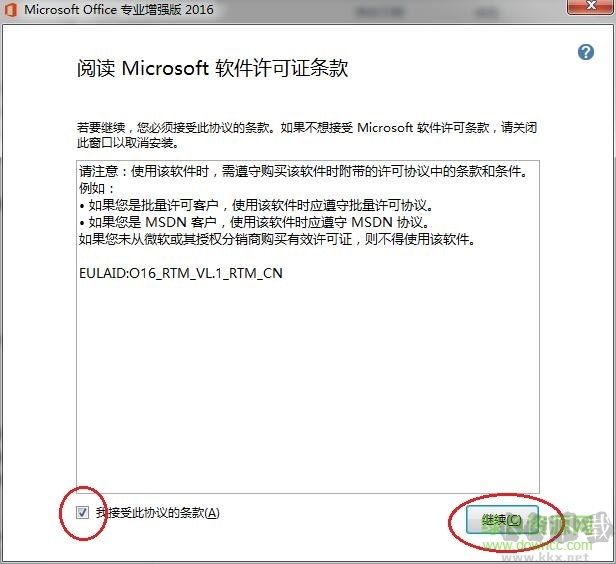
4、到这一步我们要选择安装方式,大家可以直接立即安装,也可以自定放安装!自定义安装可以选择安装目录和安装组件!已经包含PowerPoint 2016功能。
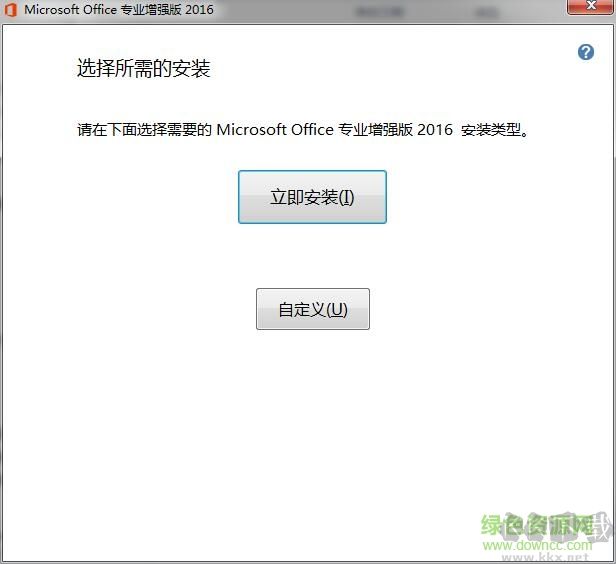
5.设置好路径,选择了安装组件后,点击“立即安装”按钮即可
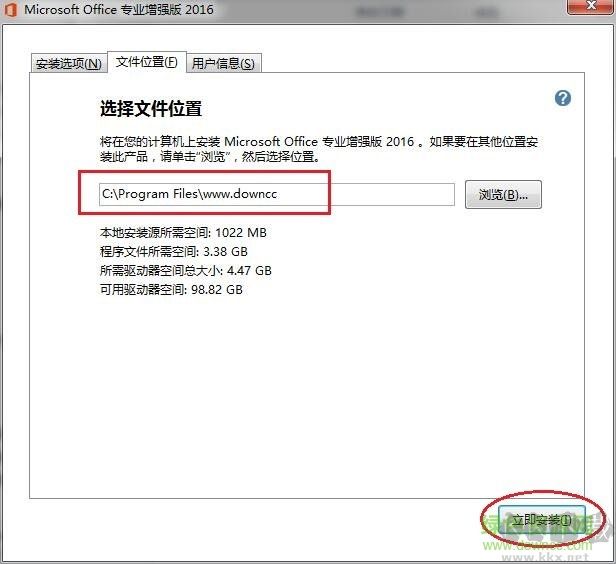
5.接下来我们要做的就是等待了,时间相对较长,我们只需要耐心等待就可以了!千万不要关闭哦。
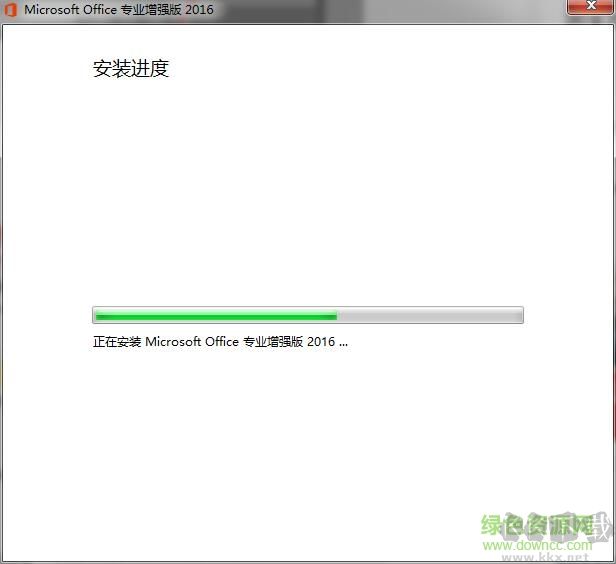
6.安装完成(安装成功的界面如下图)
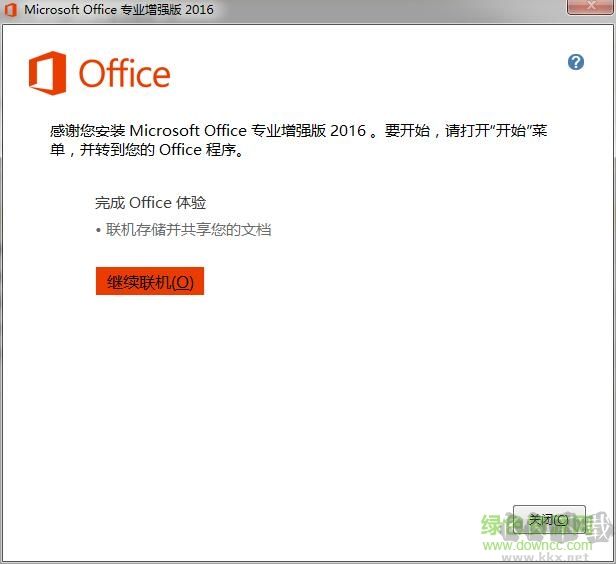
7.到这里office2016就安装成功了,在所有程序中你就可以找到安装好的office2016组件如Word2016、EXcel2016、PPT2016(如图)
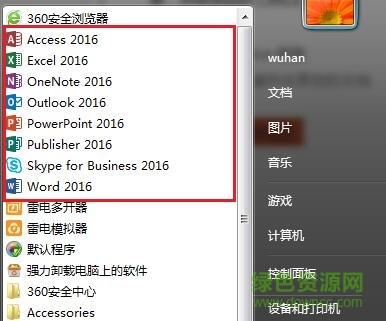
Office365中包含了PowerPoint2016,本站提供Office365免费下载。