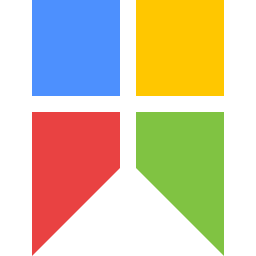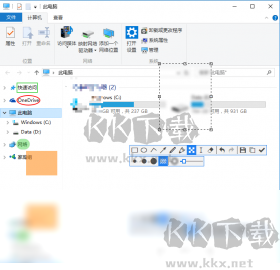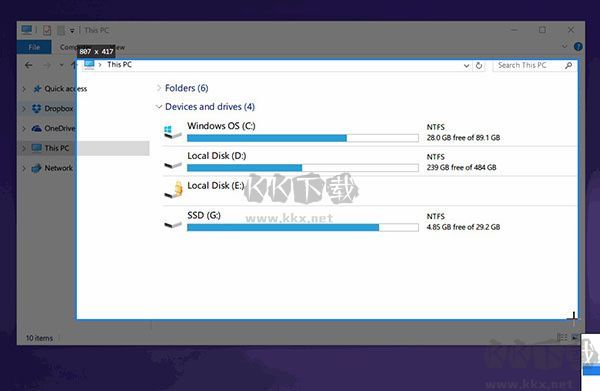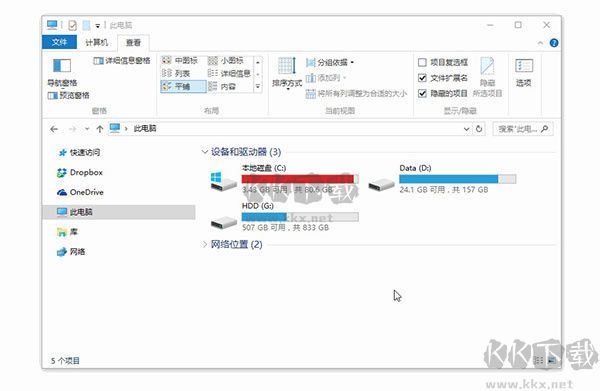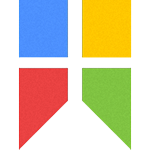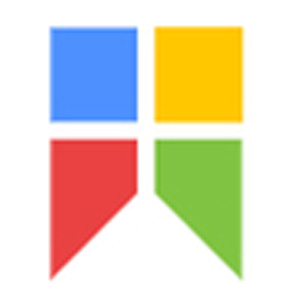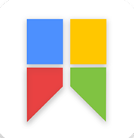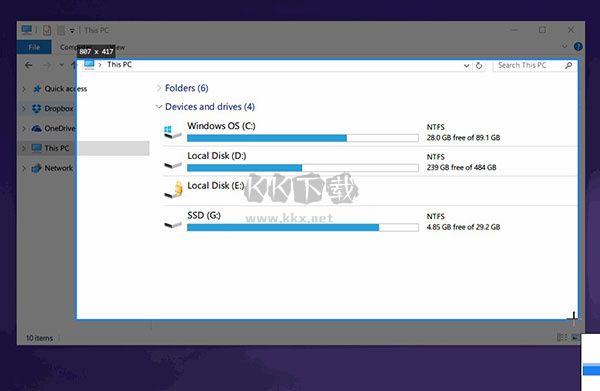
Snipaste可以长截图吗
支持
Snipaste确实支持长截图功能。具体操作步骤如下:
打开Snipaste软件,并选择截图区域。
在截图工具栏中选择“滚动截屏”。
按住鼠标左键不放,开始向下滚动截取需要的内容。
截取完成后,松开鼠标左键。Snipaste会自动将多张截图拼接成一张长图,并将其复制到剪贴板中。
在需要粘贴的地方,使用快捷键Ctrl+V即可将长图粘贴出来。
需要注意的是,Snipaste的长截图功能需要在设置中开启。在Snipaste的设置界面中,选择“截图”选项卡,在“高级选项”中勾选“启用滚动截屏”即可
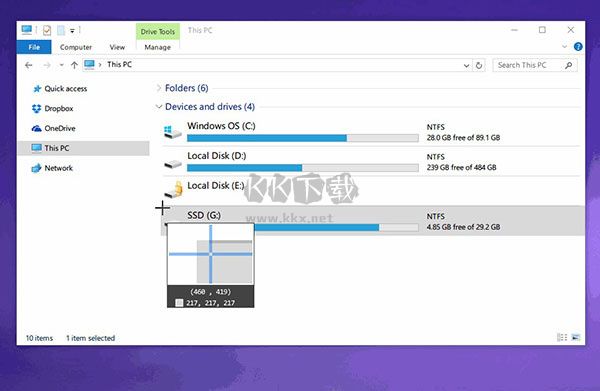
snipasteF1用不了
1、检查首选项:
在电脑桌面右下角的任务栏找到Snipaste图标,右键点击选择【首选项】。
在设置页面中,确保勾选了【开机启动】和【以管理员身份】运行该软件。
2、更改快捷键:
点击【控制】选项卡,在【全局快捷键】的下方找到【截屏】后面的【F1】键。
选中【F1】键并删除,然后重新更换成其他字母或组合键。
3、重新安装软件:
如果上述方法都无法解决问题,可能是软件故障或相应文件丢失。
尝试重新下载并安装Snipaste软件。
以上步骤可以帮助你解决Snipaste F1快捷键无法使用的问题
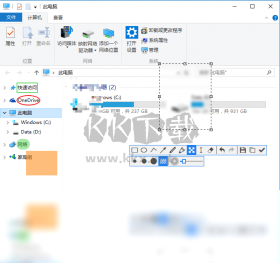
Snipaste绿色版功能介绍
1、强大的截图
*自动检测界面元素区域
*像素级的鼠标移动控制、截图范围控制
*取色器 (试试 F1, C, F3)
*历史记录回放 (,/.)
*支持多屏
*支持高分屏
2、把图片作为窗口置顶显示
*支持将剪贴板中的以下内容转为图片:图像、纯文本、HTML 文本、颜色信息、图像文件:PNG, JPG, BMP, ICO, GIF 等*图片窗口支持的操作:缩放 (鼠标滚轮 或者 +/-)、对于 GIF 图片则是加速/减速、旋转 (1/2)、对于 GIF 图片则是 上一帧/下一帧、镜像翻转 (3/4)、设置透明度 (Ctrl + 鼠标滚轮 或者 Ctrl + +/-)、鼠标穿透 (X, 取消则按 F4)、缩略图 (Shift + 双击)、图像标注 (空格键)、隐藏 (左键双击)、...
*取色 (Alt)
*文件拖放
*贴图分组
*自动备份、恢复
3、方便地标注图像
*丰富的画图工具:矩形、椭圆、线条、箭头、铅笔、马克笔、文字
*高级标注工具:马赛克、高斯模糊、橡皮擦
*撤销、重做
4、自定义设置
*主题色、界面字体、通知栏图标等
*快捷键
*丰富的功能性选项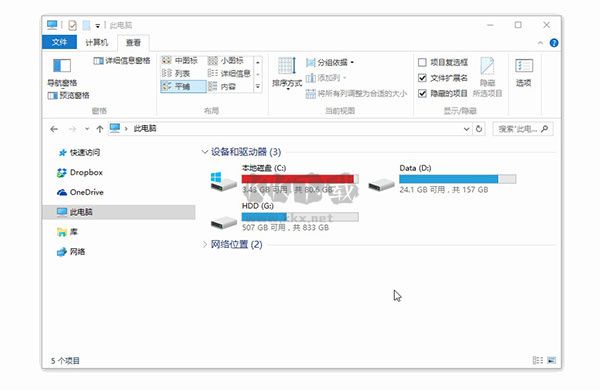
Snipaste软件亮点
1、使图片成为一个窗口并置顶显示
2、贴图窗口可以旋转、缩放、半透明、鼠标穿透
3、精确控制截图范围
4、截图记录回放
5、取色之后,还能把颜色贴出来
6、普通的纯文本,可以转换成图片
7、有马克笔、马赛克、高斯模糊、橡皮擦功能
8、主题色任你选,通知栏图标也随你定制
Snipaste更新日志
修复无法在 Windows 7 运行 #3055
修复一个导致崩溃的错误 #3065