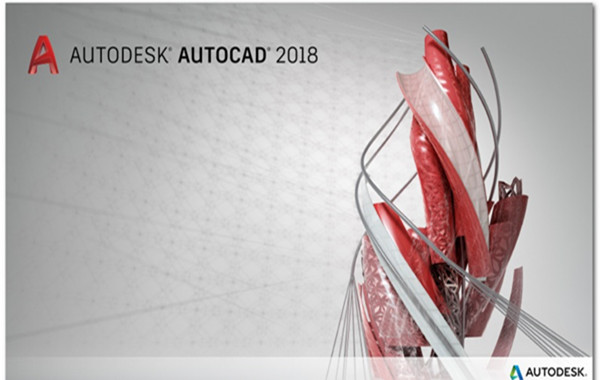AutoCAD 2018中文版是AutoCAD官网推出的AutoCAD系列的最新中文版。AutoCAD 2018中文版新增多项实用功能,如PDF导入增强、共享设计视图等。cad2018还支持自由地导航工程图,选择屏幕外对象,可以轻松修复外部参照文件的中断路径,节约工作时间。零基础小白快速学习AutoCAD》》点击查看教程
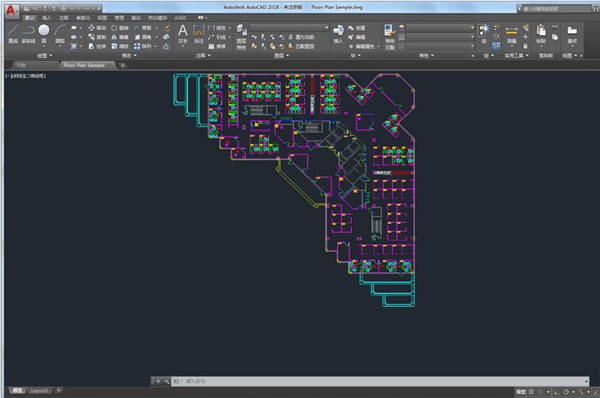
AutoCAD2018使用基础
1.绘图区域在绘图区域顶部有一个标准选项卡式功能区。您可以从“常用”选项卡访问本手册中出现的几乎所有的命令。此外,下面显示的“快速访问”工具栏包括熟悉的命令,如“新建”、“打开”、“保存”、“打印”、“放弃”,等等。
注:如果“常用”选项卡不是当前选项卡,请继续操作并单击它。
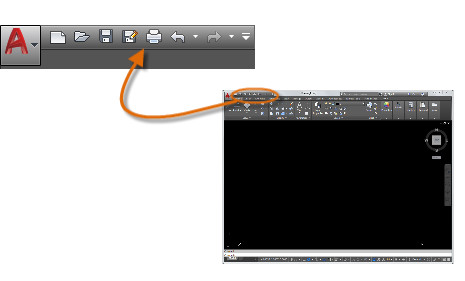
2.命令窗口
程序的核心部分是“命令”窗口,它通常固定在应用程序窗口的底部。“命令”窗口可显示提示、选项和消息。在“命令”窗口中输入命令,而不使用功能区、工具栏和菜单。许多长期用户更喜欢使用此方法。
请注意,当您开始键入命令时,它会自动完成。当提供了多个可能的命令时(如下例所示),您可以通过单击或使用箭头键并按 Enter 键或空格键来进行选择。
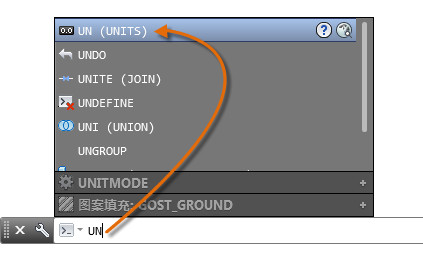
3.鼠标
大多数用户使用鼠标作为其定点设备,但是其他设备也具有相同的控件。提示: 当您查找某个选项时,可尝试单击鼠标右键。根据定位光标的位置,不同的菜单将显示相关的命令和选项。
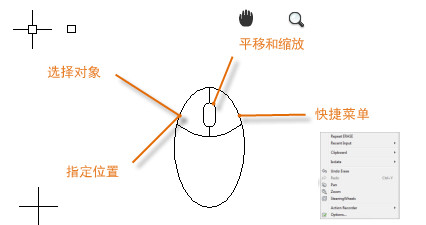
4.新图形
通过为文字、标注、线型和其他几种部件指定设置,您可以轻松地满足行业或公司标准的要求。所有这些设置都可以保存在图形样板文件中。单击“新建”以从下面几个图形样板文件中进行选择:
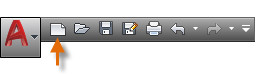
安装步骤
1、kk下载为大家分享的cad2018存于网盘中,内含32和64两个文件夹,附有注册机,请根据自己系统选择。
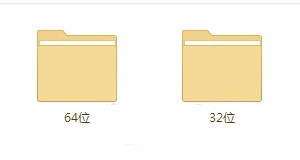
系统查看方法:
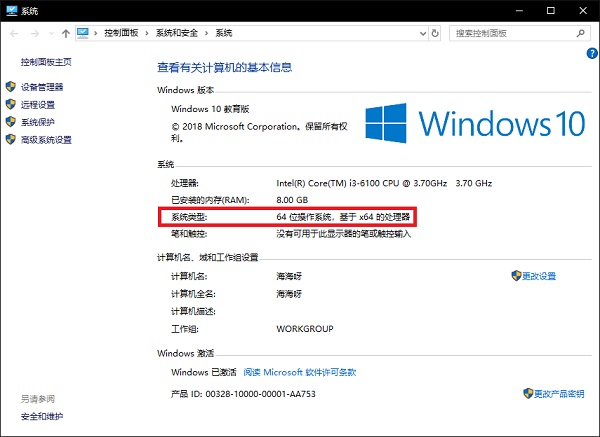
2、小编电脑是AutoCAD 2018中文版 32位的,运行AutoCAD_2018_Simplified_Chinese_Win_32bit_dlm.sfx.exe,需要先进行解压。
注意:解压路径请选择英文目录,不要带有中文
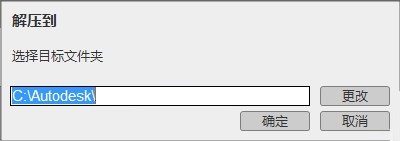
3、等待AutoCAD 2018中文版解压完毕,出现安装界面,默认设置,点击“安装”
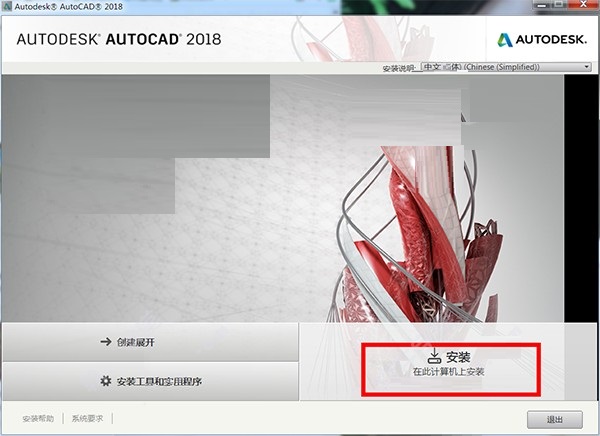
4、点击“我接受”
5、相关组件安装选项得选择,如果不确定就默认吧,安装路径小编这里是无法更改的,大家可以更改还是选择其他盘吧,毕竟装在c盘挺占内存的。设置好了,点击“安装”
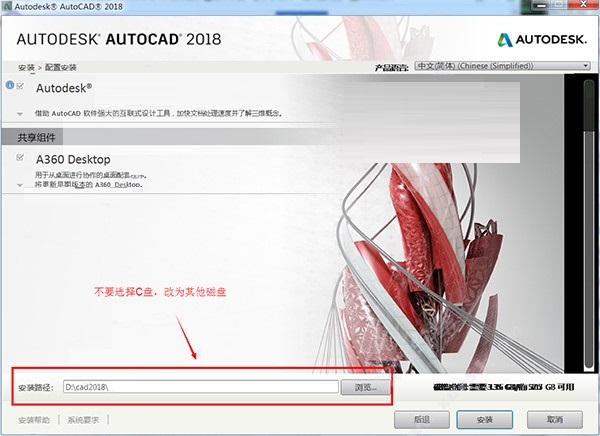
6、设置好了就可以开始安装AutoCAD 2018中文版啦,下方可以看到安装进度,每个人的产品数量不一样,这个不不必担心
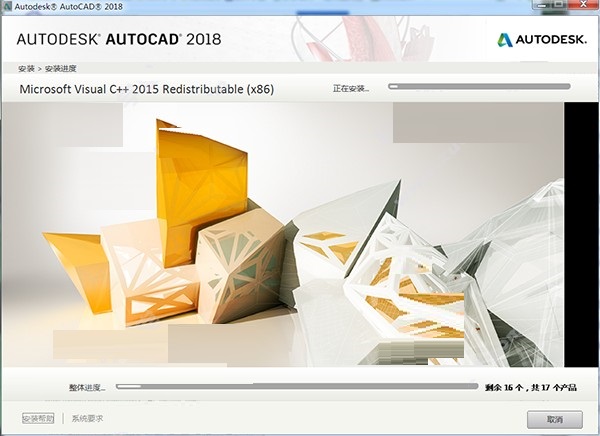
7、AutoCAD 2018主程序安装完成..这里需要重新启动电脑。
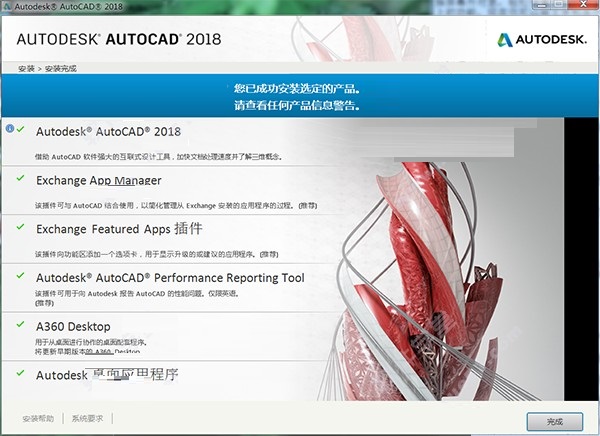
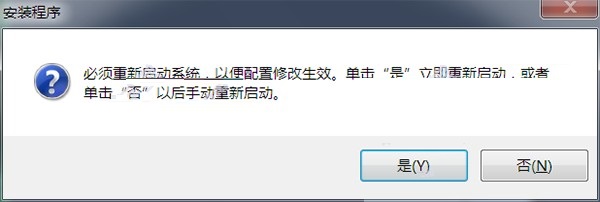
常见问题
1、auto CAD2018版设置自定义快捷键的方法:
修改acad.pgp文件就可了,如图:
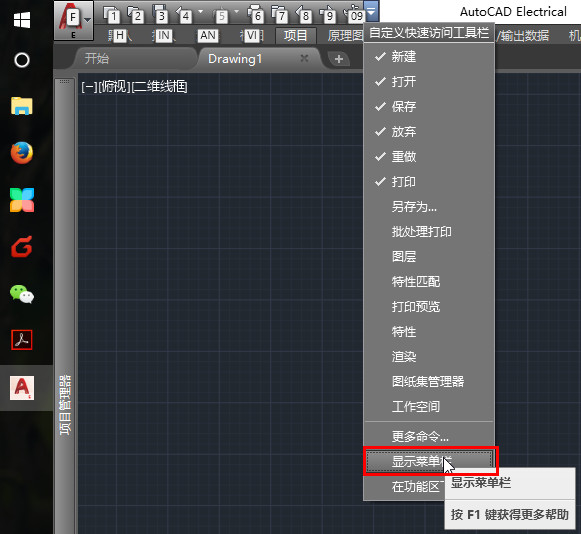
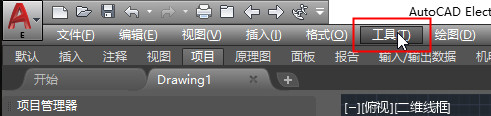
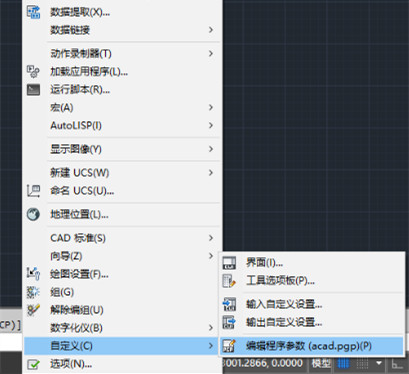
按原有的格式修改(注意要在英文输入状态下)后保存,并重启CAD即可!
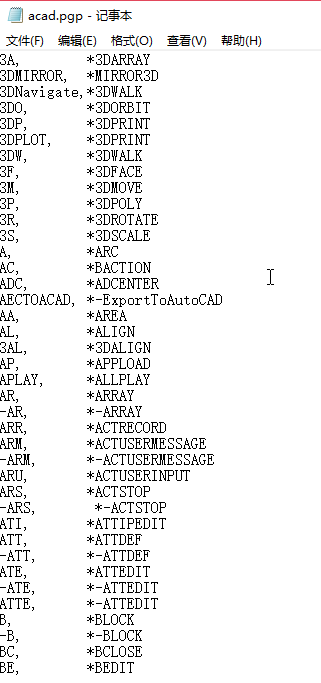
在绘图区域中单击鼠标右键,然后选“文件”,找到“自动保存文件位置”选项,点击“+”展开此选项
复制文件地址:C:UsersAdministratorAppDataLocalTemp
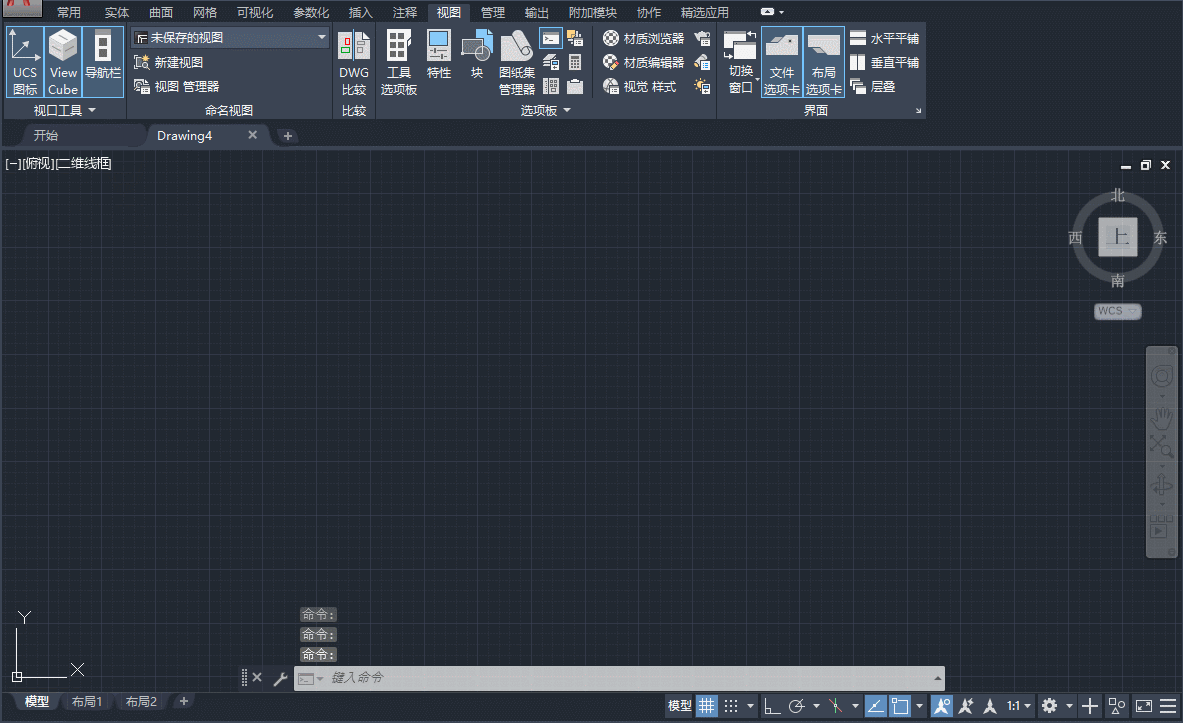
然后粘贴到“我的电脑”下方的地址栏,按“回车”就会找到CAD临时保存文件的地址。
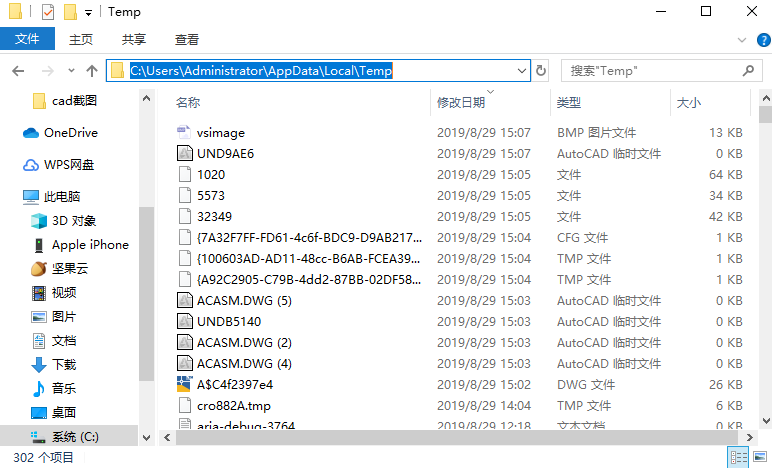
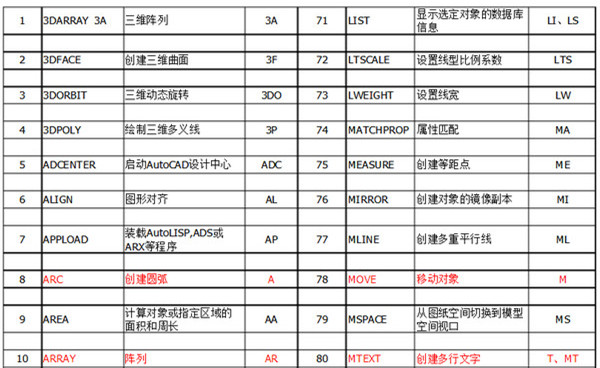
AutoCAD 2018功能
1、PDF导进将图形从PDF中导进图型,包含SHX字体包、添充、光栅图像和TrueType文本
2、外界文档参照
应用专用工具修补外界参照文档终断开的途径,省时省力并较大水平降低失落感
3、对象挑选
选中对象维持在挑选集中化,即便您移动或放缩关闭屏幕
4、文字变换为多行文本
将文字和多行文本对象的组成变换为单独多行文本对象
5、操作界面
应用常见提示框和菜单栏形象化地工作中
6、共享设计方案主视图
将图形创意主视图公布到安全性的部位,以便在Web电脑浏览器中查看和共享
7、高分辨率显示屏适用
享有最好的查看感受,即便在4k高清和更高分辨率的显示屏上
8、AutoCAD挪动应用软件
应用AutoCAD挪动应用软件在您的移动设备上查看、建立、编写和共享CAD图型