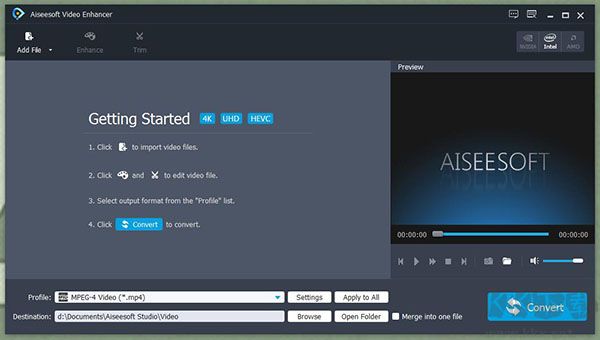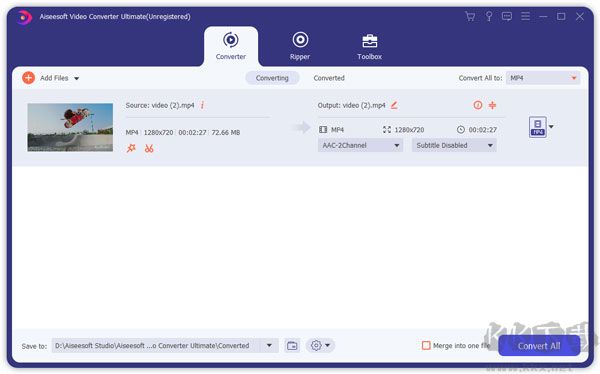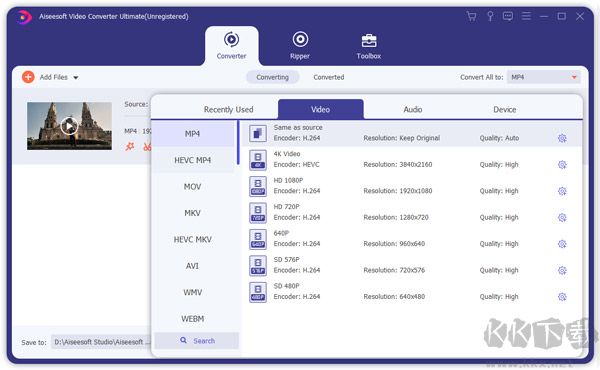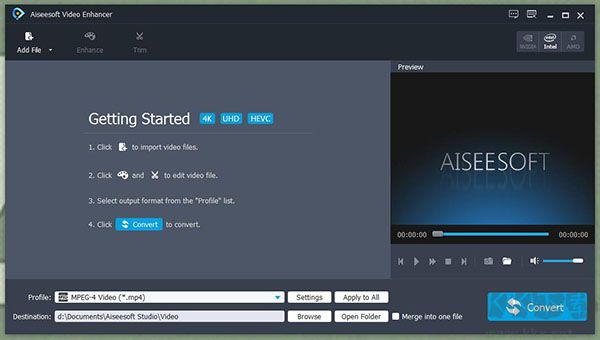
Aiseesoft Video Enhancer(视频增强软件)特色
1、Video Converter Ultimate是专业的转换软件,可以帮助您将任何视频/音频转换为首选格式。
2、将视频下载并转换为iPod的MP4,MOV,AVI,MKV,MP3,FLAC和其他视频/音频格式。
3、为您的iPhone iPad iPod支持1080p HD / 4K UHD视频下载和转换。
4、强大的编辑功能。旋转/剪辑/合并/裁剪视频,调整输出视频效果,并添加个人图像或文本水印。
5、增强视频质量并添加更多视频/音频效果,包括3D。
6、添加新的字幕/音轨,并删除原始的音轨。
7、支持在视频剪辑中添加图像,水印和文本,以及更改文本的颜色,字体和大小。
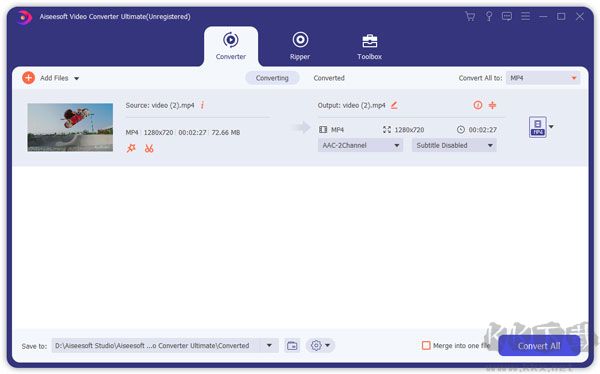
Aiseesoft Video Enhancer(视频增强软件)亮点
1、高档视频分辨率
这款功能强大的软件可以提高视频分辨率,尤其是当您希望从SD视频中获取高清视频或将1080p转换为具有出色图像质量的4K电影时。
2、一键优化亮度和对比度
现在,基于基本的编辑功能,我们提供了一种更简便快捷的方式来优化视频效果。只需单击一下,该软件即可帮助您增强深色视频或修复模糊视频。
3、消除视频噪音
当您发现某些旧电影或DVD视频具有可疑的色斑时,可能会令人不安。现在,您可以使用此视频降噪软件消除视频噪声。
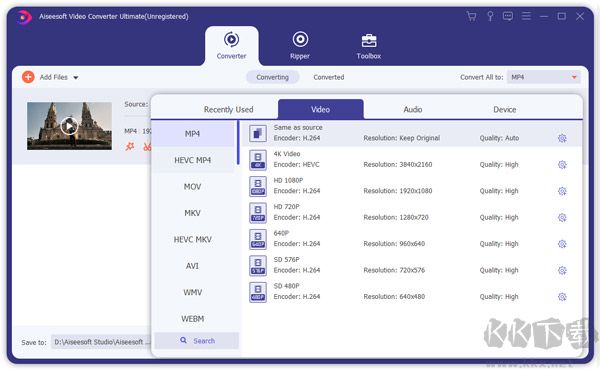
Aiseesoft Video Enhancer(视频增强软件)怎么用
【提高视频质量】
为了更好地使用此视频增强器,以下步骤将向您展示如何以通俗易懂的方式增强视频质量和提高视频分辨率。
1、将本地视频添加到视频增强软件
您可以将任何视频添加到此视频增强器,以通过提高视频分辨率来提高视频质量。只需单击“添加文件”菜单,即可将视频添加到界面。
2、选择具有更高输出视频分辨率的配置文件
为了将低分辨率视频升级到更高的分辨率,您需要首先在“配置文件”下拉列表中选择一个更高分辨率的配置文件(例如HD视频,4K视频等)。
3、通过“视频增强”功能增强视频质量
选择输出视频配置文件后,在主界面中单击“视频增强”,以打开视频增强界面。然后选择“高分辨率”以增强视频质量,然后单击“应用”以保存所做的更改。另外,您可以选择其他功能来优化深色视频的亮度和对比度,消除视频噪音并减少运动视频的视频抖动。
4、将视频转换为更高的分辨率
应用放大分辨率功能后,在主界面中单击“转换”以开始增强视频质量。视频增强过程可以立即完成。
Aiseesoft Video Enhancer(视频增强软件)怎么导入导出视频
1、导入视频
单击应用程序中心以打开文件对话框窗口。选择一个或多个视频,或直接拖放到应用程序中。
您的视频将出现在屏幕底部的“视频列表”中。借助Video Enhance AI,您可以处理单个视频,或设置简单的批处理流程来放大整个拍摄。
单击视频列表上方的图标以添加,删除或完全清除视频队列。
2、AI处理模型
第一步是在右上方菜单中选择AI处理模型。有以下三种选择:
Upsampling(HQ) 如果您的原始输入视频是高质量的(例如,素材或高清素材),请选择此型号。
升采样(HQ-CG) 如果您的原始输入视频是高质量CG,请选择此型号。此模型可以更好地处理抗锯齿。
Upsampling(LQ) 如果原始输入视频的质量较低,例如家庭录像或SD录像,请选择此型号。可以增强嘈杂和高度压缩的视频。
3、输出视频设置
接下来,您将调整输出设置以帮助获得所需的结果。
预设值
我们分享标准的视频预设,或者您可以选择自己的自定义设置。
预设输出选项包括:
200%
400%
SD(640×480)
SD(768×576)
HD(1280×720)
HD(1920×1080)
4KUHD(3840×2160)
8KUHD(7680×4320)
当您使用非标准尺寸的视频时,转换为标准预设可能会出现黑条。如果您想填充框架,请选中“裁剪以填充框架”框。
4、命名您的输出视频
默认情况下,您当前的视频名称将附加输出的比例,宽度和高度。