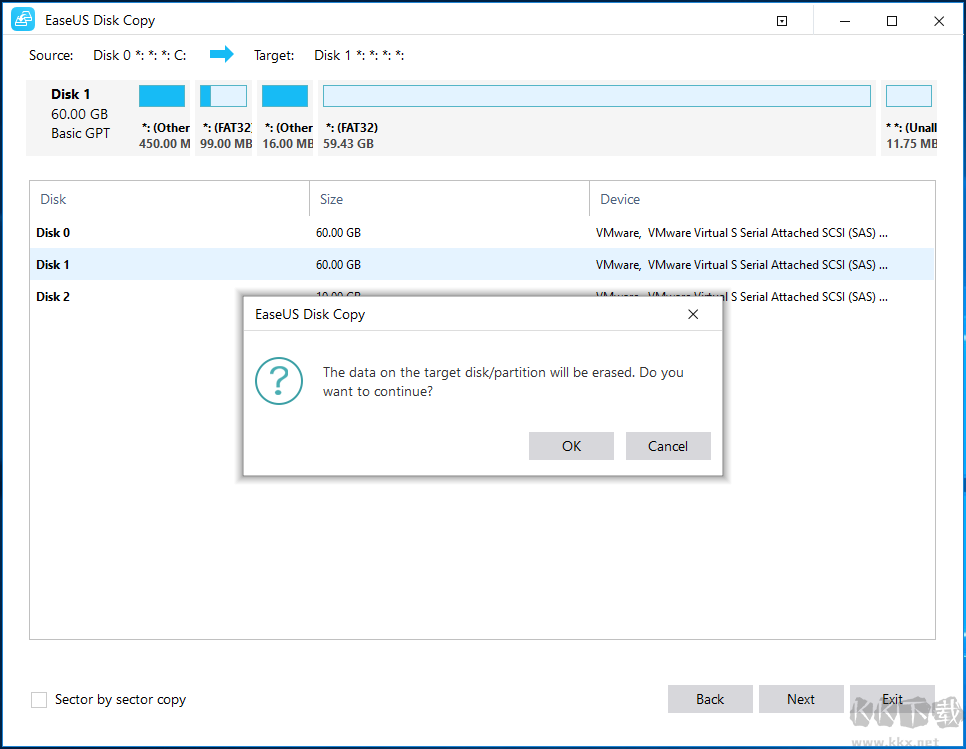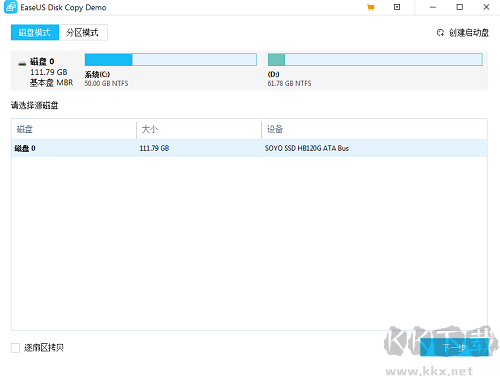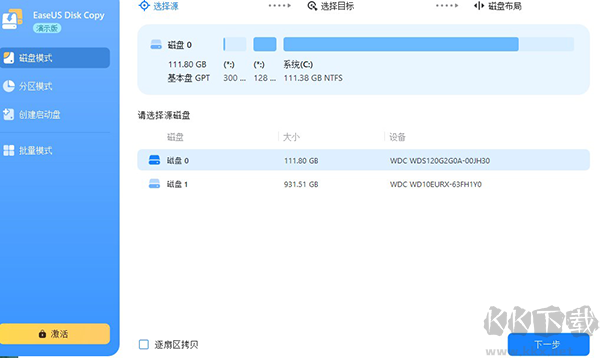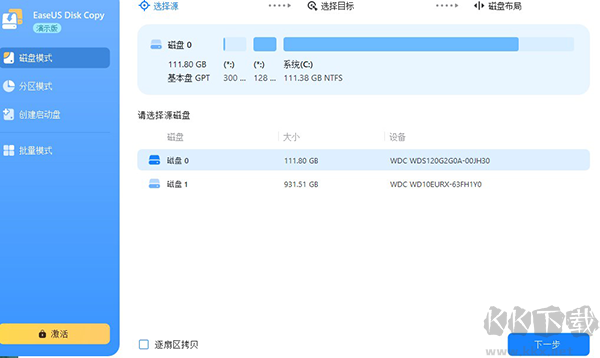
EaseUS Disk Copy(磁盘克隆工具)特色
1、轻松克隆磁盘
EaseUS Disk Copy是一个简单的磁盘克隆软件,可帮助您制作磁盘上内容的完整副本,并将数据、系统或应用程序移动到另一个硬盘驱动器。
一键操作系统迁移:此工具将自动检测您的磁盘空间,并在有新驱动器可用时提示“是否要将操作系统迁移到新驱动器”。
将操作系统移动到新硬盘驱动器有助于避免重新安装操作系统和个人应用程序。
选择源磁盘,设置目标磁盘,然后单击进行克隆。一个扇区一个扇区地克隆磁盘,什么都不会留下。通过三个简单的步骤,您的数据一定可以放在新驱动器上。
然后,自动安装克隆的磁盘,并在保留所有软件而不重新安装操作系统的情况下更换磁盘。不再手动复制和粘贴文件。
使用内置的刻录功能,您可以通过此克隆应用程序创建可引导的CD/DVD/USB,并克隆磁盘,而不必考虑您的操作系统、文件系统和分区方案。
2、升级磁盘
磁盘克隆有助于升级硬盘驱动器并使其保持正常运行。EaseUS Disk Copy使您可以快速移动到新的、更大的磁盘或其他类型的存储介质(如SSD)。
3、将旧磁盘克隆到新磁盘
旧磁盘可能会降低电脑的速度。将旧磁盘上的数据移到新磁盘上,并使用新硬盘加速计算机。
4、将小磁盘克隆到大磁盘
小容量磁盘限制了不断增长的数据。将较小的磁盘克隆到较大容量的驱动器,并为更多数据腾出空间。
5、将HDD克隆到SSD
将硬盘克隆到SSD上并加快电脑速度。在SSD上运行计算机,而不重新安装操作系统。
6、替换您的故障硬盘
你的硬盘上有坏扇区吗?坏扇区会影响硬盘上的数据读写。更换出现故障的硬盘可以及时减少数据丢失。
使用坏扇区克隆磁盘是在替换现有数据之前保护现有数据的正确方法。EaseUS磁盘克隆软件可以安全地按扇区克隆磁盘,跳过错误区域,并将损坏磁盘上的数据复制到新驱动器。
7、克隆以还原数据
恢复丢失的数据是非常紧迫的。冷静。使用EaseUS磁盘拷贝,您可以首先将数据从当前硬盘迁移到另一个硬盘,然后尝试从克隆的磁盘恢复。这样,它比直接扫描原始磁盘恢复丢失的数据要安全得多,因为它避免了恢复过程中对剩余数据的二次损坏。
8、支持的硬件
EaseUS磁盘克隆工具可以有效地克隆不同品牌的hdd或ssd。与Windows系统兼容,它探索了您硬件的所有功能,并确保100%相同的副本。
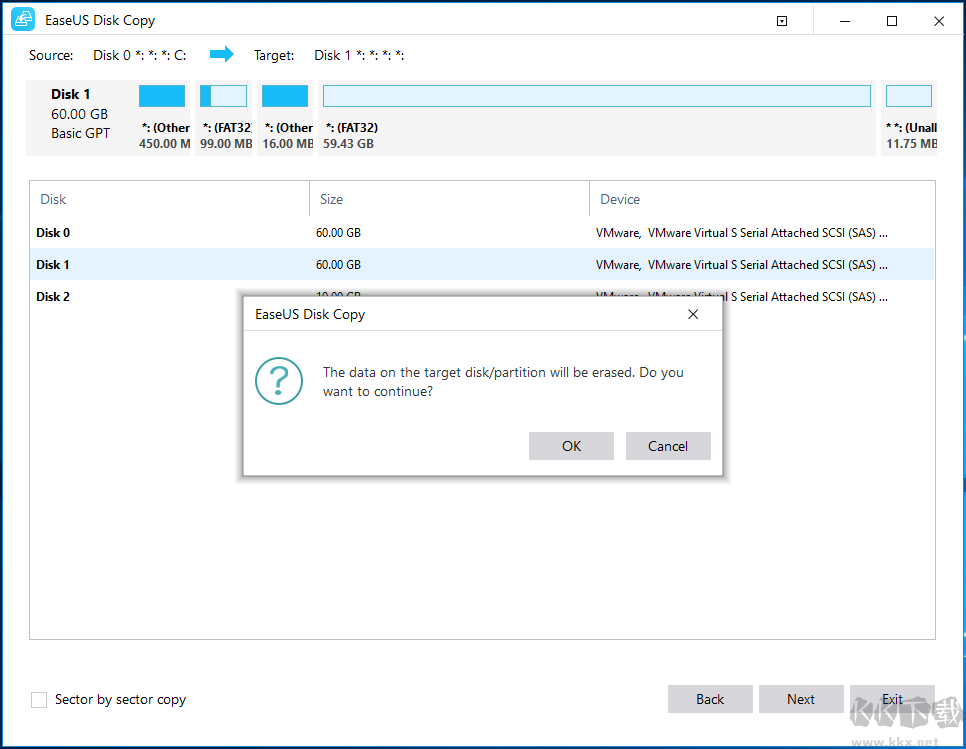
EaseUS Disk Copy(磁盘克隆工具)功能
复制所有硬盘驱动器:创建可引导CD / DVD,如果文件系统未知/专有,它可以使您复制整个磁盘。
分区复制:使您可以将一个分区复制到所需的另一分区。
磁盘复制:使您可以按扇区将一个磁盘克隆到另一扇区。
逐扇区复制:制作硬盘和分区的物理1:1副本(克隆)。这样可以确保与原始文件的100%相同。
其他功能:
支持无法访问的磁盘复制
支持从CD / DVD引导
支持高达1 TB的硬盘
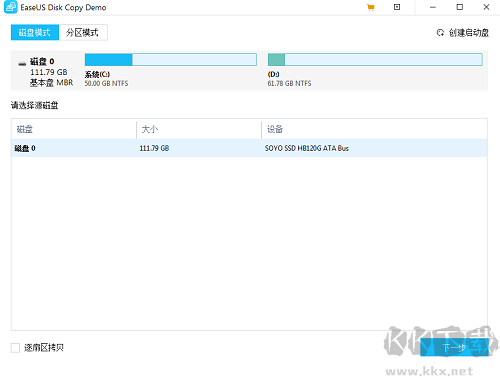
EaseUS Disk Copy(磁盘克隆工具)亮点
以磁盘模式或分区模式运行
由于其简单的界面,它可以由所有类型的用户处理,无论其技术水平如何。您可以选择两种不同的模式,即磁盘模式和分区模式。可以想象,这些与硬盘结构的呈现方式有关。例如,后一种模式显示选定硬盘的所有分区的列表,以及它们的文件系统,它们的大小和可用存储空间,它们的状态以及它们的类型(主要或逻辑)。
创建一个包含您的数据的可引导磁盘
硬盘的结构也由应用程序显示,这意味着即使在磁盘模式下,您也可以查看所有分区,包括主启动记录部分。
在主窗口中,您还可以创建可引导的USB磁盘,CD或DVD驱动器,或将数据导出到硬盘驱动器上的ISO映像,以便稍后启动刻录会
EaseUS Disk Copy(磁盘克隆工具)如何克隆硬盘
步骤1:选择源磁盘
选择一个磁盘/分区,然后按扇区单击以启动扇区级复制。
步骤2:设置目标磁盘
确认试图将源磁盘克隆到的磁盘。
步骤3:克隆和编辑磁盘布局
单击此处可克隆磁盘并在之后自动调整其大小。优化SSD并编辑磁盘布局。