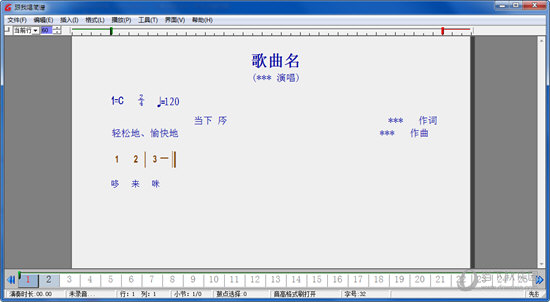
跟我唱简谱使用说明
安装完成后,点击对应图标打开程序。如第一次运行发现不能正确显示简谱,请重新启动一下电脑即可。
1.简谱的录入
输入简谱时,一行结束,请用回车分行。建议先将简谱录入完毕,再录入歌词。
1.1 简谱0 1 2 3 4 5 6 7及空格的输入用键盘上的0、1、2、3、4、5、6、7直接输入,即可。建议用小键盘输入。空格可以用小键盘上的 * 或者空格键输入。
具体请参见下表:
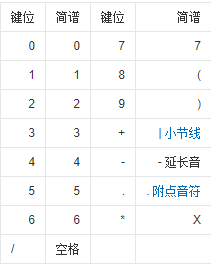
1.2 音符长短
选定音符,按界面上的相关转换按钮,转换为四分、八分、十六分、三十二分音符。
1.3 音高
选定音符,按界面上的相关转换按钮,转换成高中低音的音符。
1.4 延长线及小节线
延长线请用“-”输入,小节线用“+”输入。建议01234567、小节线与延长线用小键盘输入。
1.5 附点音符
附点音符用小键盘的“.”直接输入。
1.6 连音线
选择好简谱,然后按连音线的按钮。如果需要跨行,用跨行连音线操作。
1.7 音调
音调使用在“1=”后边。建议菜单上的插入音调来完成。当然在音调前面也可以插入“#”、“b”等。
1.8 装饰音
用界面上的按钮作插入操作,或格式化操作。
1.9 变化音、节拍号
用菜单插入。
1.10 特殊符号
用 “插入”菜单来完成。目前新增加了二胡、古筝等民族乐器相关的特殊符号,用户可以用菜单点击插入。
1.11 反复跳跃记号
软件提供了反复跳跃记号,操作时先选择第一段的结束部分(从小节线开始至反复记号结束),然后按第1个反复记号按钮。第2段结束可同样操作。
2 简谱的显示
2.1 按A4纸
简谱的显示有2种方式,一种是按A4纸大小显示,这实际上是一种打印模式,如果用户电脑上没有安装打印机,会出现一个要求保存 *.xps 文件的对话框,按“取消”即可。
2.2 依界面大小
这种模式主要服务于演奏。
一般情况下,请用户选择居中显示。
3 演奏
3.1 演奏方式
软件提供2种演奏方式,其中“断点演奏”为作曲时试听之用。
3.2 乐器、音量、音速控制
软件提供乐器、音量、音速控制选项,在工具栏中可以很方便地找到,并进行操作。
4 录音
4.1.点击“工具”=>“录音”菜单;
4.2.选择设备、线路,并设置声音音量;
4.3.选择输出文件名,建议输出框内的相关参数不用修改,默认保存位置为用户桌面;
4.4.设置特效;
4.5.点击“演奏并录音”;
录音保存格式为WAV。
5记录MIDI序列
点击工具菜单“记录MIDI序列”,输入文件名后,演奏一次,即可将演奏的简谱记录为MID格式的文件。
6鼓点设置
6.1.鼓点的插入
软件提供了鼓点的设置与播放功能,点击菜单“插入”=>“鼓点”,选择需要插入的鼓点。
6.2.鼓点的编辑
菜单“插入”=>“鼓点编辑”,出现编辑界面。
“描述”为“插入”菜单的显示的文字,纯汉字不可超过16个字符,英文字母不可超过32个。
拍号选择:1/4、2/4、 3/4、 4/4、6/8、9/8、12/8等等。
速度:与主界面的播放速度相同。
“两小节”,如果两小节的鼓点不一致时,需选择此项。
第1竖排如打钩,表明相关的通道(共8个)可用,否则后边的设置无效。
第2竖排为音量设置。
第3竖排为乐器设置。
第4-11为节奏设置。
最后一排为声像,确定左右声道的音量大小。
注意:界面上标注一小节内拍子强弱变化顺序,供鼓点设置时参照。
跟我唱简谱功能介绍
软件界面美观、大方,基本音符可以通过键盘输入,其高低音的改变、演奏时长的确定可以通过工具按钮来改变修正。连音线、反复跳跃记号等也可用同样的方法,在选择相应音符后再按下对应按钮完成操作。软件装饰音的插入也设计得较为简便。
为了方便用户的作曲、试听,软件除提供演奏功能外,还提供了“断点演奏”的功能,让作曲者对某一曲段进行反复试听,提高作曲效率。 对于已经成型的曲谱,软件还提供了打印功能(目前支持A4纸)。
软件操作简单、功能实用,除适合在校学生的学习外,还适合投影教学,适合各类作曲人员。
跟我唱简谱软件特色
1、界面美观、大方
2、基本音符可以通过键盘输入,其高低音的改变、演奏时长的确定可以通过工具按钮来改变修正
3、音线、反复跳跃记号等也可用同样的方法,在选择相应音符后再按下对应按钮完成操作
4、装饰音的插入设计得较为简便
5、提供了断点演奏的功能,让作曲者对某一曲段进行反复试听,提高作曲效率
6、对于已经成型的曲谱,软件还提供了打印功能




