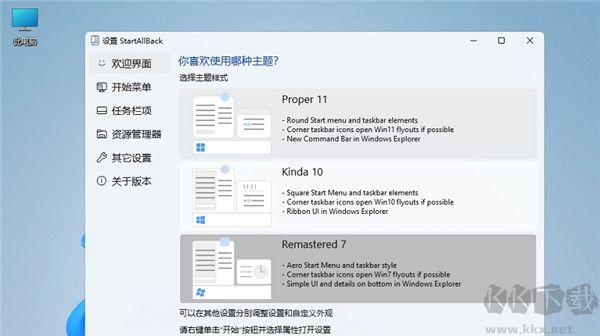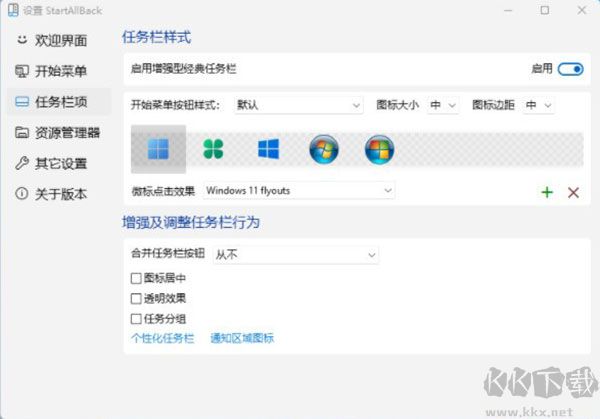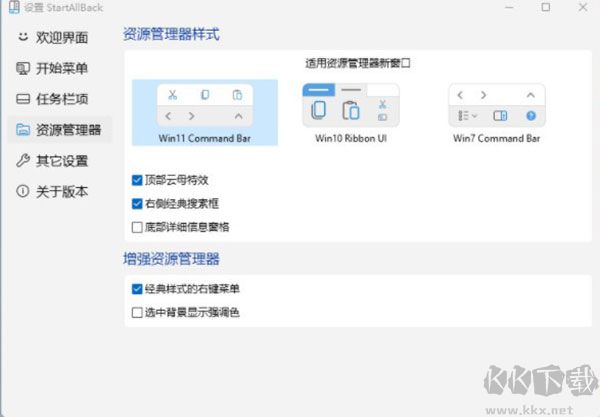startallback(任务栏恢复工具):一款占用电脑内存非常小,使用非常便捷的win11系统优化软件,软件界面清洁,使用便捷,绿色安全,功能强大,能快速的将任务栏恢复,而且操作简单,几个步骤就能完成自己想要的结果,有需要的小伙伴赶紧来试试吧!
startallback(任务栏恢复工具)官方版介绍
一、设置Windows 开始菜单外观StartAllBack不仅更改外观更“兼具其行”,开始菜单的排列、操作逻辑均能做到还原,并且根据实际需要你还可以进一步设置与增强,比如单独设置开始菜单按钮、图标数量大小、以及菜单中具体显示的项目等。
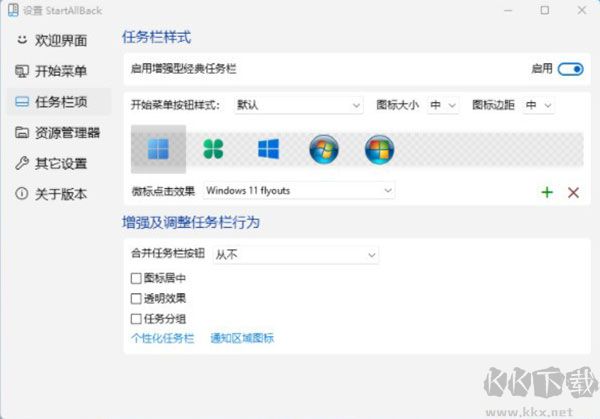
二、设置任务栏
在StartAllBack中,任务栏的风格整体是跟随开始菜单样式,但它也支持自由设定,主要包括两个方面:外观与行为。
在外观样式上,你可以进一步设置任务栏,包括设置按钮样式、图标大小和边距,甚至可以自定义任务栏的颜色风格。
在任务栏行为上,你可以设置任务栏按钮的合并方式(始终合并、任务栏满时合并或从不合并),你甚至还可设置任务栏图标居中、透明效果以及右下角任务栏的系统图标等~
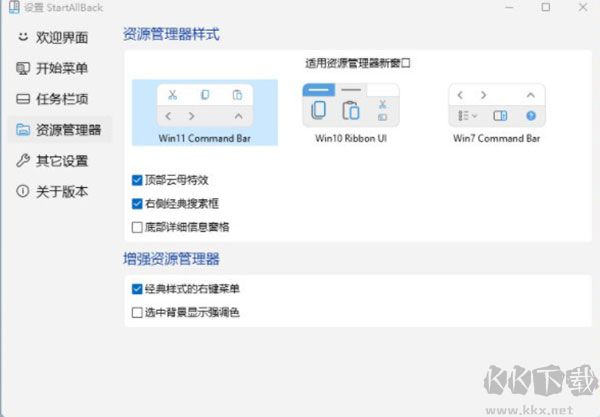
三、资源管理器
针对资源管理器,StartAllBack可以将它还原成Windows 10经典的样式,恢复默认的右键菜单样式
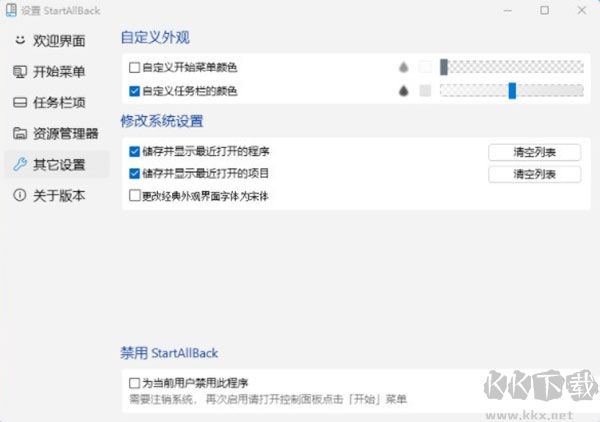
startallback(任务栏恢复工具)使用教程
1、右键菜单Win11 的右键菜单增加了折叠功能,所有第三方软件都被自动转移至二级菜单。不过这样做的结果却使得操作效率大幅下降,以往一步就能解决的问题,现在往往需要两三步。
StartAllBack 内置了一项经典右键复原功能,首先进入它的主界面,打开“资源管理器-增强资源管理器”标签,接下来勾选“经典样式的右键菜单”。
做好之后,桌面右键、程序右键、文件右键,都会直接还复到之前的样式。方便使用的同时,也提升了右键菜单的响应速度。
2、资源管理器
Win11 的资源管理器取消了 Ribbon 面板,转而采用全新设计的工具栏。如果实在不适应新版设计,可以打开 StartAllBack 的“资源管理器”标签,将资源管理器修改为 Win10 或 Win7 样式。
值得一提的是,StartAllBack 还为这些“旧外观”提供了全新的“云母特效”(Win11 的最新窗口 UI,是之前 Win10“亚克力”风格的升级版),这样即便切换到老版风格,在 Win11 里也不至于特别突兀。
3、任务栏
Win11 的任务栏除了增加居中属性外,还取消了之前的右键菜单。想要复原经典任务栏,只要打开 StartAllBack 里的“任务栏项”,勾选其中的“启用增强型经典任务栏”即可。
除了复原图标拖拽以及右键功能外,StartAllBack 还提供了透明任务栏、图标居中(只将程序图标居中,系统图标还是居左)、开始按钮样式、图标间距、图标大小调整等功能,因此把它作为一款美化软件来用,其实也是不错的。
注:实际使用中建议关闭“使用增强型经典跳转列表”,相比传统跳转列表,关闭后的新列表会更实用。
4、开始菜单
StartAllBack 支持复原开始菜单,打开“开始菜单-启用增强型经典开始菜单”后,即可将开始菜单恢复回以前的样子。设置界面与同类软件类似,同样提供了默认、Plain8、Windows7 三种外观样式。同时这里的可选项也比较丰富,基本可以还原以前的习惯。
外观方面,StartAllBack 融入了最新的 Win11 特性,比如悬浮式开始菜单、圆角风格、Win11 弹出特效、云母外观等,均可以在默认开始菜单中看到。不过这里并没有加入 Win10 磁贴设计,算是一个小小的遗憾吧。
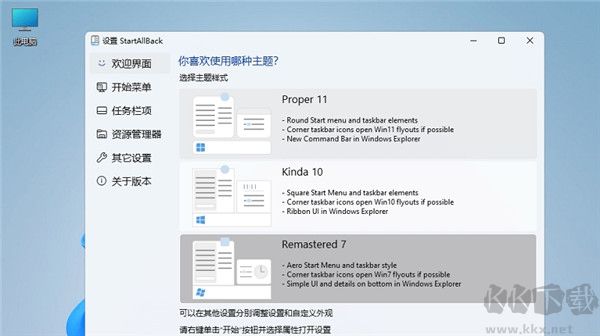
startallback(任务栏恢复工具)软件特色
1、恢复和改进任务栏在任务图标上显示标签
调整图标大小和边距
将任务栏移动到顶部、左侧或右侧边缘
将东西拖放到任务栏上
居中任务图标,但保留左侧的“开始”按钮
分割成段,使用动态半透明
带有 Windows 7/10 UI 的单独角图标
2、恢复和改进文件资源管理器 UI
功能区和命令栏改进了半透明效果
底部的详细信息窗格
旧搜索框(有效的那个)
暗模式支持更多对话框
3、恢复和改进上下文菜单
全新外观,圆形亚克力菜单
快速响应的任务栏菜单
新字体,更好的触控支持
4、恢复和改进开始菜单
启动应用程序并一键进入系统位置
像老板一样浏览下拉菜单
享受快速可靠的搜索
5、最后,轻量级样式和 UI 一致性
享受 Windows 7、Windows 10 和第三方任务栏和开始菜单样式
修复 Win32 应用程序中的 UI 不一致问题
不要忧郁:在所有 Windows 应用程序中重新着色 UI
负资源使用:更少的内存使用,更少的进程启动