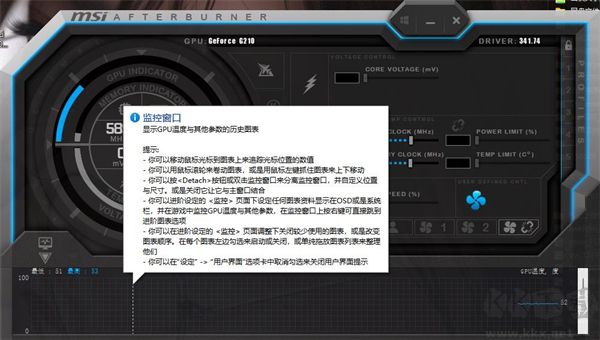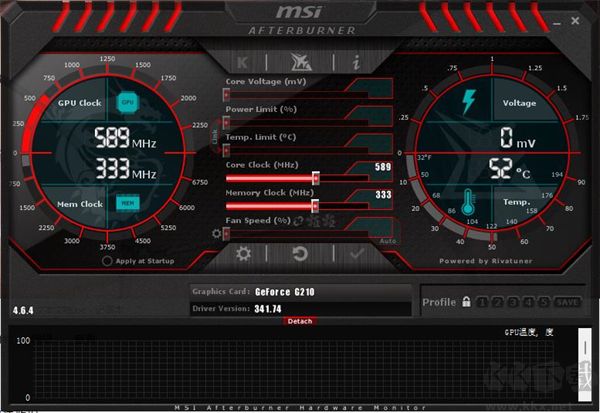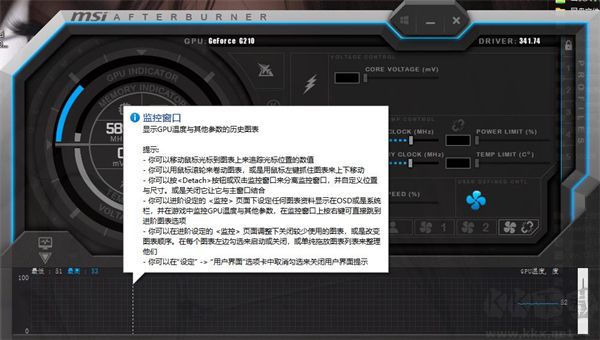
微星小飞机(MSI Afterburner)使用教程
一、怎么显示CPU
1、打开软件之后,我们直接点击齿轮图标,打开设置界面
2、然后在【监控】标签下,找到cpu选项,先点击做左侧,将√打起来,然后将在系统栏,osd等项目前的√也打上
3、如果你是选择系统栏,那么你就可以系统栏上看到CPU显示的温度数值
二、怎么显示帧数
1、和显示CPU温度一样,我们需要在【监控】里找到帧率,然后将各个选项全部打上
2、然后在CSD上调整帧率显示的位置
3、最后配合之前设置的CPU
三、怎么超频
1、不少玩家喜欢在体验游戏的时候进行超频,那么微星小飞机又该如何超频呢?首先我们需要在主界面将第二行和第三行拉满
2、接着在第四行倩倩,将型号标志点一下,接着选scan,等他弄完频率显示curve就行了,20系是自动超频
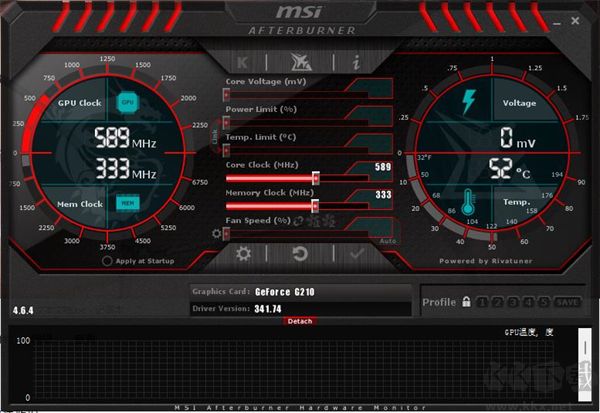
微星小飞机(MSI Afterburner)功能
1、超频工具
探索超越显示卡的极限范围听起来很危险,其实操作起来比想像中容易许多,MSI Afterburner操频工具容易使用的介面,让消费者能够简易、精确的设定显示卡各项参数。当使用者想要提高GPU时脉和电压时又怕高温会伤害硬件设备,只要透过Afterburner设定风扇转速就能轻易在效能表现与温度中取得最佳平衡。
2、硬件监控
唯有清楚掌握您硬件设备的各项数据,才能透过精确的硬件调校唤醒沉睡的潜能,为您带来超频或玩游戏时的极致体验,而这一切都要从明确的数据监察开始。硬件监控系统让使用者能够获取硬件即时资讯,如温度、usage、时脉速度和电压。在游戏过程中,使用者可以定制化想看关注的硬件资讯展示在萤幕上,让您完全掌握您的硬件设备。
3、三重超电压功能
为满足超频者不停歇挑战极限的渴望,微星科技开发三重超电压功能,支持玩家调整显示核心、记忆体、PLL电压,细腻掌握每一个最小细节最大化极致效能表现。
4、定制化风扇设定
H散热效能对提升显示卡表现至关重要,微星Afterburner软体让玩家定制化调节风扇转速,自行设定您需要的散热效果。
5、FPS计数器
微星Afterburner中FPS计数器功能提供最即时的每秒显示张数资讯于萤幕上,协助玩家在游戏中持续监控硬件表现与超频设定。
6、支持64-BIT
为支持微星产品的使用者,在64-bit系统平台使用率越来越高的情况下,微星Afterburner也为使用64-bit作业系统的玩家提供全面且完整的支持!
7、定制化使用者介面
MSI Afterburner提供多种介面外观风格供玩家选择,同时能自行设定显示在介面上的监控选项。
8、支持多国语言
微星Afterburner广受世界各国玩家喜爱,支持多国语言介面,使用者可依需求自行设定。
9、KOMBUSTOR 烧机测试程式
MSI Afterburner具备强大的超频、调校与监控功能,在市场上获得广大回响,引发热烈讨论与应用。然而为了让玩家们能稳定进行超频,MSI特别与FurMark进行技术合作,打造Kombustor烧机测试程式。全面整合了所有超频与测试功能,使用者能轻松检视超频设定下的系统稳定性与散热表现。 Kombustor烧机测试程式支持最新的DirectX以及OpenGL版本。

微星小飞机(MSI Afterburner)常用的显示选择
GPU温度
GPU使用率
核心频率
显存使用率
显存频率
帧率
CPU temperature 处理器整体温度
CPU usage 处理器整体使用率
CPU clock 处理器整体频率
CPU power 处理器整体功率
RAM power 内存使用情况
Frametime 帧平均生成时间
Framerate Avg 平均帧率