傲软录屏pc端官网版是一款超级好用方屏幕录制软件,软件能够轻松捕捉各种视频,包括游戏、教学和聊天等等,软件还提供了多种录屏模式,包括全屏、区域和跟随鼠标,确保音频和视频的完美同步录制。此外,该软件还支持定时录制和实时编辑功能,让您能够随时对录制内容进行调整。最棒的是,您可以免费将录制内容上传到云平台,并立即与他人共享,欢迎有需要的用户到本站下载!
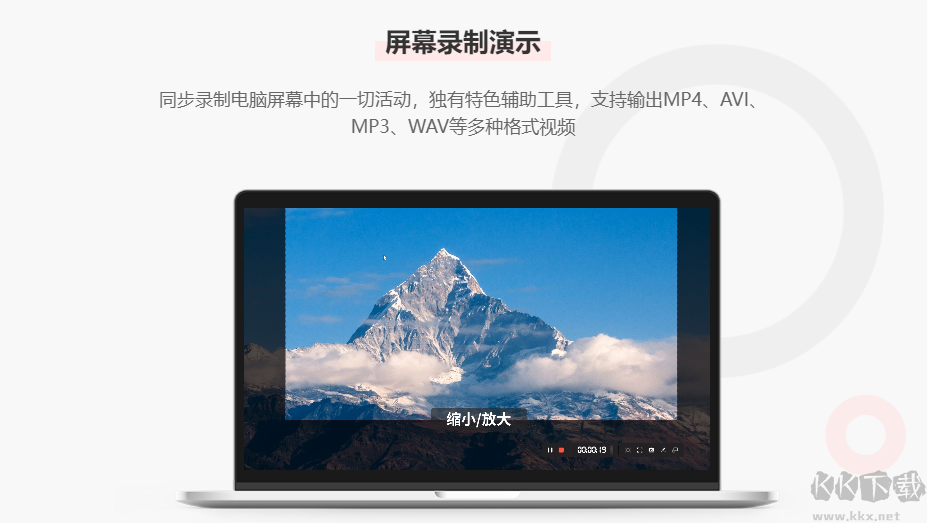
傲软录屏pc端官网版特色
编辑视频
支持实时编辑视频录制画面,也支持在录制后,使用高级编辑功能,增加视频特效。
录制摄像头
既可以单独录制摄像头画面,也可以录制画中画效果。
任务录制
傲软录屏(ApowerREC)支持两种任务录制功能,即电脑屏幕/摄像头定时计划任务录制和跟随录制功能。
转换视频
将录制好的视频,转换为多种格式,如:MP4、AVI、WMV、MOV等。
快速截图
一键屏幕截图,并自动将图片保存到电脑。
高品质录音
支持高品质的录制声卡及麦克风中的声音,允许用户调节音量及自定义音源。
傲软录屏pc端官网版安装步骤
1、在本站下载最新安装包,一键安装
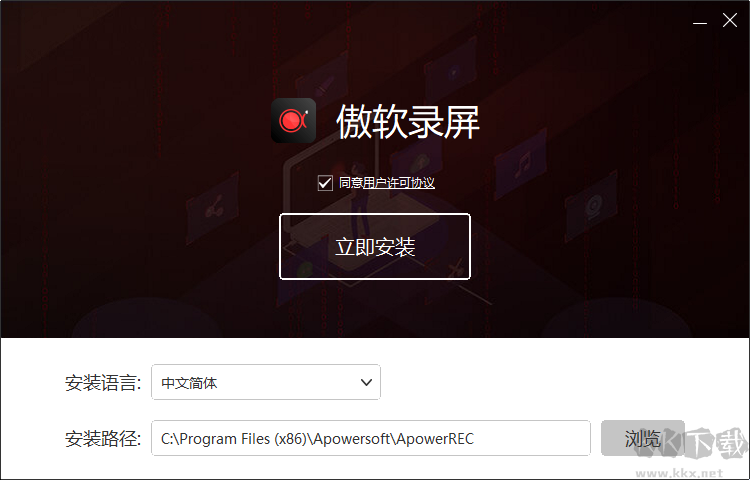
2、安装进行中,耐心等待
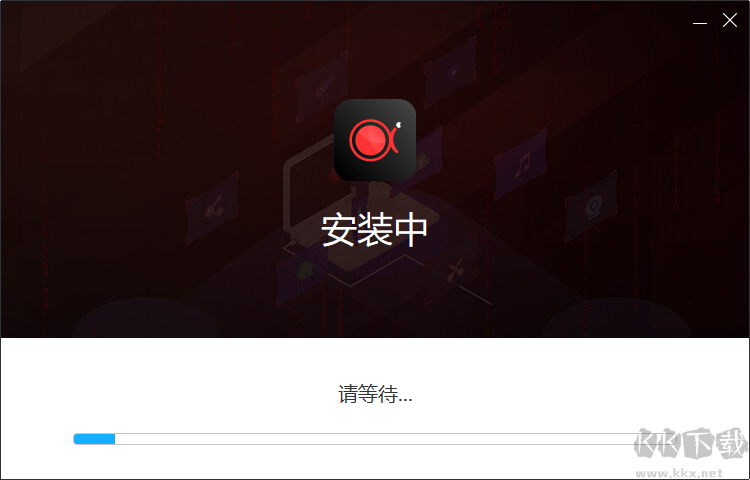
3、安装完成即可使用
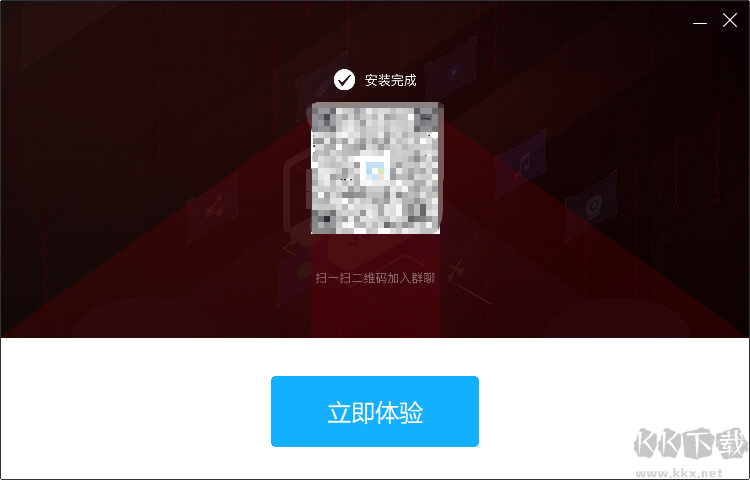
傲软录屏pc端官网版使用方法
1、打开安装好的傲软录屏,在左侧为三种录屏模式,全屏模式:录制全部屏幕、区域模式:仅录制选定区域的内容、游戏模式:仅录制游戏窗口。
2、我们以区域模式为例,单击“区域模式”按钮后,框选出想要录制的区域。
3、然后点击右侧的“REC”按钮。
4、等待倒数计时结束后就会开始录制了。
5、当录制完成时,点击快捷工具栏上的红色方块按钮即可停止录制。
6、之后我们在自动弹出的列表中即可看到之前录制的视频,我们点击下方的文件夹图标。
7、就能找到刚刚录制好的视频文件了。

傲软录屏pc端官网版常见问题
如何减小所录视频文件的大小
点击软件右上角第三个图标——“设置”,然后将比特率调至5000,编码器调节为H264。同时将MP4设为视频输出格式。最后点击“确定”保存设置。
如何使用计划任务功能
1.点击“任务”>“计划任务”>“新建任务”。
2.开始时间:鼠标左键点击想要调整的年月日、时分秒,输入具体的数字或滚动鼠标前后来设置任务的开始时间。如果你想要在固定的时间重复录制,只需点击此栏最后的“重复”图标,勾选“重复”。鼠标左键点击“每周一、每周二、每周三、每周四”后,“√”状态下就是已确认在当时循环录制,想要取消,再次点击“√”就可以了。
3.时长/停止时间:选择好想要录制视频的时长或让视频自动停止录制时间。设置时长:输入时分秒,点击“循环”图标,查看循环选项。可以选择“循环录制直到手动停止”,或输入循环录制的次数,如5次、10次等。设置停止时间请参考以上操作。
4.录制区域:点击下拉菜单,选择想要录制的区域,如:全屏、自定义、无等。如果选择“自定义”,就会马上看到一个蓝色的选区。拖拽选区来设置录制区域,点击工具栏中红色的“x”可以重置选区。
5.音频输入:提供无、系统声音、麦克风、系统声音和麦克风供选择。
6.摄像头:如果想要录制摄像头画面,需要在启动ApowerREC前就先插好摄像头,然后在选项中找到该摄像头的名称即可。
7.录制完成:录制视频结束后,可不做任何操作,也可以设置关闭电脑。
8.任务名称:输入新的录屏任务名称或使用默认名称。
9.所有设置都做好后,点击“确认”按键。
以上操作做好后,计划任务就创建成功了。ApowerREC会根据您设置的情况来执行相关操作,该任务会显示在主界面的计划任务栏中。右键点击该任务,你可以在任务开始前,对其进行删除/停止/编辑。

傲软录屏pc端官网版用户评论
某个:
软件操作很简单,专业性也比较高
反而恢复:
这款软件是一位同学推荐的,很实用。
玫瑰花:
软件操作很简单,功能也较为实用。
仍未恢复:
这款软件专业性也很高,是一位朋友推荐的,挺好用



