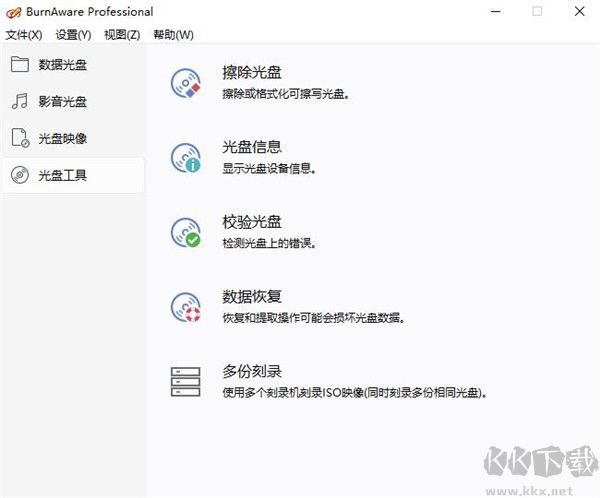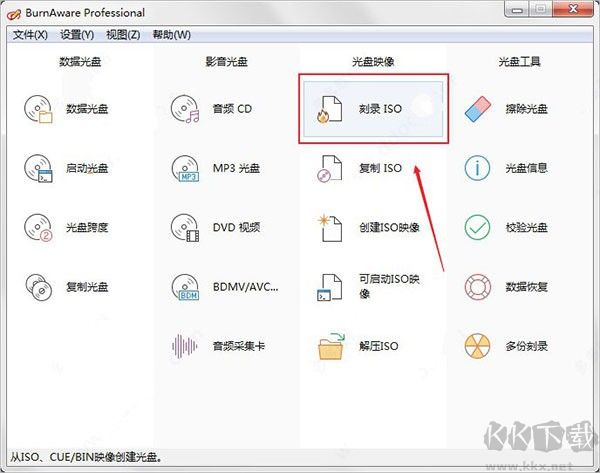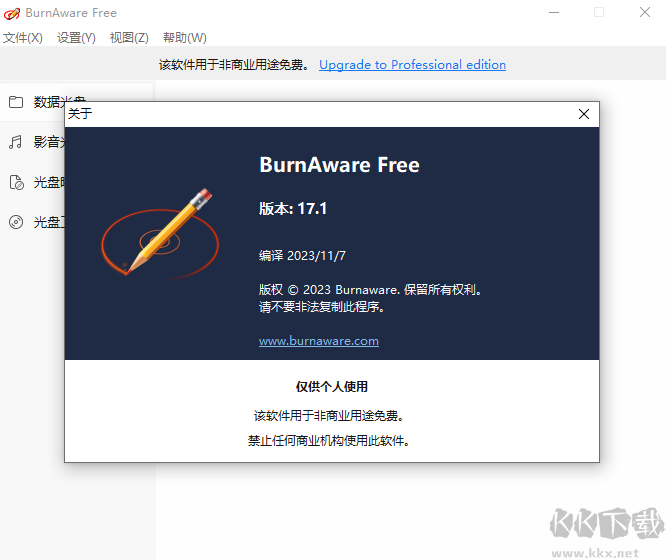BurnAware Free(光盘刻录大师)是一款非常好用而且非常实用的光盘刻录工具,用BurnAware Free(光盘刻录大师)来刻录光盘是非常正确的选择,因为BurnAware Free(光盘刻录大师)刻录的速度快,而且质量高,使用方便,操作简单,用户简简单单几步就可完成,BurnAware Free(光盘刻录大师)占用电脑内存还小
BurnAware Free(光盘刻录大师)详情介绍
BurnAware Free 17是一款轻量级、功能强大、简单易用的光盘刻录工具,能够刻录数据光盘、影音光盘、光盘镜像等,是一个功能齐全的免费刻录软件,同时适用于高级用户和初级用户,支持几乎所有的光存储媒体,具备良好广泛的硬件兼容性,包括:CD-R/RW、DVD-R/RW、DVD+R/RW、BD-R/RE、HD-DVD-R/RW和DVD-RAM,高品质的音频CD和视频DVD,制作、复制和刻录光盘映像,支持IDE/SCSI/USB/1394/SATA以及支持多进程写入,界面清爽,各部分功能安排地清晰明了,无论是光盘刻录还是镜像制作,处处都做的专业而易用,是 CD/DVD 复制、刻录的完整、专业的选择。
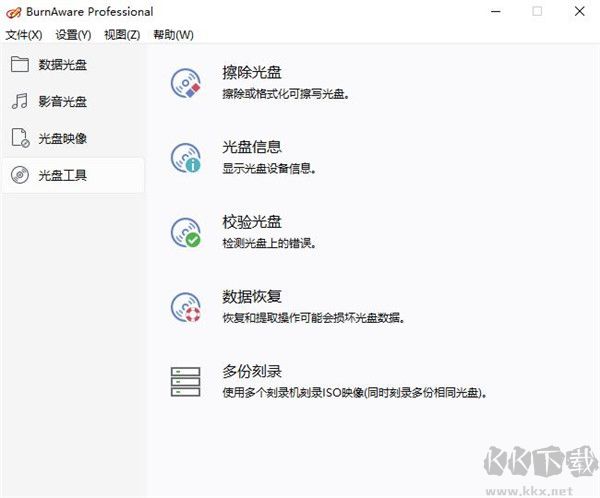
BurnAware Free(光盘刻录大师)软件特色
1、刻录数据和多段CD、DVD、蓝光光盘,包括M-Disc
2、刻录音频CD、视频DVD、蓝光视频光盘和MP3光盘
3、从ISO映像中提取文件和文件夹,刻录光盘映像
4、复制数据和音频光盘,将光盘保存到ISO和BIN光盘映像
5、跨多张光盘刻录文件和文件夹(光盘跨越)
6、从损坏和无法读取的光盘中恢复数据,抓取音轨
7、将ISO图像同时写入多个记录器
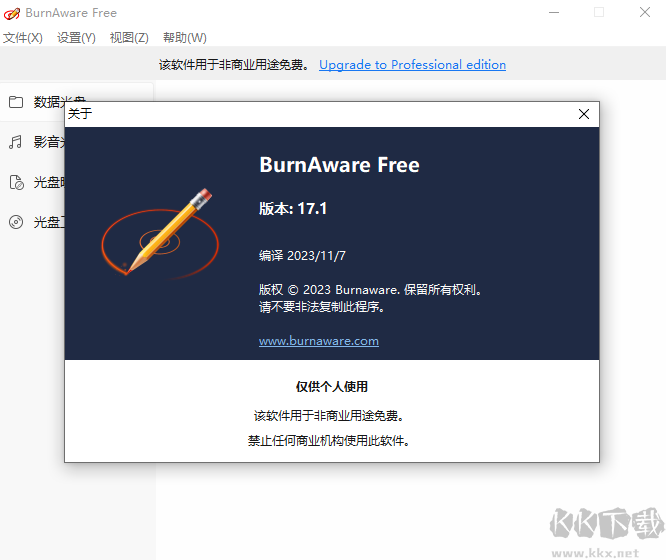
BurnAware Free(光盘刻录大师)软件功能
1、刻录功能:
刻录备份文件到CD,DVD或Blu-ray光盘。
支持命令行和BAT脚本自动执行日常行动的记录。
支持CD-R/RW,DVD-R/RW,DVD+R/RW, BD-R/RE,DVD-RAM媒体,包括大容量的双层媒体。
支持UDF(通用光盘格式1.02-2.60)和ISO9660(1-3级),其中包括对Joliet Unicode扩展。
追加或更新多区段光盘。
支持多重区段DVD-RW/+RW。
标准或引导光盘映像刻录。
支持ISO,CUE/BIN映像文件。
2、创建功能:
创建可引导的CD或DVD。使用它作为一个非常大的启动盘。
El Torito的创建支持高级选项:仿真类型,行业,平台,负载段和引导信息。
创建音频CD,以便在传统的CD播放机或汽车音响播放。
支持MP3,WAV,WMA,OGG,M4A,AAC,FLAC等音频格式和M3U播放列表。
支持CD文本,标题和曲目,包括Unicode。
创建DVD-Video光盘和MP3的CD/DVD。
标准或引导光盘映像。
支持ISO,CUE/BIN映像文件。
支持UDF(通用光盘格式1.02-2.60)和ISO9660(1-3级),包括对Joliet Unicode扩展。
3、复制功能:
复制光盘ISO映像,此功能可用于磁盘备份,以及为光盘复制。
复制CD,DVD或Blu-ray光盘。 DVD-视频,音频CD或标准数据光盘的精确副本。
4、其它功能:
删除或格式化可重写光盘。 检查光盘读取错误。
从损坏的光盘中提取文件。
Multiburn ISO映像文件同时写入到多台刻录机。
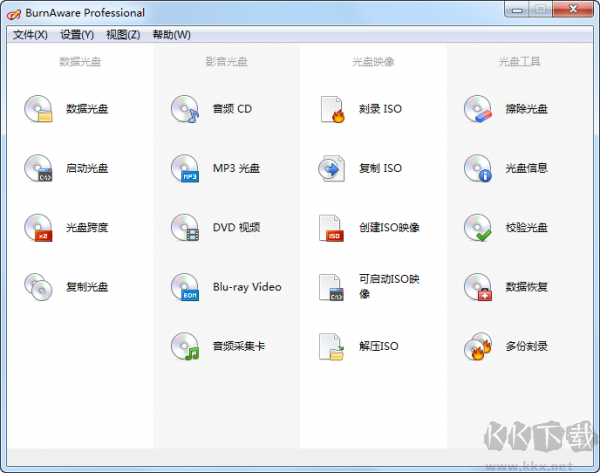
BurnAware Free(光盘刻录大师)刻录CD
1、打开BurnAware Free软件。
2、在主界面的顶部,选择“数据”选项卡。
3、单击“蓝光”选项,然后选择“新建数据光盘”或“新建ISO镜像”。
4、在弹出的对话框中,点击“添加文件”按钮,然后选择要刻录到蓝光光盘的文件或文件夹。你可以一次性添加多个文件。
5、在左下角的状态栏中,你可以看到已添加的文件的总大小。确保光盘的容量足够容纳所有文件。
6、如果你选择“新建数据光盘”,则可以在右侧面板中设置光盘的一些属性,例如文件系统、光盘标签等。
7、如果你选择“新建ISO镜像”,则可以设置ISO文件的保存位置和名称。
8、当你准备好后,点击界面底部的“刻录”按钮开始刻录。
9、在弹出的对话框中,选择刻录速度和刻录方式(例如追踪模式或预防缓冲区下溢),然后点击“开始”按钮开始刻录过程。
10、等待BurnAware Free完成刻录过程,并在完成后弹出光盘。
请注意,刻录蓝光光盘可能需要一些时间。同时,请确保你的计算机上有足够的可用空间和光盘驱动器支持刻录蓝光光盘。