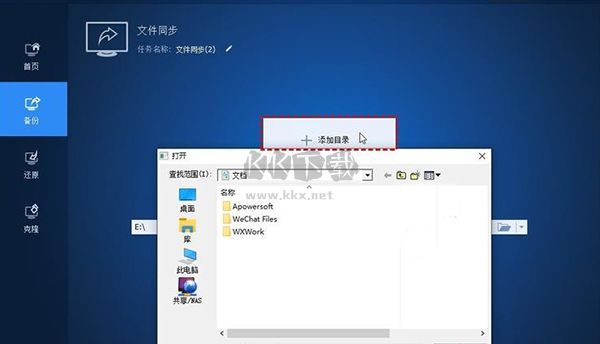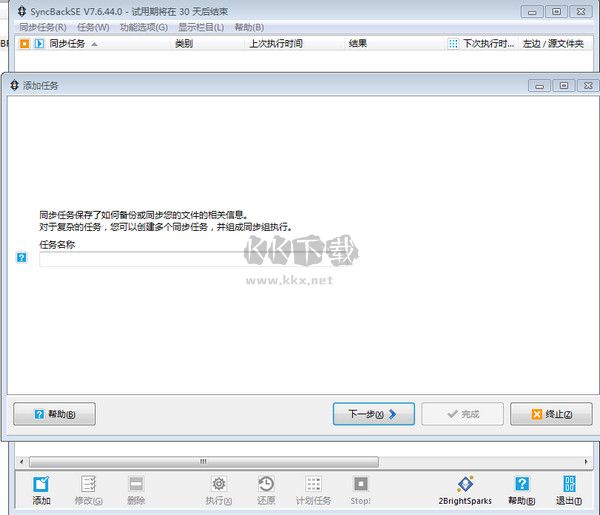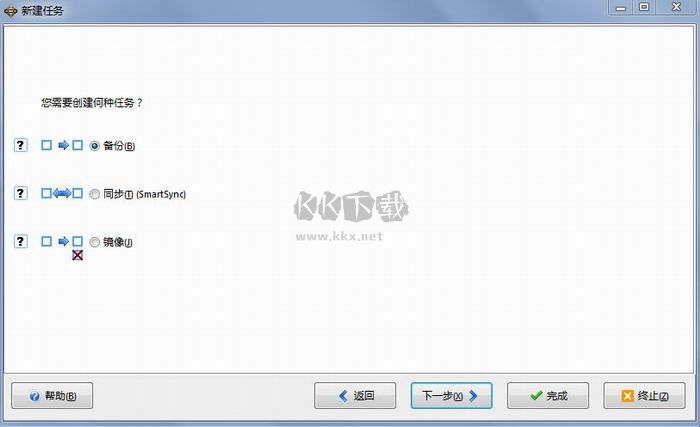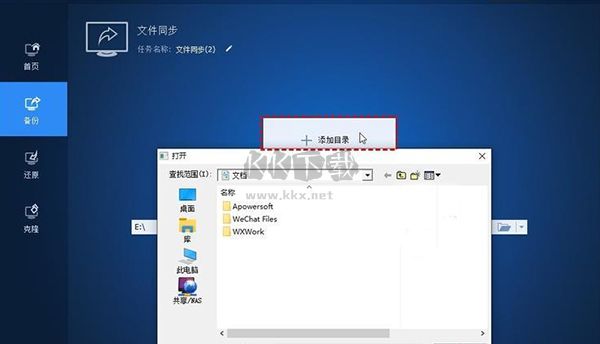
SyncBackSE软件怎么使用?
1、创建新的备份
安装完成后,打开SyncBackSE,并点击New Profile(新建配置文件)按钮,在左侧窗口中输入新的配置文件名称。在下方选择源文件夹(Source)和目标文件夹(Destination),如果是本地文件夹,可以选择左边的“File and Folder”选项卡,选择本地文件夹。如果是外部设备,可以选择左边的“FTP、MTP、SD卡、U盘等”选项卡。这里我们以同步本地文件夹为例。
2、配置选项
在“Easy”选项卡中,可以选择“Backup”或“Synchronize”选项。Backup选项会在目标文件夹中创建一个完整的备份,Synchronize选项会将源文件夹和目标文件夹中所有不同的文件进行同步。
在“Copy/Delete”选项卡中,可以选择要复制或删除的文件类型,比如只复制新文件或只删除旧文件等。在“Filters”选项卡中,可以选择要包含或排除的文件或文件夹。
3、定时备份
SyncBackSE还支持在预定时间运行备份。在“Schedule”选项卡中,可以选择在何时运行备份。如果需要灵活配置备份,可以选中“Expert Mode”,在“When to Run”选项卡中,可以配置当触发条件达成时,运行备份。
4、同步备份
点击Sync按钮,SyncBackSE会检查源文件夹和目标文件夹中的所有文件,并开始同步。在同步过程中,SyncBackSE会显示出正在进行的操作。如果出现任何错误,SyncBackSE会在操作完成后显示警告信息。
5、自动备份
在“Profiles”选项卡中,可以选择要自动运行的备份。在“Auto”选项卡中,可以配置自动运行的时间、执行的次数等。
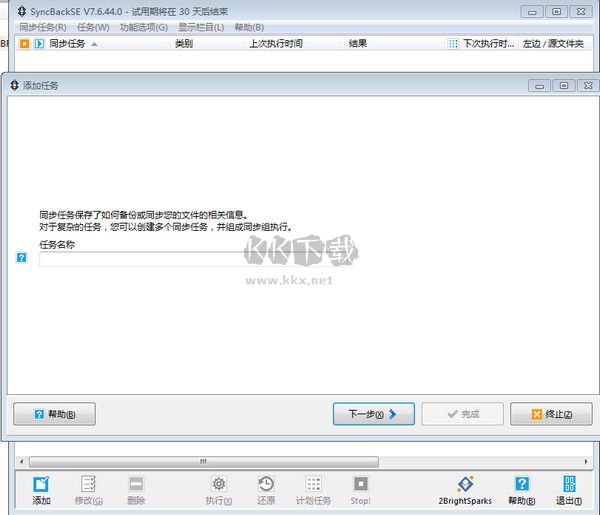
SyncBackSE软件特色:
1、复制锁定或打开的文件
2、快速备份和智能同步
3、版本控制(保留以前的备份版本)
4、强大的FTP引擎和AES加密
5、精湛的功能集和定制
6、易于使用的向导
7、慷慨的许可政策
8、丰富的帮助文档
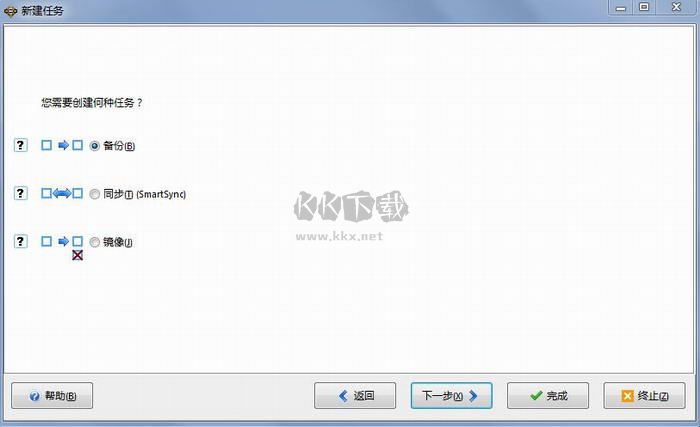
SyncBackSE软件功能:
备份和恢复
使用 SyncBack 备份数据轻而易举。选择要备份的内容和位置。创建计划。设置它并忘记它。调度程序监视服务会持续监视您的日程安排,并在 Windows 任务调度程序无法启动任何 SyncBack 计划时通知您,例如由于密码更改。借助快速备份、线程文件复制和并行文件传输等功能,您的备份速度得到了优化。
同步
通过智能同步体验无与伦比的控制和可配置性。在各种可能的情况下,享受决定 SyncBack 操作的自由。无论是确定已更改、已删除或新创建的文件的操作过程,还是管理文件保持不变的情况,您都可以根据自己的喜好定义 SyncBack 的行为。
云
SyncBackPro支持所有主要的云存储服务:Amazon S3™和兼容,Google Drive,Google Storage,Google™™ Photos,Microsoft™ Azure™ Blob Storage,Microsoft OneDrive,OneDrive™ for Business(Office 365),SharePoint™(Office 365),Dropbox,Box,SugarSync,Rackspace™™™ / OpenStack,Backblaze™ B2,OVH,Egnyte,Citrix™™ ShareFile,pCloud™™和WebDAV。并行和线程文件传输减少了备份时间。
SFTP/FTP协议
SyncBackPro 支持 FTP、FTPS 和 SFTP(SyncBackSE 不支持 SFTP)。支持所有主要的FTP命令以及自定义命令,例如CompleteFTP中引入的新的更快的文件扫描方法。您甚至可以利用 Web 缓存来提高下载性能。对您的网站进行自动备份从未如此简单。
增量复制
现在,您可以仅复制和存储对文件的更改。备份虚拟机、VHD 或数据库文件,并节省大量存储空间。SyncBack Touch(适用于 Windows)还支持通过网络进行增量复制,从而大大减少了网络使用量。
安全
SyncBackPro 可以从远程 Secrets Manager(AWS Secrets Manager、Azure Key Vault、Google Cloud Secret Manager、HashiCorp Vault 和 Windows Credential Manager)检索用户名、密码和 SFTP 密钥。SyncBack 支持 256 位 AES 文件加密以及 SecureZip 和 7zip 元数据加密。勒索软件检测可防止您的备份文件损坏。