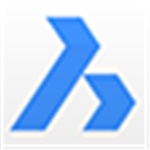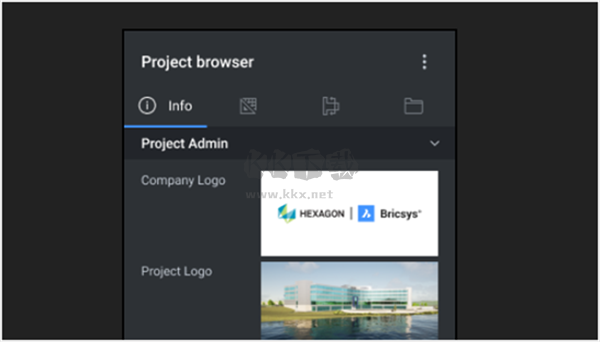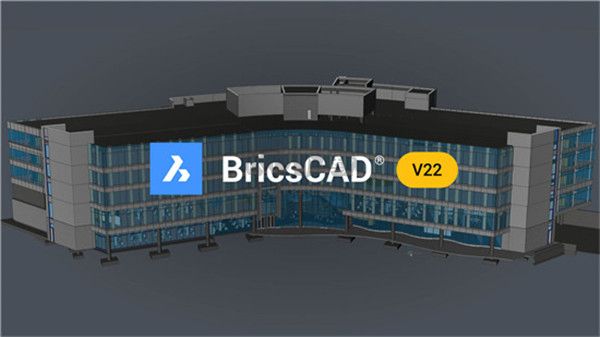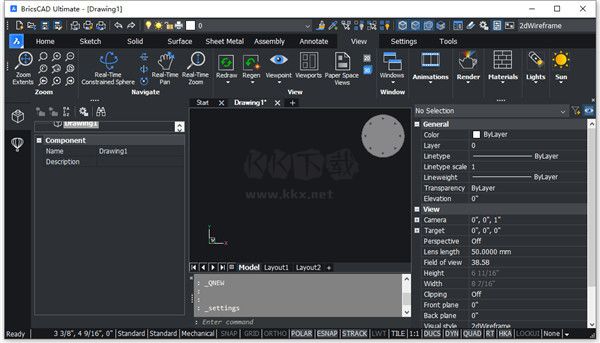BricsCAD22中文版是一款专业实用的CAD设计软件,这款软件与目前市面上常见的CAD软件不同,这款软件的功能相较于普通的CAD软件更为的全面,能够为用户提供2D草图绘制,三维建模,BIM设计等多样服务,能够在很大程度上满足不同用户的设计需求,并且这款软件的操作非常的轻松,上手也很简单,有需要的用户快来下载使用吧。
BricsCAD22中文版安装教程
1、下载本站提供的压缩包,解压即可得到BricsCAD 22源程序;
2、根据用户自己的需求来双击安装程序进入安装向导点击“Next”依提示进行安装;
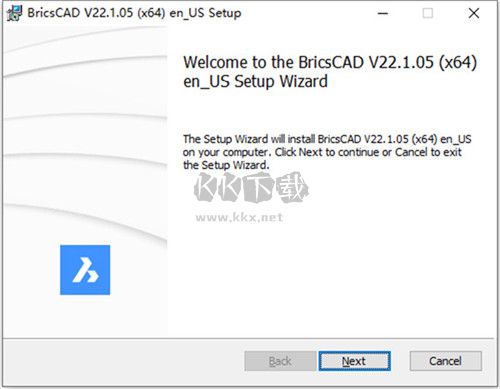
3、然后点击我同意协议,点击“Next”;
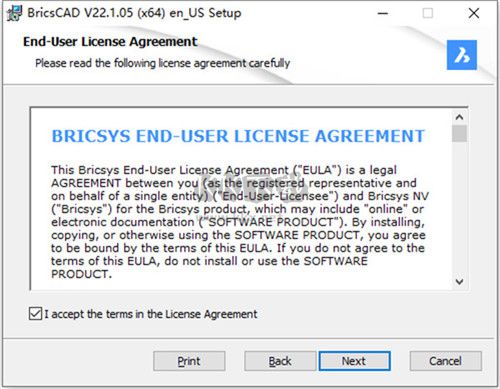
4、选择软件想要安装的位置后点击“Next”;
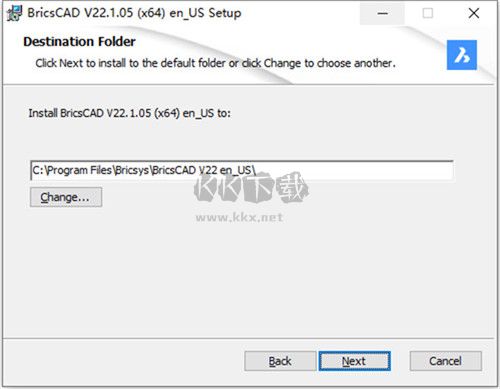
5、安装完成后取消勾选运行软件,退出安装向导;
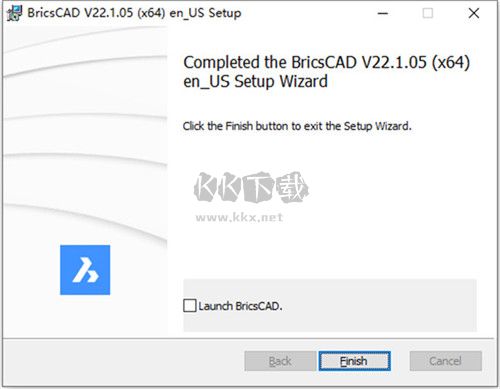
BricsCAD22中文版使用教程
一、探索每个工作区
您选择的配置文件确定启动软件时哪个工作空间处于活动状态。无论选择哪种配置文件,都可以轻松更改当前工作空间。只需右键单击状态栏中的工作区控件。现在,让我们仔细看一下每个预定义的工作区。
1、制图工作区
在“制图和制图(工具栏)”工作区中,您可以轻松访问最常用的制图和注释工具。从经典版到白金版的所有版本均提供这些工具。如果您以以前的AutoCADLT?用户的身份浏览软件,那么您对制图环境应该会感到熟悉。但是,软件中的Drafting和Drafting(工具栏)工作区包含了AutoCADLT?中找不到的有价值的工具。我将在以后的文章中描述其中的一些。
2、造型
通过“建模”工作区,可以轻松访问用于3D建模和可视化的工具。这些3D工具在Pro和Platinum版本中可用。如果您在“试用”级别设置为“经典”时尝试访问它们,则会看到大多数3D工具被禁用。
3、机械
机械工作区针对机械和钣金设计进行了优化。对于机械设计,首先创建或导入3D实体。然后,使用3D直接建模工具和约束轻松修改您的设计。接下来,将零件与包含的库中的标准零件组合起来以创建复杂的装配体。。对于钣金设计,请使用直接建模操作创建或导入所需的实体形状。然后,将它们转换为钣金以准备生产。接下来,单击一下自动展开钣金零件。随时重新设计,而无需从头开始。最后,将您的设计导出以进行CNC加工。
4、BIM
BIM(建筑信息模型)工作区包括工具和库,用于从概念到文档设计建筑。首先,使用直接建模功能来想象和探索您的设计。然后,将诸如材料和成分之类的信息附加到建筑元素上。最后,直接从您的建筑模型生成带有设计文档的图纸集。
二、探索软件界面
1、菜单,工具栏和功能区
许多CAD用户不希望与功能区有任何关系,因为它会占用大量图纸空间。相反,他们更喜欢从命令行或菜单和工具栏访问其工具。其他人(例如我自己)愿意放弃屏幕空间,以换取易于使用功能区上的相关工具。
2、命令行
如果您是资深用户或高级用户,则可能会严重依赖命令行。实际上,您可能更喜欢菜单,工具栏和功能区。您会注意到,默认情况下,命令行停靠在显示屏的底部。如果愿意,可以将其拖放到顶部或侧面。并且,当然,您可以将其作为浮动调色板拖到绘图区域甚至其他监视器。作为以前的AutoCAD用户,您可能会注意到命令行没有可单击的选项。相反,BricsCAD 22会在图形区域右上角显示的易于访问的列表中自动显示所有命令行选项。无需右键单击!如果您希望将选项列表放在其他位置,则可以在执行命令时将其拖动到其他监视器。右键单击菜单使您可以控制命令行的行为。
3、可停靠面板(又名调色板)
您可能不会将命令行视为可停靠面板(面板),但事实并非如此。其他可停靠面板包括“属性”,“图纸集”,当然还有“工具面板”。可停靠面板之所以特别,是因为它们可以停靠或浮动,并且易于调整尺寸。而且,与对话框不同,当您使用其他命令时,它们可以保持打开状态。在软件中,可停靠面板具有另一种特殊功能,可能会使大多数AutoCAD用户感到惊讶。可以将它们组合在一起以创建选项卡式面板!只需打开您喜欢的可停靠面板,然后将一个面板拖到另一个面板的中央即可。当蓝色框出现时,放下它。瞧!多个面板堆叠在一起,占用最小的空间!如果您有雄心壮志,或者可能是疯子,可以堆叠所有可固定面板!
4、从以前的AutoCAD用户可能不熟悉LookFrom这个名称,但功能可能很熟悉。绘图窗口右上角的导航控件使您可以从不同侧面查看模型。将光标移至LookFrom工具上方,然后选择要从其查看模型的一侧。右键菜单提供了相关的控件。
5、通常,图纸布局的外观和行为与AutoCAD预期的一样。但是,我确实注意到“模型”选项卡旁边的这个小图标。尽管这几乎不明显,但值得一提!选择该图标将打开“布局管理器”,您可以在其中查看,添加,复制,删除和重新排序单个位置的布局!轻松选择和管理多个布局。而且,您甚至可以搜索字符串以轻松找到相关的布局。一个用于处理具有多种布局的工程图的便捷工具!
三、命令访问
1、使用命令行
从历史上看,命令行是大多数用户启动命令和设置系统变量的最快,最有效的方法。在大多数情况下,命令名称,别名和系统变量在软件和AutoCAD中是相同的。如果作为以前的AutoCAD或AutoCADLT用户,您主要是使用命令行来启动命令,则向软件的过渡实际上是无缝的。因此,跳入并开始吧! 如果输入未找到的命令或系统变量,请查阅本文档。它为AutoCAD用户过渡到软件提供了宝贵的信息。在该文档的末尾,您将找到映射命令和系统变量的附录。 与AutoCAD一样,软件具有1700多个命令和变量。要记住很多东西,如果您对这两个应用程序都不熟悉。因此,尽管可以快速且方便地进行命令行访问,但是在记录Journey时,我将重点关注UI。但是,我不会解决每种UI访问方法。相反,我将重点介绍与AutoCAD显着不同的地方。
2、使用菜单,工具栏和功能区
在AutoCAD和软件之间,工具栏和功能区上工具的外观和位置略有不同。但是,还不足以保证详细的博客文章。如果您习惯于在默认的AutoCAD或AutoCADLT环境中工作,我相信您可以快速找到自己喜欢的工具并轻松适应软件中的细微差别。如果您习惯在自定义环境中工作,那么很高兴知道UI是完全可自定义的。我将在以后的文章中进一步讨论。但要等到您有机会体验Quad时才可以!
3、使用四边形
(1)乍一看,您可能会认为Quad仅是一个过渡工具提示,因为它显示了诸如颜色和图层之类的基本实体属性。但是Quad的功能更多!它是智能和上下文的,可在您需要时立即提供相关工具和信息!
(2)第一次看到有人使用Quad时,我大吃一惊。他的编辑速度如此之快,我看不到他选择对象或启动命令。好像该软件正在读他的想法!像魔术!
(3)使用Quad编辑
Quad根据您的行为提供不同的信息和编辑工具。例如,如果通过悬停或选择一个实体来访问Quad,它将显示有关该实体的基本信息,您可以对其进行编辑。它还包括用于编辑该类型实体的最近使用的“相关”工具。您可以选择光标旁边的工具。或者,只需(4)右键单击实体以启动命令。您甚至不必选择实体或工具!
(4)如果当前工具不是您想要的,请将光标悬停在该工具上以展开Quad。显示其他最近使用的“相关”工具。
(5)如果仍然无法使用所需的工具,请将光标移到Quad底部的任何选项卡上以展开命令组,然后选择一个“相关”工具。
(6)您是否注意到我一再强调*相关*?BricsCAD 22软件包含数百个命令,但只有与当前上下文最相关的命令才会显示在Quad中。例如,用于编辑折线的相关工具与用于编辑文本的工具完全不同。因此,您要编辑的实体类型决定了在Quad中显示哪些工具。
软件特色
一、 可帮助您更快地工作
软件中的AI工具可以识别您的意图并帮助您优化2D工程图和3D模型。
二、切换模式
数分钟内即可移至BricsCAD
创建您的Bricsys帐户,下载软件并与您当前的CAD程序并排安装。您会发现更改CAD软件非常容易。
三、精确捕捉
1、自适应网格捕捉
使用动态捕捉网格准确创建,该网格发生变化以反映您的缩放级别。
2、最新距离
查看和修改两个实体之间的距离,而无需启动命令。
四、可帮助您更智能地工作
AI快速将参数化智能添加到了笨拙的实体中。这是创建智能的表格驱动零件系列的最快方法。
五、随时随地在软件内一起工作
在BricsCAD会话中与您的同行进行协作。安全共享文件,按用户跟踪更改。
软件功能
1、启动器
经过重新设计的启动器使您能够在与设计任务和许可证级别最相关的环境中启动软件。
可用的环境选项取决于您的许可证级别。您可以使用新的SETLICENSELEVEL命令来更改许可证级别,该命令控制RUNASLEVEL系统变量。如果您使用的是试用许可证,则可以选择任何环境。否则,您可以选择购买的许可证级别支持的任何环境。例如,旗舰版许可证支持所有环境。而Lite许可证仅支持2D制图环境。
2、沿引导曲线移动
新的MOVEGUIDED命令使您可以使用参考曲线移动选定的实体。
当您启动MOVEGUIDED命令并选择要移动的实体时,将完全落在选择窗口内的实体被移动。穿过选择窗口的实体用作参考曲线。所选实体上的蓝色矢量代表参考曲线。在将选定的实体移到与参考曲线匹配的几何体附近时,它们会自动对齐到位。自动修剪新位置中的相关几何图形,并自动修复原始位置中的几何图形。这大大减少了所需的手动编辑量!
为了获得更大的灵活性,您可以首先选择要移动的实体,然后启动MOVEGUIDED命令。预选的实体用于“移动”选择集,并提示您选择要用作参考曲线的实体。
3、复制线性阵列
COPY命令现在包括一个新的“阵列”选项,使您可以复制线性阵列中的选定实体。在指定复制操作的基点之后,新的“阵列”选项可用。
您可以指定要排列的副本数,然后选择一个点以指定前两组实体之间的距离和角度,或使用“适合”选项来指定前一组实体与最后一组实体之间的距离和角度。
4、撤消每个实体
通过“属性”面板中的新“历史记录”控件,您可以撤消所选实体的编辑操作。历史记录属性仅在您选择单个实体时显示。打开“历史记录”下拉列表,以将实体撤消到之前的步骤之一,而不撤消所有其他命令并查看此后已执行的操作。
5、合并文本到多行文字
新的TXT2MTXT命令(别名COMBINETEXT)使您可以将单行和多行文本组合到单个MText实体中。您可以在“结果多文本设置”对话框中控制合并文本的行为。