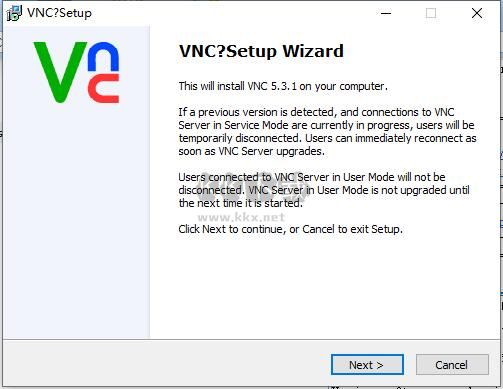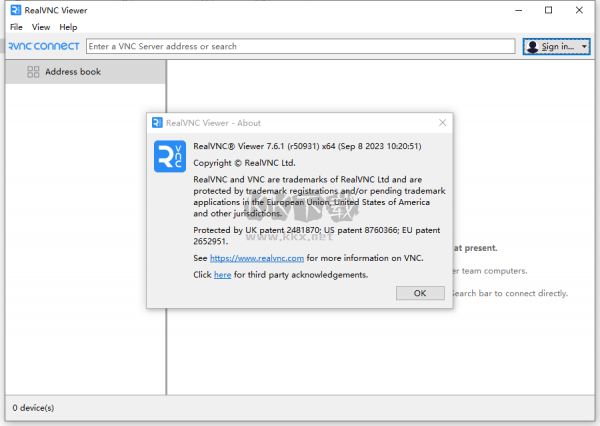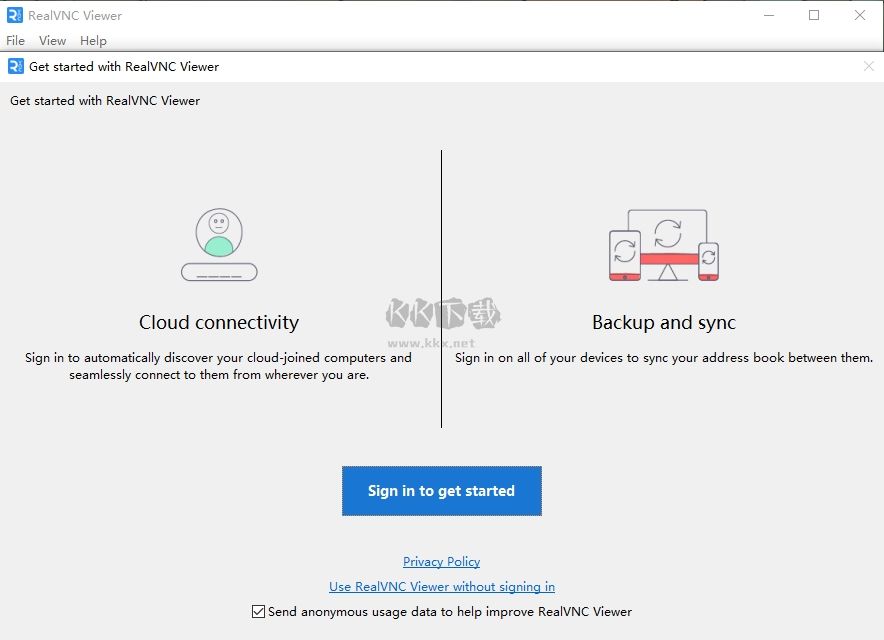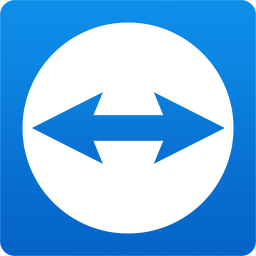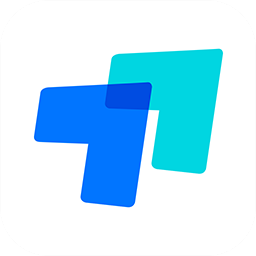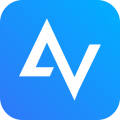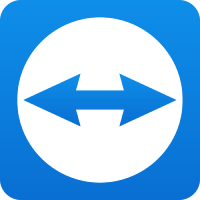RealVNC Viewer是一款拥有强大远程控制功能的软件,用户可以使用本软件对多台设备进行一同控制,可以进行各种数据文件的传输以及桌面的控制等,软件使用操作简单,进行各种文件传输的时候,不需要进行各种配置安装,使用的时候需要进行WINDOWS验证,保证用户的个人信息安全,软件支持在多种系统上进行使用,拥有强大的安全机制,保护每一份数据的安全。
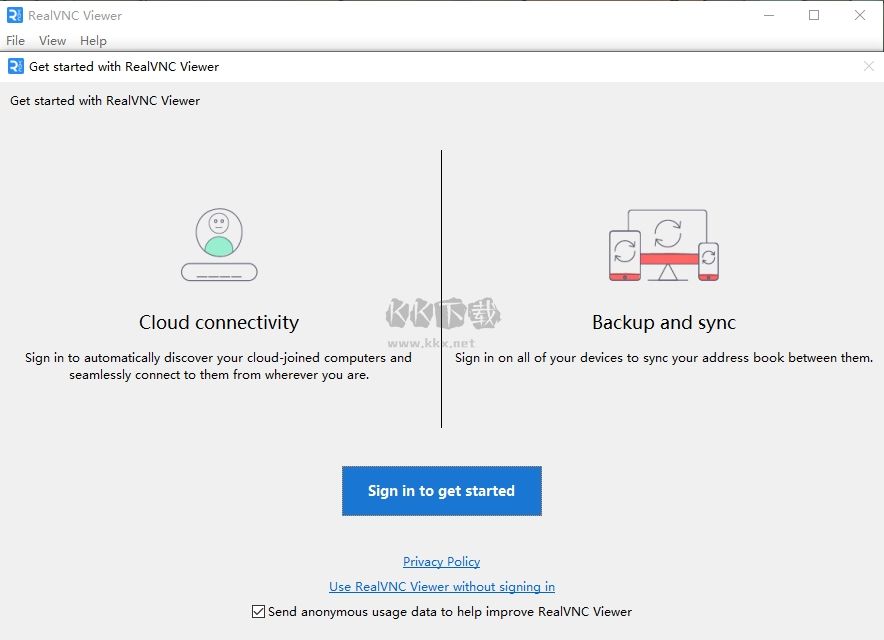
RealVNC Viewer安装步骤
1、在本站下载RealVNC后,在电脑本地得到一个压缩包,解压后,双击.exe文件进入软件安装程序,点击【next】继续。
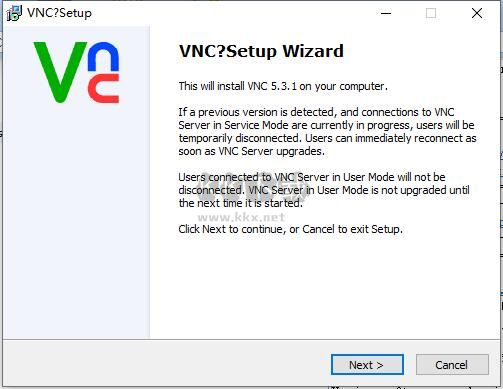
2、进入RealVNC安装协议,点击【I Accept...】,然后点击【next】。
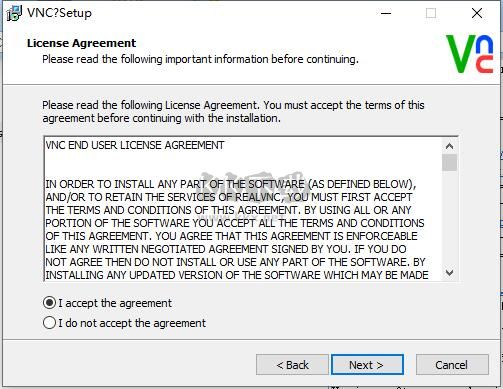
3、选择软件附加任务,选择完成后点击【next】。
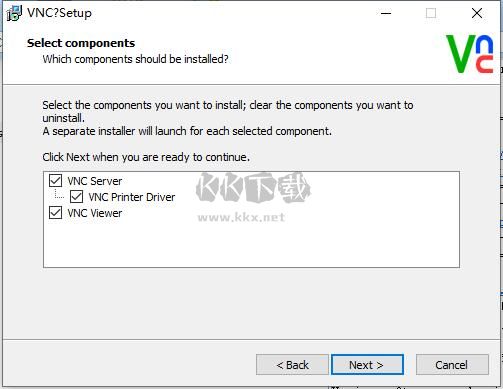
4、选择RealVNC安装位置,点击【browse】在打开的窗口中,您可以自行选择软件安装位置,选择完成后点击【next】。
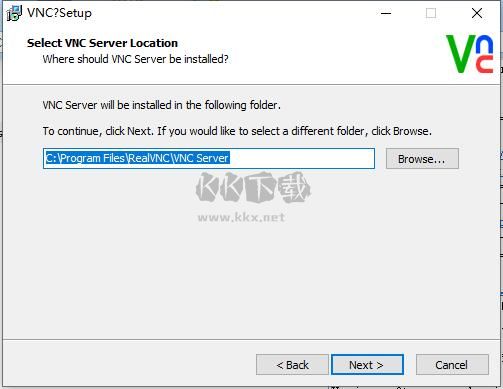
5、选择RealVNC快捷方式存放位置,您可以自行选择,选择完成后点击【next】。
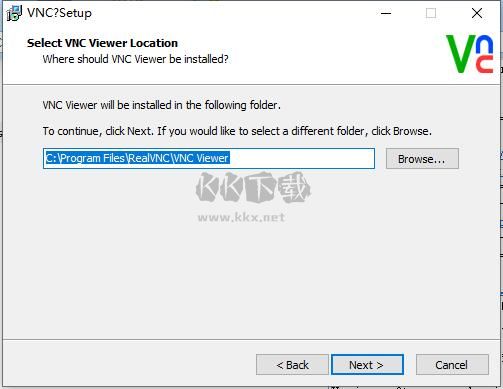
6、是否创建快捷方式,您可以自行选择,选择完成后点击【next】。
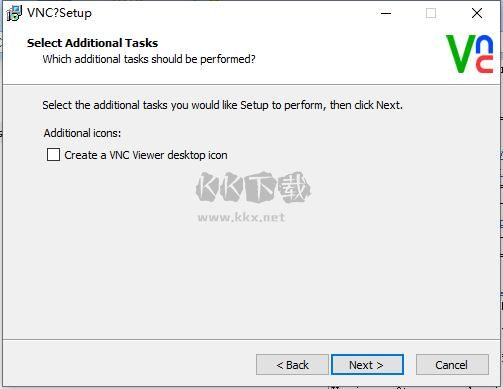
7、选择RealVNC服务器安装,选择完成后点击【next】。
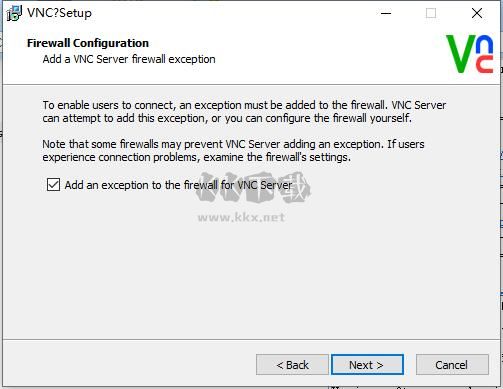
8、准备安装RealVNC,点击【install】。
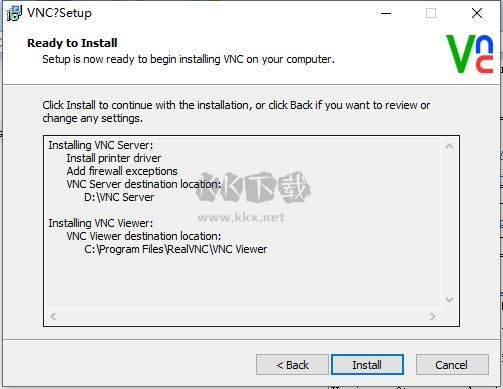
9、RealVNC正在安装,您需要耐心等待软件安装完成就可以了。
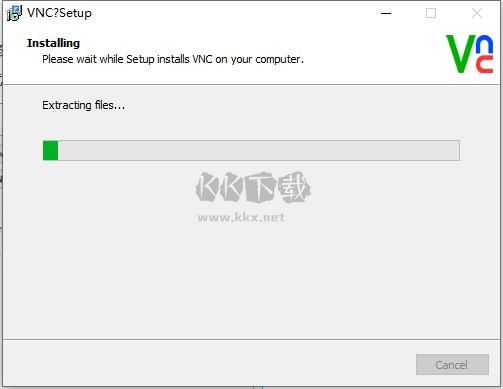
10、RealVNC安装完成,点击【finish】退出软件安装。
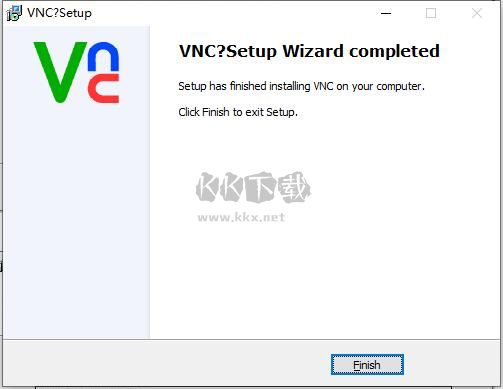
RealVNC Viewer使用说明
一、VNC的工作流程
1、首先你需要使用vnc通过vnc viewer工具连入VNC Server。(或是选择浏览器的方式连入)
2、请选择使用VNC Server工具向客户端发送一对话窗口,如果有设置加密还需要你输入正确的连接密码,以及存取的VNC Server 显示装置。
3、在客户端输入连接密码后,VNC Server 验证客户端是否具有存取权限。
4、若是客户端通过 VNC Server 的验证,客户端即要求 VNC Server 显示桌面环境。
5、被控端将画面显示控制权交由 VNC Server 负责。
6、VNC Server 将把被控端的桌面环境利用 VNC 通信协议送至客户端,并且允许客户端控制 VNC Server 的桌面环境及输入装置。
二、申请我的订阅
1、要申请您的家庭和专业订阅,您必须进行桌面访问。使用RealVNC帐户凭据登录到要控制的每台远程计算机上运行的VNC服务器应用程序。
2、要申请您的企业订阅,您可以进行桌面访问,也可以使用许可证密钥远程或批量申请您的订阅。
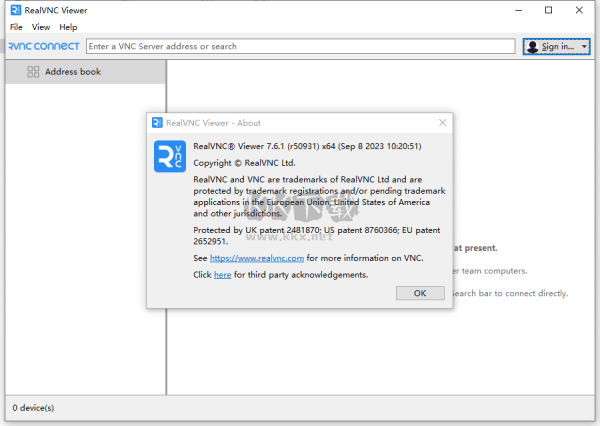
RealVNC Viewer内容
1、鼠标按钮模式,可精确控制鼠标按钮和滚动操作;
2、使用带预览的屏幕键盘轻松输入文本;
3、滚动键栏上可用的重要非字符键盘键;
4、与您的计算机进行交互,就像坐在它前面一样;
5、为连接提供用户友好的名称,并查看桌面预览;
6、使用标准触摸,点击和拖动手势轻松导航,滚动,拖动和选择;
7、加密算法来保护远程连接的安全性,确保数据和操作不被未经授权的访问所窃取。
RealVNC Viewer功能
1、跨平台支持
支持多种操作系统,包括Windows、Mac、Linux、Android等,可以在不同平台之间进行远程控制;
2、简单易用
操作界面简单直观,用户只需要安装软件并输入远程计算机的IP地址和密码,就可以轻松连接到远程计算机;
3、安全可靠
采用加密传输技术,可以保证远程控制过程中的数据安全,防止数据泄露和被窃取;
4、多种功能
不仅支持远程控制,还支持文件传输、剪贴板共享、会话记录等多种功能,方便用户进行文件管理和操作记录;
5、高效便捷
可以帮助用户实现远程控制和管理,提高工作效率和便利性,特别是在远程办公、远程教学等场景下,更加方便快捷。
RealVNC Viewer优势
1、Windows 验证 —— VNC Viewer中文版允许访问 VNC 服务器以便控制基于标准的 Windows 用户证书, 无论其是本地的、NT 域或者基于 Active Directory。
2、单一登录 —— 允许在一个域内部访问 VNC 服务器而不需要重新输入用户的名称和口令。
3、简单但有效的部署 —— 用 VNC Tool,即 VNC Deployment Tool for Windows 安装和 管理 VNC Enterprise Edition 服务器。
4、桌面缩放 —— 通过精确的比例缩放,或动态缩放为任何大小。
5、Windows防火墙集成 —— 使 VNC Server 可以更直接的部署。
6、文件传输 —— 与 Windows 剪贴板结合,允许通过 VNC 连接在服务器和查看器计算机之间 复制文件而不需要额外的配置。
RealVNC Viewer评测
1.Windows 验证
允许访问 VNC 服务器以便控制基于标准的 Windows 用户证书, 无论其是本地的、NT 域或者基于 Active Directory
2.单一登录
允许在一个域内部访问 VNC 服务器而不需要重新输入用户的名称和口令
3.简单但有效的部署
用 VNC Tool,即 VNC Deployment Tool for Windows 安装和 管理 VNC Enterprise Edition 服务器
4.桌面缩放
通过精确的比例缩放,或动态缩放为任何大小
5.Windows 防火墙集成
使 VNC Server 可以更直接的部署
6.文件传输
与 Windows 剪贴板结合,允许通过 VNC 连接在服务器和查看器计算机之间 复制文件而不需要额外的配置
RealVNC Viewer问题
1、 我在客户机端得到的远程控制窗口如何才能做到全屏幕显示?
在远程控制窗口的左上角VNC图标处单击鼠标左键,你可以看见一个控制菜单,再勾选中“Full screen”(全屏幕)项即可实现全屏。
2、我在客户机端将远程控制窗口全屏幕显示后,如何才能让它重新回到普通窗口的模式下?
请按键盘上的Ctrl+Esc组合键(或用键盘上的窗口键),等出现客户机端本身的开始菜单和任务栏之后,在任务栏中找到远程控制窗口,在其上单击鼠标右键,然后去掉“Full screen”前的小钩即可回到普通窗口模式下。
3、当我在进行客户机端的连接时,出现了如“Local loop-back connections are disable”的提示而不能成功,这是怎么回事呢?
这是因为你在这台计算机上也运行了VNC服务器端,而VNC服务器端和客户机端程序虽然可以共存于同一台计算机上,但是不可以同时处于运行状态。因此,你需要先关闭此计算机上的VNC服务器(在任务栏相关图标处单击鼠标右键,选“Close VNC”)后再进行客户端的连接操作。
RealVNC Viewer推荐
1、远程控制方法简单。
2、自身内部认证,需满足控制条件。
3、控制范围广,且可以应用于互联网和局域网。
4、程序巧,占容量小,控制功能俱全。
5、文件传输。
6、桌面控制,且可以缩放。
7、可同时控制多台电脑。