C4D R20最新版是一款专为从事电商设计师打造的软件,这款软件的功能非常的强大,有着功能超强的三维设计和动画软件,它直观的操作界面和稳定和强大的帮助系统功能收到很多用户的喜欢,这款软件能够满足任何艺术家的所有要求,强大灵活的导入功能还可以让你获得所需的高品质模型,感兴趣的小伙伴就快来下载使用吧。
C4D R20安装教程
1、双击运行MAXON-Start.exe,选择中文
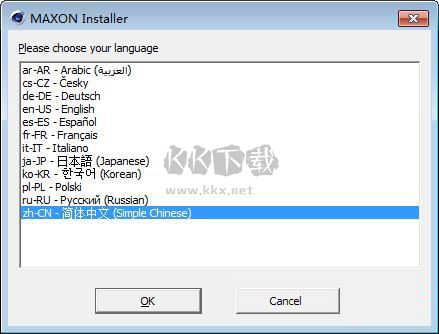
2、点击继续
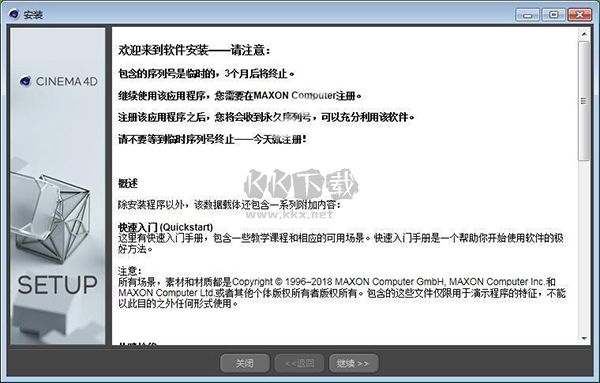
3、输入信息、序列号14000000000-0000-0000-0000-0000-0000-0000
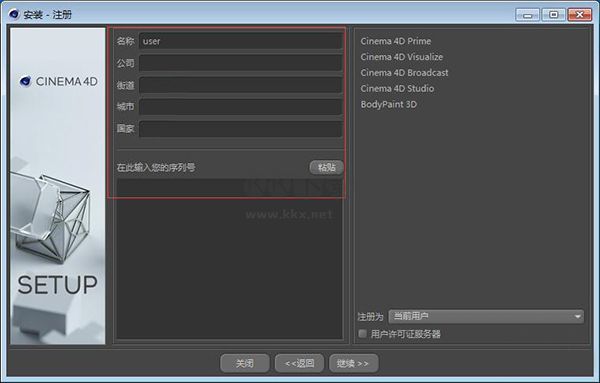
4、选择安装类型
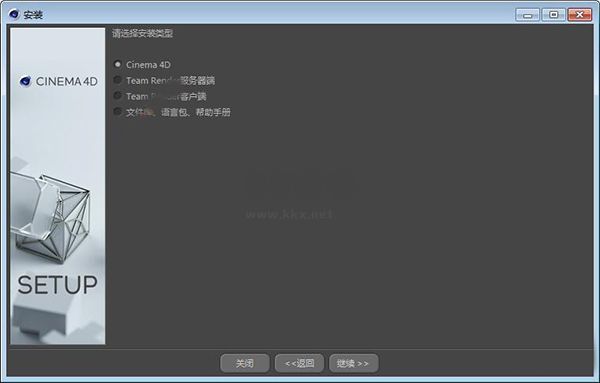
5、选择安装继续
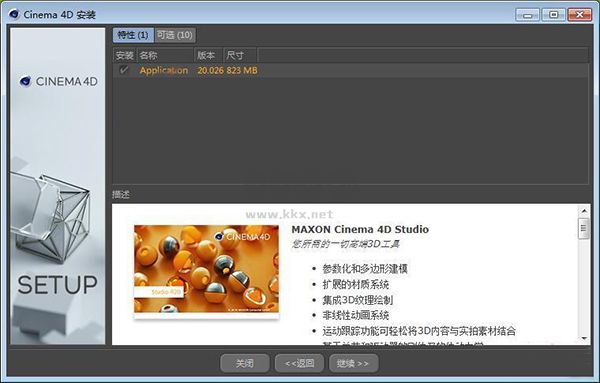
6、选择同意许可
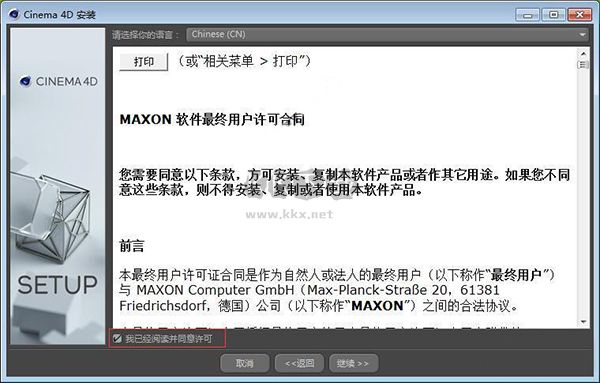
7、选择安装路径目录
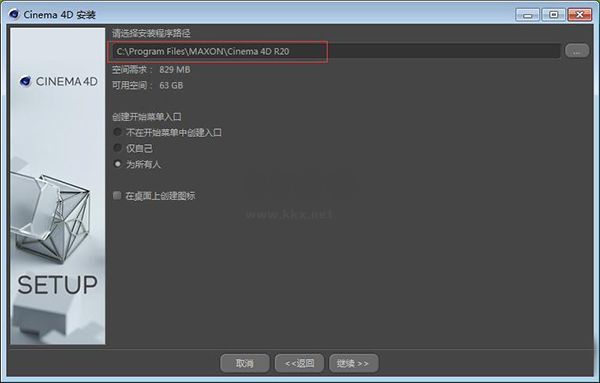
8、正在安装
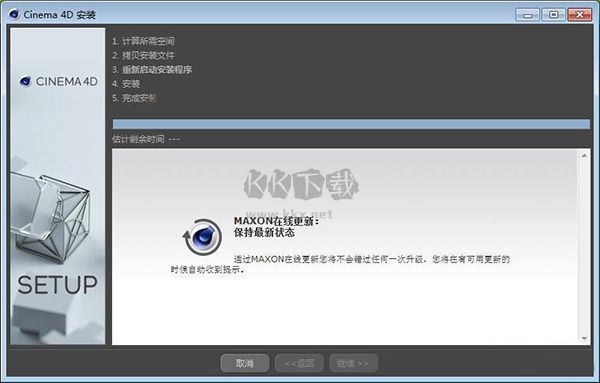
9、安装完成后不要运行软件,勾掉选项
10、运行Cinema 4D R20补丁.exe
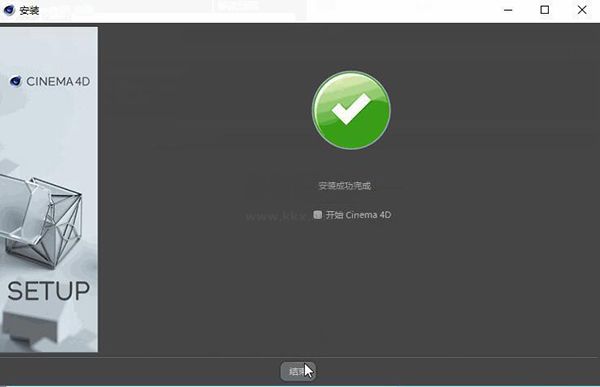
11、完成安装
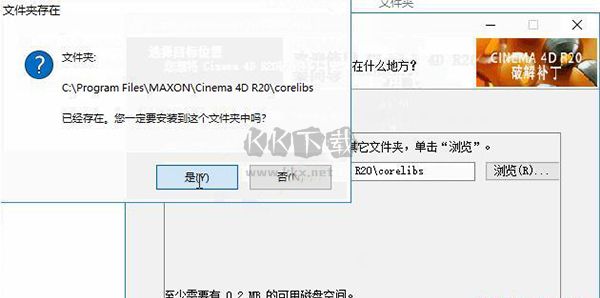
C4D R20新增功能
一、节点材质
从简单参考到复杂着色器,您可以在基于节点的概貌中构建非凡的材质。通过节点创建的复杂效果可以打包为资产并以简单材质形式提供,只需公开必要的参数。R20的节点材质可以改变你的工作方式,无论你是通过节点直接创建出色的着色器,还是仅仅利用那些共享的资源。
二、MoGraph 域
不再仅仅使用简单的形状来控制效应器、变形器、权重等。域将彻底改变MoGraph的功能,通过结合衰减从而轻松地创建复杂的效果。你再也不会以同样的方式使用C4D了。
三、CAD 数据导入
告别转换的苦恼 - 最流行的CAD格式可以通过简单的拖放操作导入。凭借对STEP,Solidworks,JT,Catia和IGES文件的强大灵活的导入功能,您可以获得所需的高品质模型。
四、体积建模
更好的布尔仅仅是个开始 - 通过组合形状、样条、粒子和噪波来创建模型。这一切都要感谢体素和OpenVDB的力量。导入和导出VDB,甚至使用体积来控制MoGraph效果。
五、ProRender 增强
下一代原生GPU渲染就在这里 - 它所包含的生产级功能可帮助您完成工作。在强劲的PC或您最先进的iMac上渲染次表面散射、运动模糊和多通道。
六、核心技术
R20将继续推动现代核心技术的发展,实现API的重大变化,并在新的模型框架上进一步开发。
七、多重实例
只需将Cloner切换到多重实例模式,即可在Cinema 4D的视图中管理数百万个对象。
八、运动跟踪
运动跟踪的强大功能通过重要的工作流程增强功能进行调整。
C4D R20软件特色
一、易用
当你能快速制作出色作品,是每个人初入3D世界时最令人兴奋的事!Cinema 4D直观易懂的操作与逻辑性界面使初学者能很容易找对地方和控制软件。即使是专业用户也对Cinema 4D的易用性赞不绝口。初学者还可通过无数的教程和全球性的专业社区进行学习,提升技能达到高水平。
二、直观的界面
Cinema 4D是我们用户日常工作流程中的中流砥柱。这就是为什么我们从一开始就确定新功能直观地工作,并正是位于用户期望找到它们的地方。Cinema 4D也可以轻易定制布局,适合用户的需求并保存供以后使用。
三、稳定
Cinema 4D以其卓越的稳定性著称。所有的新功能和新特性都会在发布前通过我们质检部门和测试团队的验证。我们也会定期推送服务包以不断完善Cinema 4D,同时快速地响应操作系统与驱动程序的更新!
四、强大的帮助系统
任何关于特定功能的问题,都可以通过右键点击直接跳转到软件内置的文档中快速得到回答。
五、程序化工作流程
从头至尾保持灵活性!无论你在哪一个项目工作,直到最后一分钟的变化都能保持灵活性非常重要。Cinema 4D提供了众多非破坏性选择:参数化建模、程序着色、纹理等等。Cinema 4D的场次系统可让你在一个文件中保存、管理同一场景的多个版本!
C4D R20软件亮点
1、C4D R20支持全套标准选择交互
2、C4D R20支持多选和编辑蒙版顶点
3、新的2D轨道编辑器模式
4、更新了Motion Tracker布局
5、基于新UI框架的新节点编辑器
6、可在GUI中直接重命名单个轨道
7、改进了视口的着色器/材质烘焙
8、新的可停靠轨道窗口,可显示2D轨道的缩放视图
9、ProRender增强,C4D R20中的ProRender扩展了GPU渲染工具集
10、新的API允许第三方开发人员创建自定义数据标签
C4D R20常用快捷键
ALT+1 实时选择
ALT+2 框选横向数字键1 点模式2 线模式3 面模式Q 模型模式
ALT+E 区域渲染
ALT+A 选择子集
ALT+C 连接并删除
SHIFT+D 转到第一激活对象(鼠标放在对象栏上 适用于多个子集物体情况下 透视图中选择的物体快速的在对象栏里找到)
O 最大化显示所限物体H 最大化显示场景所有物体
ALT +左键 物体属性参数上(例如位移)以0.1的单位调整
SHIFT+左键 物体属性参数上(例如位移)以10的单位调整
CTRL+左键 对参数K帧shift+左键 删除关键帧
ctrl+shift+左键 删除轨迹
CTRL+TAP 全屏显示鼠标所指面板
ALT+G 打组
SHIFT+G 取消打组
CTRL+左键 将父级拖拽到一个图层,其下的子级也能自动添加进去
V 热盒
CTRL+B 渲染设置
CTRL+D 工程设置
SHIFT+V 当前视窗设置
ALT+B 预览动画
F 上一帧
G 下一帧
CTRL+F 上一个关键帧
CTRL+G 下一个关键帧
SHIFT+F3 时间线编辑窗口
CTRL+R 编辑窗口渲染画面(可能与最终输出不一致)
SHIFT+R 图片浏览器渲染(最终输出画面)
F8 播放动画
F9 手动K帧
SHIFT+F 回到第一帧
SHIFT+G 回到最后一帧
SHIFT+F4 层编辑窗口
SHIFT+F5 物体属性独立编辑器窗口
SHIFT+F6 图片浏览器
SHIFT+F8 预设浏览器
SHIFT+F12 自定义命令
CTRL+SHIFT+左键 以物体中心为相机中心旋转视窗
CTRL+N 新建工程
CTRL+S 保存工程
CTRL+O 打开工程
CTRL+SHIFT+O 合并打开另一工程到当前工程
CTRL+W 关闭当前工程文件菜单--保存工程(包含资源) 无快捷键 类似AE打包工程
C4D R20常见问题
问题一:不小心把顶视图的角度弯了怎么调整回来?
解决方法一:利用快捷键。我们都知道Ctrl+Z是撤回,可当我们点击快捷键的时候,会发现坐标轴视图没变化。此时只需要点击Ctrl+Shift+Z就可以回到初始坐标轴视图啦。
解决方法二:方法一的操作是基于不小心把视图转弯了而没有进行其他操作的方法,但当我们把视图弯了,还进行了其他移动或者缩小等等的操作,就不能利用此方法恢复了。我们可以摁住Alt+shift,然后鼠标左击视图改变角度,此时会发现视图有规律的转变角度,只需要找到我们需要的角度即可。
问题二:怎样可以使对象对齐一个平面(把对象打平)?
解决方案一:利用缩放工具。选择对象某部分的所有点,然后缩小相应坐标轴。
解决方案二:利用坐标轴数据。选择对象某部分所有点,然后把对应的坐标轴改为0。
问题三:怎样可以等距离地循环切割对象?
解决方案一:利用倒角工具。看到这里,可能很多同学会说,咦,倒角工具不是给棱边加圆角用的咩,怎么可以用来切割呢。且听慢慢道来,先选择一条边,然后选择倒角工具,接着设置参数,然后就OK了。
解决方案二:利用线条切割。先切割一条边,然后设置参数,然后就ok了啊。(不喜欢的切割线,可以通过消除、滑动等操作来处理)
问题四:坐标轴跟对象距离太远,没有在中心点咋办?
解决方案:选择这个工具,然后移动坐标轴回来对象的身上。假如想精确的,可以开启贴附属性,它就自动对齐边角和中心点了。
问题五:如何给对象增加圆角(倒角)?
解决方案一:利用倒角工具。先选择对象,然后添加一个倒角工具,接着调节参数,即可完成。
解决方案二:先选择棱边,然后右击选择倒角,接着调节倒角,即可完成。
俩个方法区别是,前者可以调节参数,方便后期修改。
问题六:如何给C后的对象增加厚度?例如给下图的窗户增加厚度。
解决方案一,利用布料效果器。先选择对象,然后添加布料,接着调节参数,即可完成。
解决方案二,利用挤压工具。先选择对象所有的面,然后增加挤压即可。不过有同学可能会出现下图情况,解决方法,挤压的最大幅度调为大于90(91就行)。
问题七:减面在哪里
解决方法一:在扭曲左边的实例工具栏下可以找到减面
问题八:怎么安装插件
解决方法一:在preference-->plugin-->里面添加插件指向路径。r20开始不用强制安装在主程序的安装文件夹的plugin文件夹里了。
问题九:怎么安装oc渲染
解决方法一:解压压缩包后,打开程序安装
一直默认安装,点击继续。如果需要另安装路径可以自行设置。
路径为:X:\Cinema 4D
点击破解文件夹。复制里面两个文件。
打开C4D文件所在位置。粘贴到C4D程序文件夹中。
剪切ai.dll文件,粘贴至bin文件夹中。
路径为:X:\Cinema 4D\plugins\C4DtoA\arnold\bin
打开C4D软件,找到插件-C4DTOA,里面有摄像机,灯光,天空等。
问题十:怎么查看摄像机视图
解决方法一:直接点击摄像机创建camera,然后在物体那个地方就能看到创建的摄像机,点后面的小方块就可以进入到该摄像机进行调整摄像机,也可以不进入该摄像机视角,直接选中该摄像机进行旋转、位移改变视角。
问题十一:怎么导出obj序列
解决方法一:打开C4D软件,新建文件。
请点击输入图片描述在窗口中创建自己喜欢的物体。
请点击输入图片描述执行转化为可编辑图形,调整各种属性参数修改命令。
请点击输入图片描述执行文件,导出为最后一个obj格式。
请点击输入图片描述选择储存位置之后确认保存即可。




