BOOTICE是最好用的引导扇区修复工具,可以对硬盘、移动硬盘、U盘等储存介质的的MBR或分区PBR进行安装、修复、备份或者恢复操作,可修复电脑无法开机,系统无法启动等等问题,
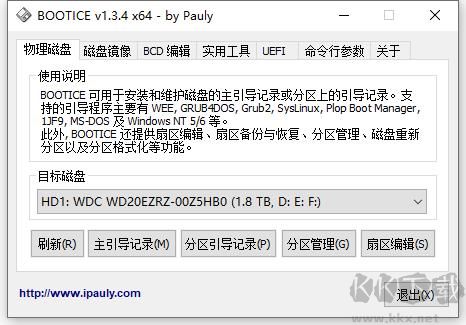
BOOTICE软件特色
1、BOOTICE支持范围广泛,支持市面上绝大部分的磁盘(镜像)的 MBR(Master Boot Record)
2、可以完美支持安装、修复、备份和恢复磁盘(镜像)分区 PBR(Partition Boot Record)
3、BOOTICE工具可以查看以及编辑 Windows Vista/7/8/8.1 的 BCD,并且不影响系统稳定性。
4、具有磁盘扇区编辑、磁盘填充、分区管理等等功能,让用户在修复引导系统之余还可管理磁盘。
支持MBR
1、Wee,不点大师开发的 mini-g4d,支持一定功能的同时减小了体积,可完全嵌入 MBR(63扇区)
2、Grub for DOS,这是一个功能强大而又灵活的启动管理器,具有多种启动方式,可引导多种操作系统,请参考时空论坛
3、USB-HDD+,这是UltraISO内置的一种兼容性较好的主要用于HDD形式优盘的引导程序
4、USB-ZIP+,这也是UltraISO内置的一种的兼容性较好的用于USB-ZIP形式的优盘的引导程序
5、Plop Boot Manager,这是一个界面很酷的启动管理器,支持从硬盘/软盘/光盘/USB启动,即使你的BIOS并不支持
6、Windows NT MBR,Windows XP和Windows Vista安装时提供的MBR程序,主要作用是查找并启动激活的主分区
BOOTICE使用教程
BOOTICE引导修复教程
第一步,将制作好的启动U盘插上电脑,开机狂按F11或者F12,也有的是Esc键(百度自己电脑型号,看快速启动热键是哪个,一般是F11或者F12)选择UEFI开头的U盘进入系统,有的电脑不显示UEFI,直接选择U盘启动进入系统,开机后按电脑键盘win键,点:BOOTICE。
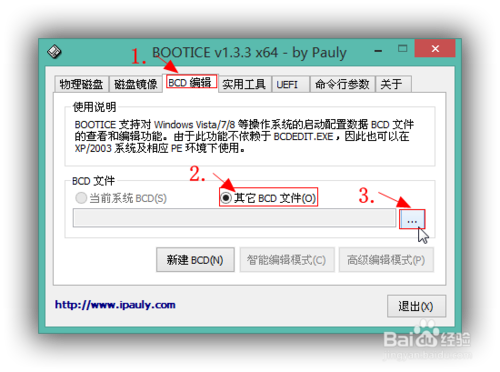
第二步,看图片上123顺序依次点开
1.选择:BCD编辑
2.点:其它BCD文件
3.点引号内“...”打开
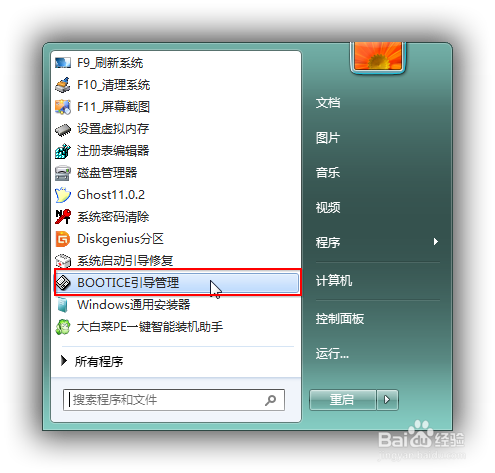
第三步,找到ESP分区盘符,里面就一个efi的文件夹依次点开:efi>microsoft>boot>BCD,打开BCD
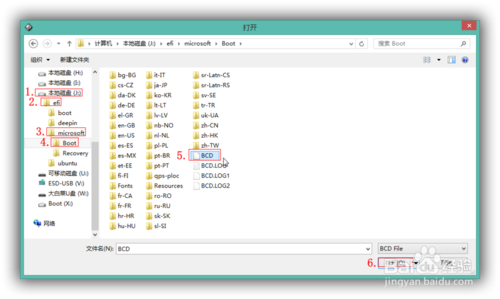
第四步,在下面界面点:智能编辑。
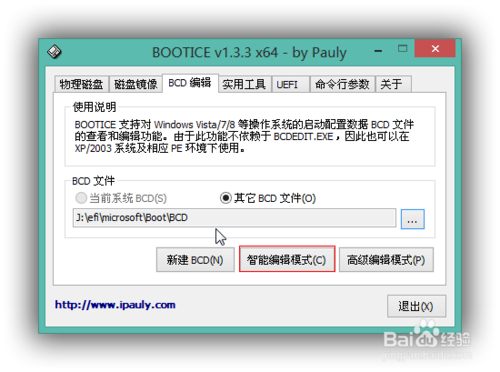
第五步,点开后是空白的,点:添加。
如果是要修复启动,直接跳过步骤5,6,7,从第8步开始。
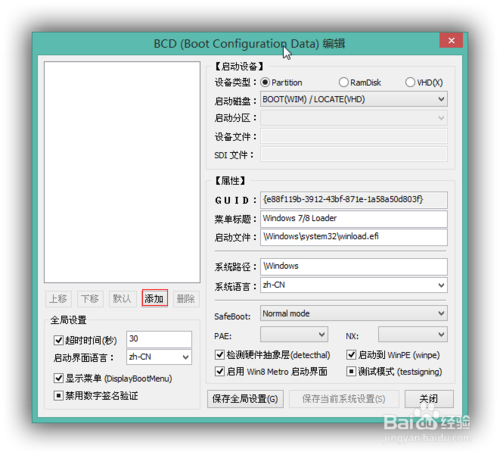
第六步,选择:新建Windows7/8/8.1 启动项
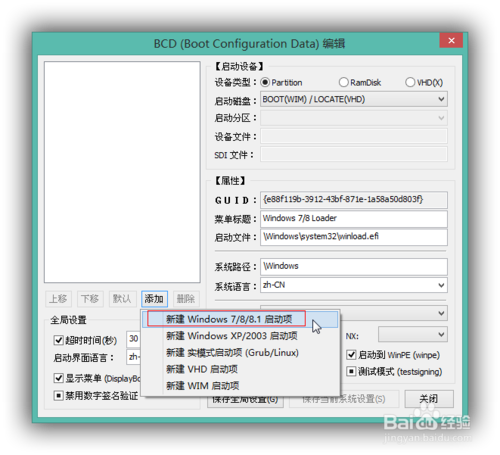
第七步,看你安装的是Windows几的系统,在下图红框内可以更改显示名称,本人是Windows7,就改成Windows7,然后点:保存当前系统设置。
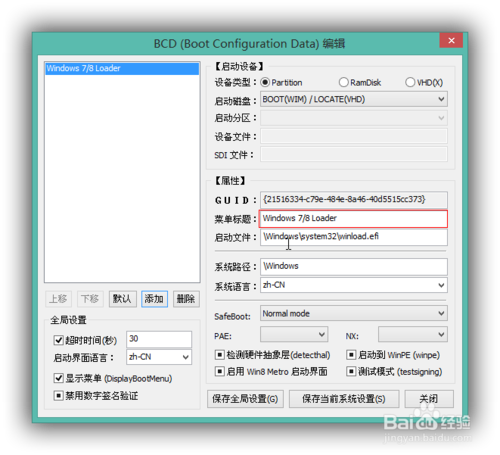
第八步,如下界面,点:启动磁盘,看红框。
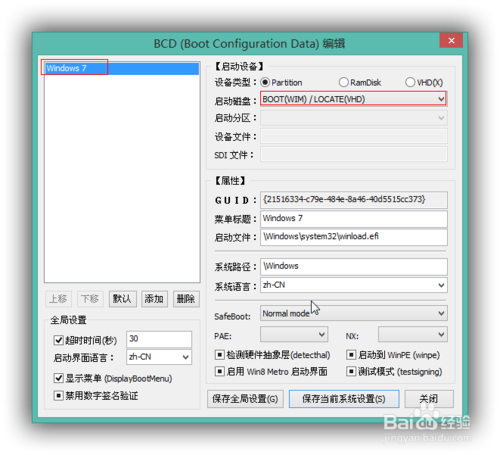
第九步,选择你的系统所在硬盘,不要按我的,你的系统在哪个硬盘就选哪个。
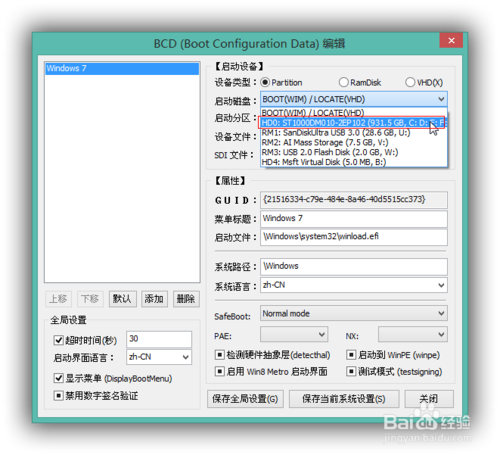
第十步,然后点:启动分区,选择你的系统安装在哪个盘符里,如果不知道,就看盘符大小,跟你系统所在分区核对上,一般是C盘,本人win7是在E盘,不要照我的选。
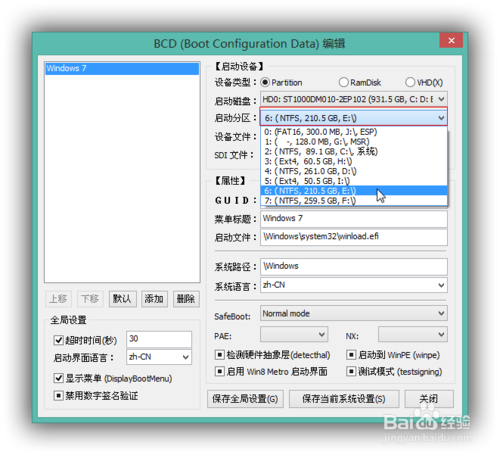
下图是设置完界面,点:保存当前设置,关闭窗口。
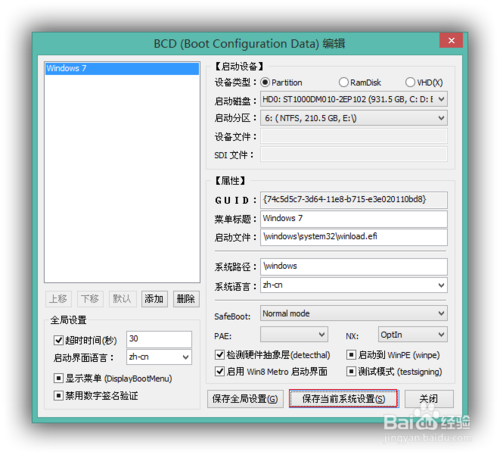
下图点:UEFI,再点:修改启动顺序。
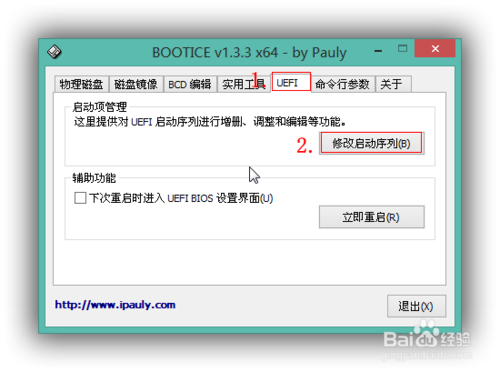
一般设置完上面就会自动设置好,如果没有,按下图设置:
1.点:Windows boot manager(这个就是Windows启动项)。
2.启动分区:选择ESP盘符。
3.启动文件:\EFI\Microsoft\Boot\bootmgfw.efi,如果不是,把这串路径复制到红框3内。
4.点:保存当前启动设置,最好把“下一次启动该项”打勾。
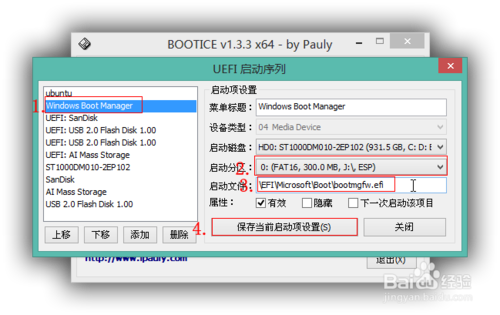
至此uefi添加修复启动项设置完毕,如果是双系统,需要添加启动项,按照步骤再添加一个就可以,下图为本人Windows7和10双系统启动项截图。
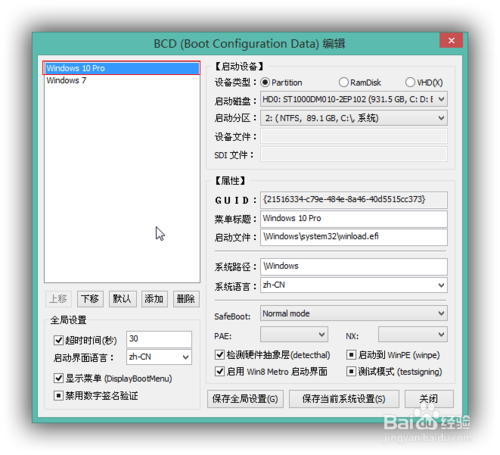
更新日志
1、修正上一版中的一些 bug,如:繁体乱码、恢复 MBR 时默认未选中“保留分区表”、“更改分区标识”不可用、BCD 经典编辑模式菜单功能错位、U+V2 分区大小处理错误等;
2、磁盘列表按磁盘号排序;
3、应网友请求,提供了几个类似 RMPARTUSB.EXE 的功能,用 /diskinfo 参数输出磁盘信息,详见“命令行参数”页面。
