
MSI Afterburner超频教程
1、打开Afterburner,点击设置按钮,如下图所示,把电压调整啥的都勾上。如果你发现界面和我的不一样,你可以如下另一张图所示更换界面皮肤。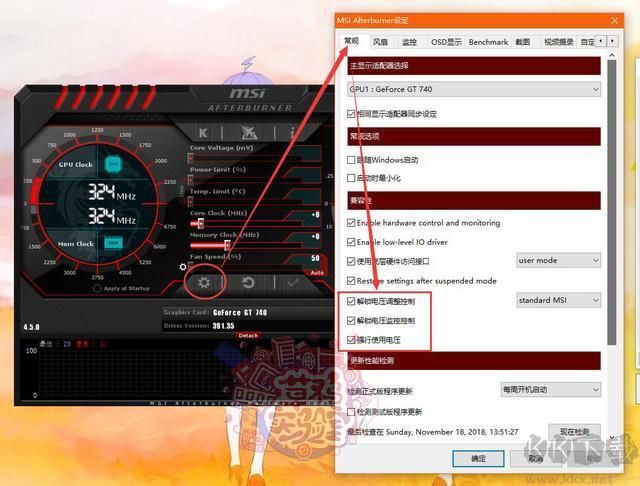
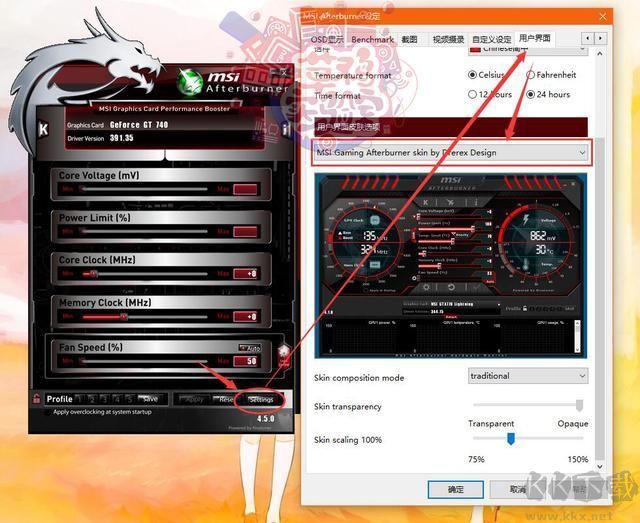
2、如下图所示就是界面几个拉条的意思,因为我这张GT740是属于低功耗不带供电的,所以电压和功耗限制都动不了的,如果你从第一步开始解锁了电压调整的话,直接把功耗限制拉满即可。

3、现在就可以开始进行超频工作了,先拉动默认频率,某某湾的说法是一次提升50MHz,确保稳定性,我觉得这样太慢,我通常都是直接先拉个100MHz测试,根据具体情况再进行增加或减少,当然你也可以按找50MHz的提升确保稳定性。 如下图所示,我直接拉了200MHz的默认频率,点击勾勾应用后再点击上放的K图标进行一个尻鸡测试,发现可以稳定运行,无任何不良反应。
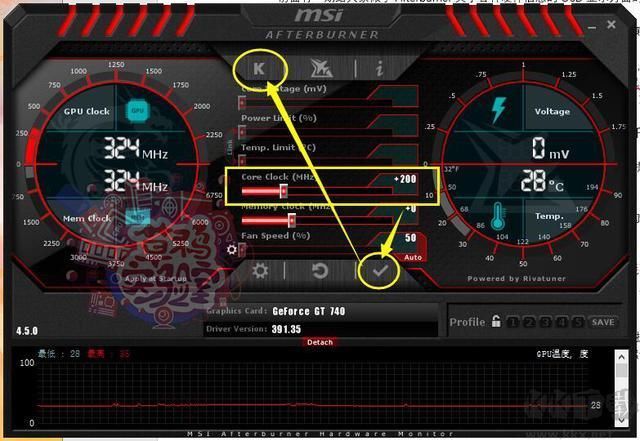

4、当然也发现,尻鸡的频率并没有跑满,索性我直接运行了鲁大师进行跑分,跑到一半就直接卡死了,这时候其实是可以按ESC健强制退出跑分进程的,回到界面重新往下拉,一直拉到130Mhz才能稳定的跑完一次分。分数如下所示。
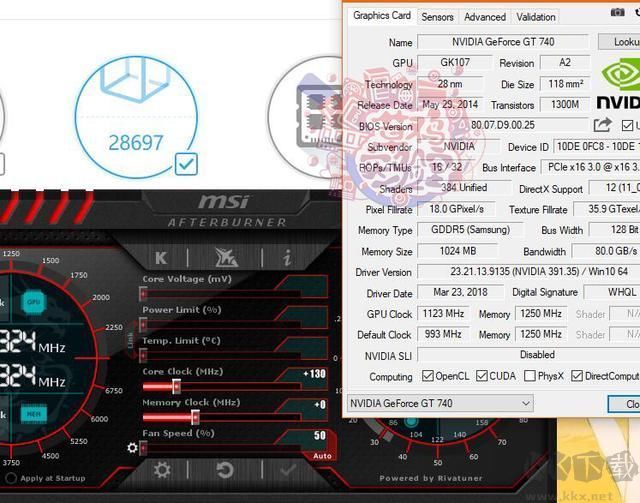
5、虽然跑分和尻鸡只是小检测一下情况,具体长期使用还是要拉低一点以保证稳定性。以20 30的量往下降低一点频率后开始进行显示频率的超频了。跟核心频率操作方法一样,50,100的往上增加,加到不稳定为止慢慢往下拉测试极限数值,最后在这个数值上降个20到50MHz左右以保证长期使用的稳定性就好了。
最后附上我这张怀旧GT740 1G最终超频结果和鲁大师跑分前后对比。29393分,对比第一次的25996多了3397分,在GT740这个挡位,表现显然是相当不错了。
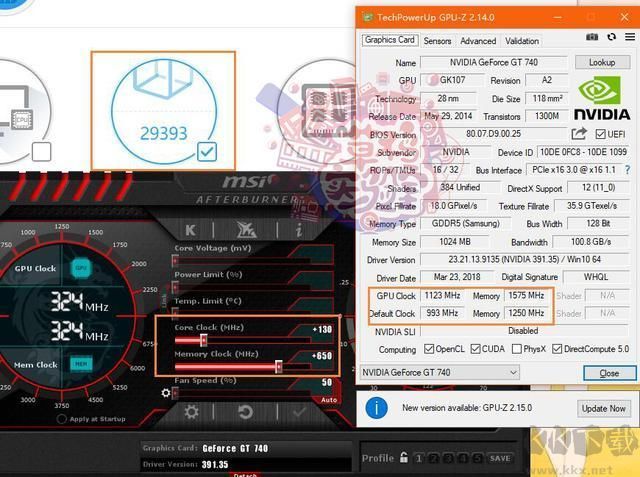
MSI Afterburner软件功能
1、核心电压调节:启动MSIAfterburnerSetup后依次打开“Settings”、常规、安全选项,勾选“解锁电压调整控制”、“解锁电压监控控制”、“强行使用电压”,确认后重启AB软件才能使用。
2、核心频率和着色器频率调节:拉动滑块可改变核心频率,按键盘“←”“→”键可作逐MHz的微调。确认后点击下方的“Apply”确认设置。按“Reset”可还原默认频率
3、风扇转速调节:可以调节3针接口电源线或者以上的显卡风扇。默认下“Auto”是亮着的,用户无法设置转速情况,点“Auto”关闭自动,改为手动设置,调整滑块调节转速。一样是“Apply”确认,“Reset”还原。
4、自动超频设置:右边的是监控窗口,可双击该窗口曲线区域实现与主窗口的关联和脱离。从上到下分别有“GPU温度”、“GPU使用率”、“风扇转速”、“核心频率”、“渲染器频率”、“显存频率”、“显存使用率”的实时情况。
MSI Afterburner软件特色
1、OSD硬件监控图表功能:这个功能可以让MSIAfterburner随时看清显卡运行状态,包括核心/显存频率、核心占用率、核心温度、风扇转速,以及游戏帧率等等,并且会以数字、曲线图两种方式同时展示。
2、实时显卡监控:主界面左侧为控制部分,可以对GPU电压,核心频率,显存频率和风扇转速(需硬件支持)等进行实时调节。而右边部分则是监控部分,可以实时显示核心频率,GPU温度,显存占用率等。
3、视频摄录:在主界面点击settings即可看到相关的设置。软件提供了包括原始流在内的三种格式,适合不同要求及不同配置。经过实际测试,RTV1格式不仅压缩速度快,而且质量较高。可以代替fraps作为游戏录制软件使用。
4、多配置文件预存:超频后确认稳定的显卡频率后,可点Profile边上的数字,然后点“Save”保存方案。以后只要直接点击该数字,或者使用快捷键就可以直接启动设置好的频率,一键超频。最多可保存5个配置文件。点击小锁按钮,可固定当前频率不变,且不能再使用save按钮。
小编评测:显卡超频是很多电脑爱好者都回去使用的一种技巧,通过显卡超频能够将一张显卡的性能提升10%-15%左右,让显卡发挥出更强的性能。使用微星显卡的朋友可以通过MSI Afterburner这款软件对微星品牌的显卡进行超频哦。



