EasyRecovery是一款非常好用的数据恢复软件,我们通常可以用它找回很多丢失的文件和资料,不管是照片、文档、还是视频任何文件都可以!安全性极高,恢复成功率是也顶尖的!诸如以下情况可以下载EasyRecovery数据恢复软件恢复。误删文件、误格式化硬盘、U盘手机相机卡恢复、误情况回收站、硬盘区分丢失和万能恢复等,并能够根据文件名规则进行搜索,快速、精准,恢复性较高。
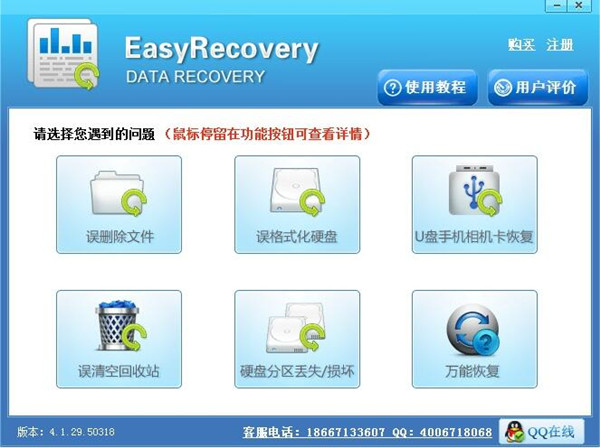
EasyRecovery数据恢复软件特色
【误删文件恢复】
恢复直接被删除的桌面上或硬盘上的文档、图片、视频等文件。
【硬盘格式化】
轻松五个步骤就能将硬盘误删除或误格式化的硬盘数据恢复回来。
【回收站文件恢复】
回收站被清空了,直接恢复回收站文件。
【手机数据恢复】
支持恢复安卓手机内存上的所有数据,包括手机照片、文档、音频及视频等文件。
【内存卡数据恢复】
支持SD卡数据恢复,TF卡等各种存储卡文件恢复(图片、视频、文档、音频)等文件。
【U盘数据恢复】
支持恢复U盘/CD/DVD光盘使用不当或不小心损坏就无法读出的数据。
EasyRecovery数据恢复软件功能
1、硬盘数据恢复:各种硬盘数据恢复,能够扫描本地计算机中的所有卷,建立丢失和被删除文件的目录树,实现硬盘格式化,重新分区,误删数据,重建RAID等硬盘数据恢复。
2、Mac数据恢复:EasyRecovery for Mac操作体验与Windows一致,可以恢复Mac下丢失、误删的文件。支持使用(PPC/Intel), FAT,NTFS, HFS, EXTISO9660分区的文件系统。
3、U盘数据恢复:可以恢复删除的u盘文件,U盘0字节以及U盘格式化后数据恢复等等各种主流的U盘数据丢失恢复。
4、移动硬盘数据恢复:在移动硬盘的使用中无法避免数据丢失,EasyRecovery支持:移动硬盘删除恢复、误删除恢复、格式化恢复,操作与硬盘数据恢复一样简单。
5、相机数据恢复:有限的相机存储空间,难免发生照片误删、存储卡数据意外丢失。Easyrecovery可恢复相机存储卡中拍摄的照片、视频等。
6、手机数据恢复:支持恢复安卓手机内存上的所有数据,根据手机的品牌及型号不同,可恢复手机内存卡甚至是手机机身内存。包括手机照片,文档、音频及视频等恢复。
7、MP3/MP4数据恢复:在误删除、格式化等意外情况造成MP3/MP4数据丢失,即可用EasyRecovery过滤文件类型,快速恢复音频或视频。
8、光盘数据恢复:EasyRecovery可实现CD,CD-R/RW,DVD,DVD-R/RW等删除恢复,格式化的恢复,还提供磁盘工断。
9、其他SD卡数据恢复:Easyrecovery提供SD、TF等便携式装置上的数据恢复,包括图像文件、视频文件、音频文件、应用程序文件、文档等。
10、电子邮件恢复:电子邮件恢复功能允许用户查看选中的电子邮件数据库,可显示当前保存和已经删除的电子邮件,并可打印或保存到磁盘。
11、RAID数据恢复:可重新构造一个被破坏的RAID系统。可以选择RAID类型,让RAID重建器分析数据,并尝试进行重建RAID,支持通用RAID类型匹配。
12、所有类型文件数据恢复:EasyRecovery支持所有文件类型的数据恢复,包括图像、视频、音频、应用程序、办公文档、文本文档及定制。能够识别多达259种文件扩展名。
EasyRecovery绿色版序列号
RIMB-PC4J-G9UC-SQ4E-0GVN
5GBY-DYLT-M258-SXR0-XNMY
5GBY-ERYH-DFRE-C578-KFGV
5GBY-FGHD-FD67-FHD3-HYOP
EasyRecovery绿色版教你如何恢复桌面文件
1、打开软件的主界面,选中“作为演示运行”,我们会看到软件的主界面,单击继续进入下一步;
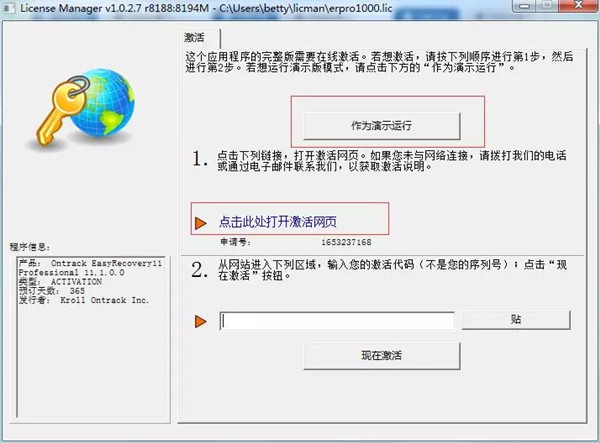
2、软件会自动来到选择媒体类型界面,这时候我们要选择电脑所属的硬盘驱动器;
3、设定好扫描的卷标,即文件丢失所在磁盘。
4、选择恢复场景:选择恢复已删除的文件后,点击继续,确认选项。
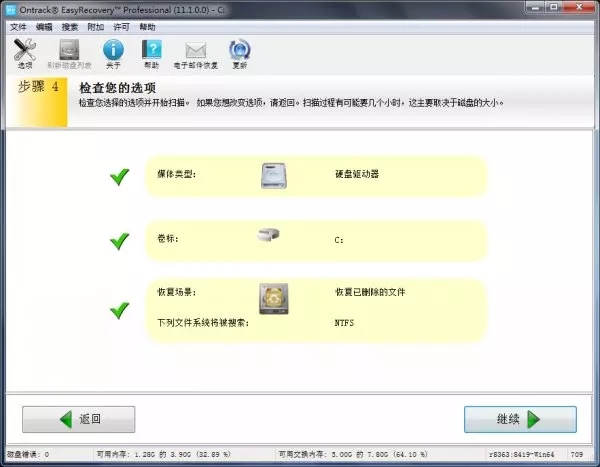
5、扫描文件后,选择需要恢复的文件右击另存为。值得注意的是,切不可将存储路径设置为丢失文件原本的存储路径,以免造成数据覆盖。
EasyRecovery绿色版如何恢复u盘数据
1、将u盘连接到电脑上,在电脑中显示为可移动磁盘。
2、开启软件开始数据恢复,首先,我们看到的是一个注册页面,如果是试用的话,就点击“作为演示运行”,如果有easyrecovery注册码,就那就注册好。
3、接下来可以看到的是软件的主界面,主要是软件的介绍,点击“继续”正式开始u盘数据恢复。
4、数据恢复步骤一:选择媒体类型, EasyRecovery将存储介质分为5种媒体类型:硬盘驱动器,内存设备或记忆棒,光学媒体, 多媒体/移动设备,和RAID系统。u盘数据恢复的话就可以选择“存储设备”。
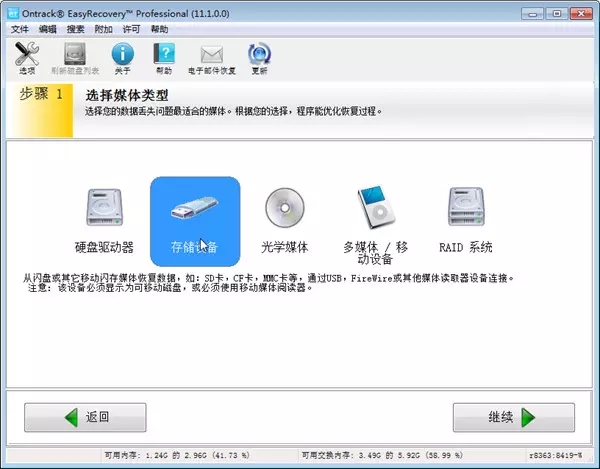
5、数据恢复步骤二:选择需要扫描的卷标,窗口就显示所有系统可以访问的驱动器的列表,包括逻辑驱动器和物理驱动器。
6、数据恢复步骤三:选择恢复场景,包括浏览卷标、恢复已删除的文件、恢复被格式化的媒体、磁盘诊断和磁盘工具,选择适合您的数据丢失问题的恢复方案。在屏幕的底部有一个详细选项,通过该选项可以将扫描限制为特定的文件系统,或者是原始文件扫描。
7、数据恢复步骤四:检查您的选项。一旦选择了要数据恢复的磁盘或卷,并选择了要使用的恢复方法,会看到选择的所有选项的预览。点击“继续”软件就会进入自动扫描的过程中。
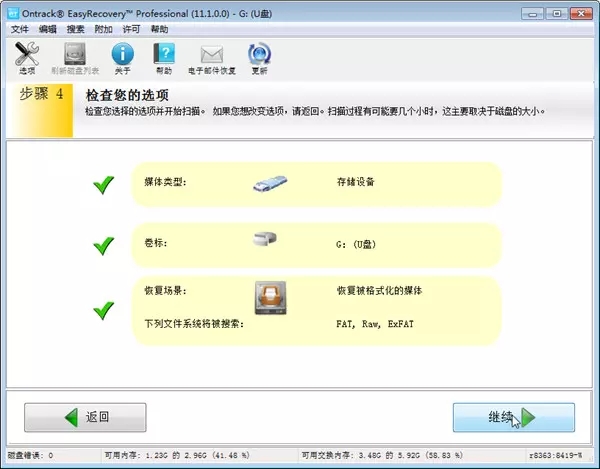
8、数据恢复步骤五:保存文件。等待扫描结束后,所有找到的数据将显示为一组文件和文件夹列表,就可以找到需要恢复的u盘数据,然后将其保存好即可,但是在在大多数情况下,删除文件数据将不会再有原来的文件名,文件的原始文件名是不能恢复的。
注意事项:
1、文件丢失后,请不要再操作电脑或进行文件读写,避免可恢复的文件被彻底覆盖。
2、恢复后的文件不要保存在丢失文件的磁盘或分区!U盘文件恢复到电脑。
